
Índice:
2025 Autor: John Day | [email protected]. Última modificação: 2025-01-23 15:03
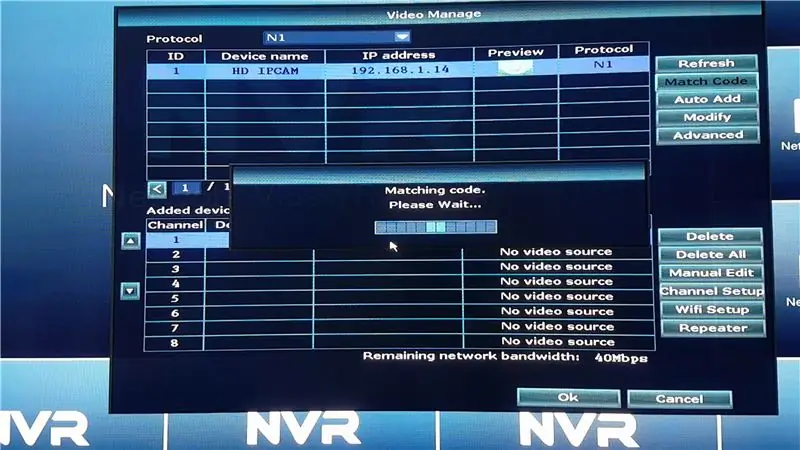

Neste instrutível, mostraremos como estender seu sinal NVR, usando:
1. A função Repetidor embutido na câmera IP, ou2. Um switch de rede ou3. Um roteador WiFi.
Etapa 1: Estabelecer conexão entre NVR e câmera IP
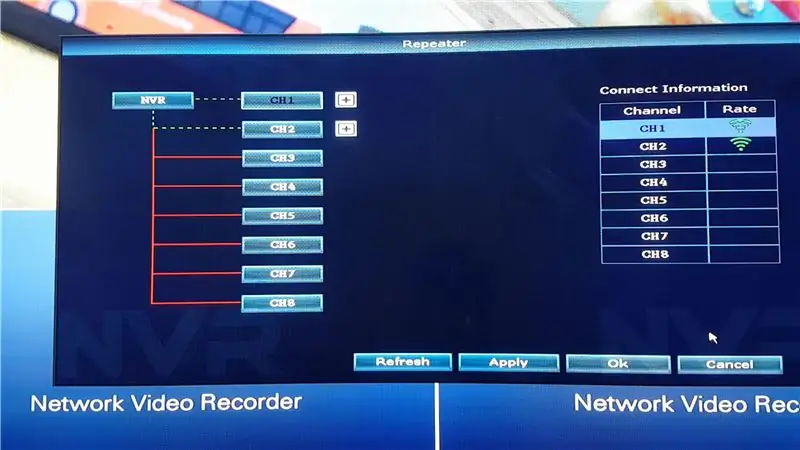
Em primeiro lugar, precisamos conectar as câmeras IP ao NVR usando o cabo ethernet, caso ainda não tenham sido conectadas.
- Conecte a câmera IP com o NVR usando um cabo ethernet
- LIGUE a câmera IP e o NVR
- Vá para GERENCIAR VÍDEO no NVR
- Clique em ATUALIZAR para procurar câmeras IP
- Depois que uma câmera IP for detectada, pressione MATCH CODE para que ela seja salva no NVR
- Repita este processo (1 - 5) com as outras câmeras que deseja conectar
Etapa 2: Repetidor de câmera IP
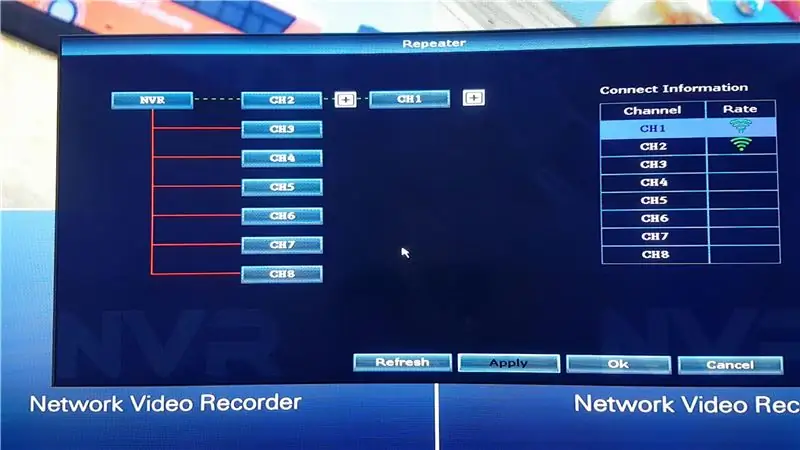
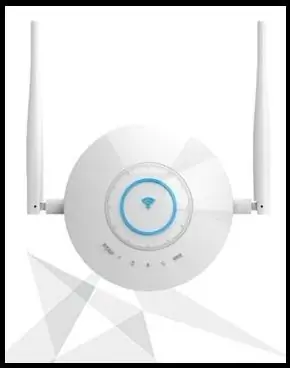
O primeiro método de estender o sinal NVR é usando o recurso Repetidor embutido da câmera IP. Existem também Repetidores separados (imagem desse repetidor anexada) construídos especificamente para estender o sinal NVR, e o método para configurá-los é o mesmo que configurar o Repetidor IP Cam.
Temos duas câmeras IP instaladas e usaremos uma das câmeras como um repetidor para o qual a outra câmera IP pode se conectar. No máximo 3 câmeras podem ser conectadas em série por meio da função Repetidor IP Cam.
- Vá para GERENCIAR VÍDEO
- Clique em REPEATER
- Clique no botão de adição ao lado da câmera (esta será a câmera repetidora)
- Na lista suspensa, clique na câmera que deseja conectar à câmera repetidora
- Depois de selecionar a câmera IP do cliente, a tabela se corrigirá sozinha.
- Clique em Aplicar (que enviará o comando para as câmeras IP para se conectarem de acordo)
Ambas as câmeras IP estão agora conectadas em série com sucesso.
Etapa 3: Mudança de rede

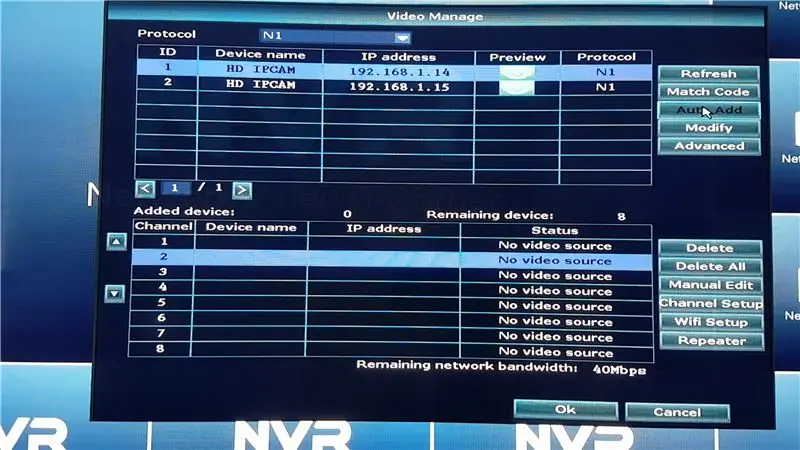
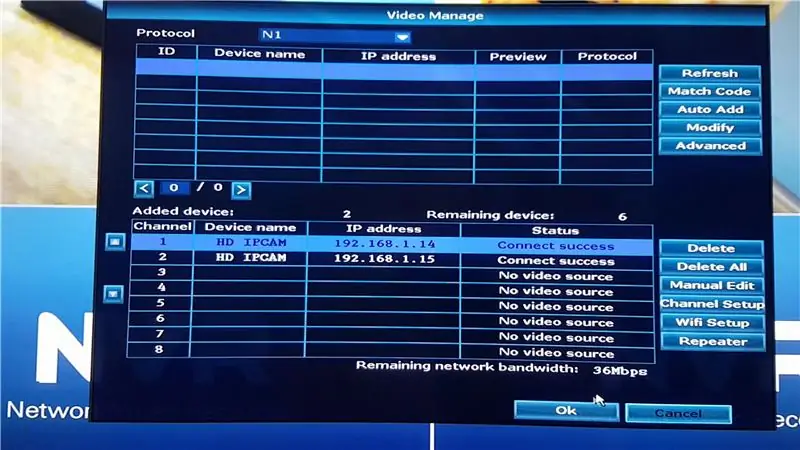
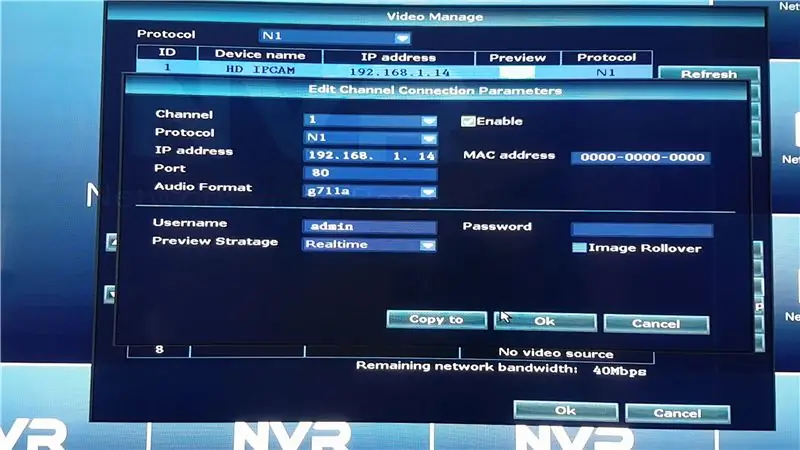
O segundo método é usar um switch de rede.
- Ligue o switch e conecte os dispositivos às suas portas Ethernet. A maioria dos switches Ethernet se conecta a um modem da porta 8. Se você não estiver usando um modem, conecte o NVR à porta 8. Os outros dispositivos podem ser conectados às portas restantes.
- Remova as antenas WiFi das câmeras IP para que se comunique com o NVR exclusivamente através da conexão Ethernet.
- Vá para GERENCIAR VÍDEO
- Pressione Atualizar (todas as câmeras IP devidamente conectadas que são suportadas pelo NVR aparecerão na lista).
- Depois que a digitalização for concluída, pressione AUTO ADD para que as câmeras IP sejam salvas.
- Você também pode adicioná-los manualmente se souber os endereços IP das câmeras IP. Pressione MANUAL EDIT e insira o endereço IP da câmera IP. Você também precisará inserir a senha se a protegeu com uma; do contrário, deixe-a em branco. Lembre-se de pressionar Ativar antes de salvar a câmera.
A câmera será desconectada se o cabo Ethernet for desconectado, pois ele foi configurado para se comunicar somente na Ethernet.
Etapa 4: Roteador WiFi
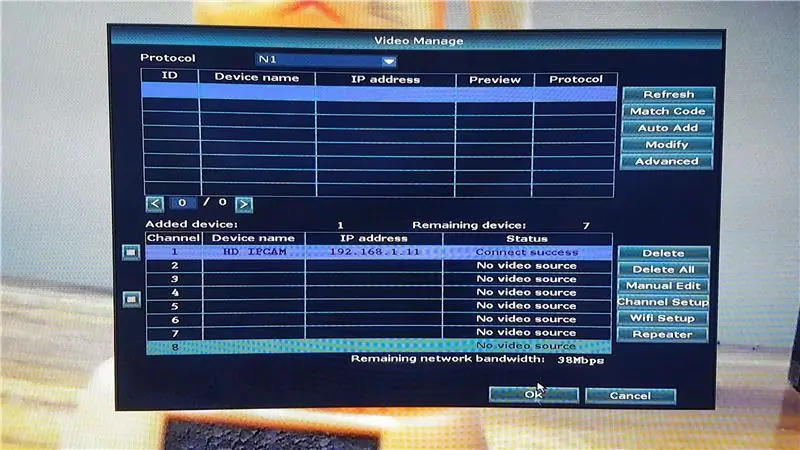
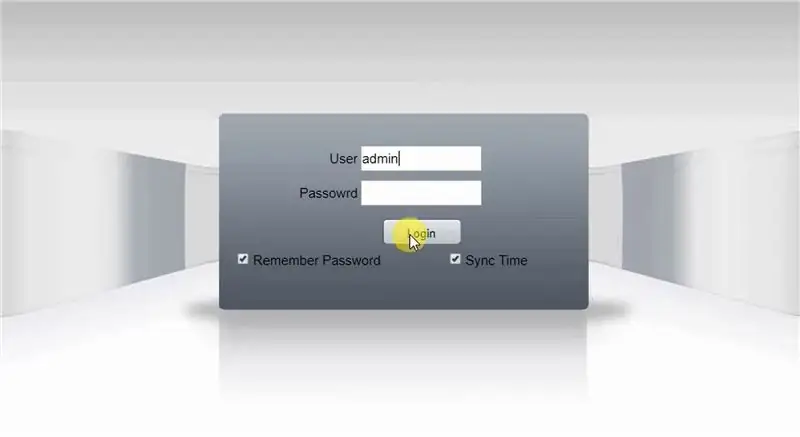
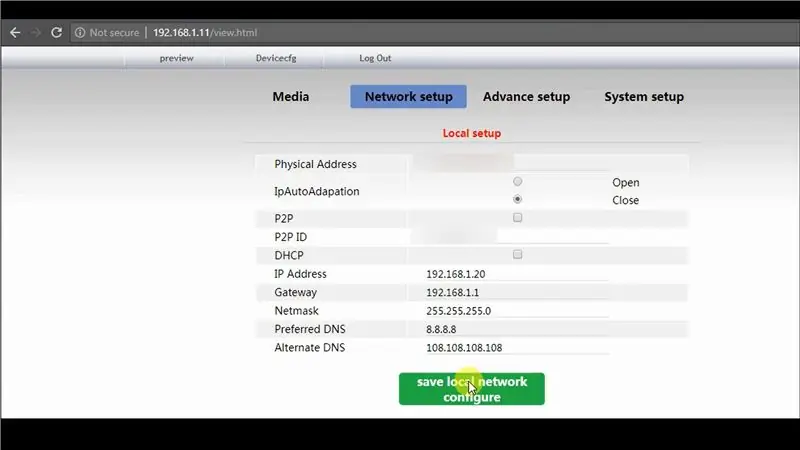
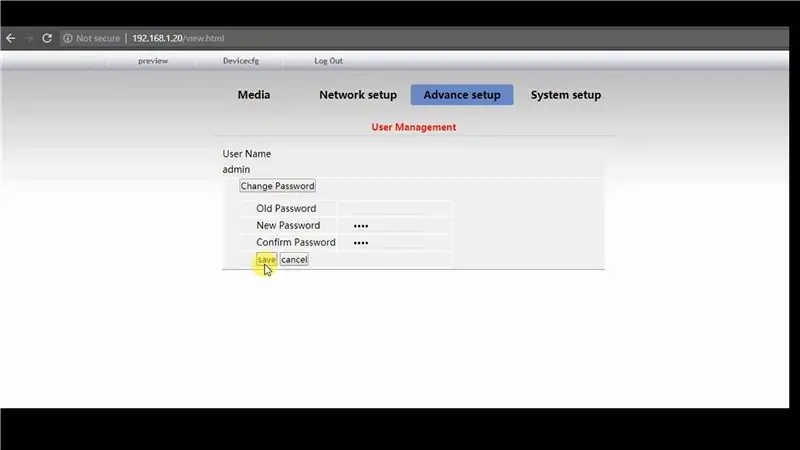
O terceiro método é usar um roteador sem fio. Você precisaria de um roteador WiFi com pelo menos 3 portas Ethernet ou então um switch de rede que pode ser conectado ao roteador WiFi. Você também precisa de um PC conectado à mesma rede do NVR para alterar as configurações da câmera IP.
Se você estiver usando um switch de rede, conecte o roteador WiFi à porta 8 (do switch de rede) e todos os outros dispositivos às outras portas.
- Execute o mesmo procedimento da Etapa 3: Chave de rede (deste instrutível), a fim de conectar a câmera IP com o NVR.
- Anote o endereço IP atribuído à câmera IP pelo NVR.
- Digite o endereço da câmera IP no navegador da web para acessar a interface da web.
- Digite o nome de usuário e a senha (o padrão é geralmente o nome de usuário: admin, senha:).
- Habilite o Adobe Flash Player, para obter o feed da Câmera IP.
Altere o endereço IP da câmera
- Clique em Device Config >> Network Setup >> Local Setup
- Altere o endereço IP da câmera e mantenha o DHCP desligado para que o endereço IP não seja alterado.
- Salve as configurações
- Digite o novo endereço IP no navegador, pois o endereço IP anterior não é mais válido.
Alterar a senha da câmera
- Clique em Device Config >> Advance Setup >> User Management
- Altere a senha, pois é altamente recomendável adicionar uma senha à sua câmera IP.
- Faça login com sua nova senha
Alterar as configurações de WiFi
- Clique em Device Config >> Network Setup >> Wi-Fi
- Insira seus dados de WiFi (StaEssID - Nome do WiFi, StaPsk - Senha do WiFi)
- Clique em Salvar
Alterar as configurações de NVR
- Se você alterou o endereço IP ou a senha da câmera, é necessário alterá-lo de acordo no NVR clicando na câmera IP desejada e pressionando EDITAR MANUAL.
- Altere o endereço IP e a senha de acordo com o que você definiu antes na interface da web da câmera IP.
- Clique em Salvar e, se as configurações estiverem corretas, a câmera se conectará com sucesso.
Após desconectar o cabo Ethernet da câmera IP, a alimentação será interrompida temporariamente e a conexão inicial será feita através do roteador WiFi. Pode ser visto no switch de rede como o NVR está se comunicando com o roteador WiFi para a alimentação da câmera, pois o roteador WiFi está conectado à câmera IP.
Etapa 5: reinicie o dispositivo
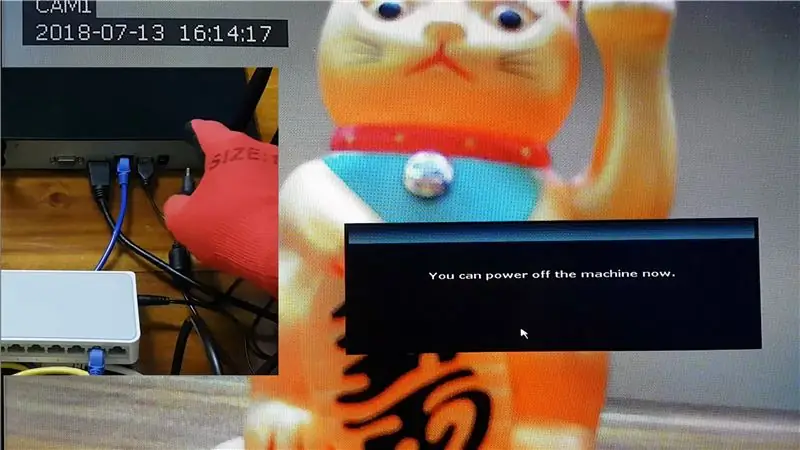
Reinicie o sistema para garantir que os dispositivos se conectem corretamente, mesmo após uma queda de energia.
Após a inicialização, se as câmeras IP forem conectadas com êxito, todas as configurações foram realizadas corretamente.
Recomendado:
Inversor conectado à rede DIY (não alimenta a rede) Alternativa de UPS: 7 etapas (com fotos)

Inversor DIY Grid Tied (não alimenta a rede) Alternativa de UPS: Este é um post de acompanhamento do meu outro Instructable sobre como fazer um inversor de rede que não realimenta a rede, uma vez que agora é sempre possível fazer isso em certas áreas como um projeto DIY e alguns lugares não permitem a alimentação lá g
Modificação de antena de alto ganho para laptop Dell WI-FI, aumente o alcance e o sinal das placas de rede internas !!!: 5 etapas

Mod. Antena de alto ganho do laptop Dell WI-FI, Aumente o alcance e o sinal das placas de rede internas !!!: Olá, este é meu primeiro instrutível. Hoje vou mostrar como aumentar significativamente o alcance e a potência do sinal do seu laptop por cerca de US $ 15. Eu tenho um Dell E1505, mas ele pode ser facilmente adaptado para outras marcas de laptops. É muito fácil eq
Como estender seu USB usando UTP: 3 etapas

Como estender seu USB usando UTP: Este é meu segundo Instructables. Desta vez, vou dizer a todos como estender seu USB usando UTP. Por que você precisa fazer isso? Porque o extensor USB nas lojas apenas cerca de 1,5 metros. É muito curto, se você precisa de 50 metros para uma antena USB WiFi
Como resfriar o roteador de rede sem fio e evitar que fique lento: 3 etapas

Como resfriar seu roteador de rede sem fio e evitar que fique lento: Este é um manual que mostra como resfriar seu roteador de rede sem fio e evitar que ele fique lento. Usei o ventilador do computador para resfriar a rede sem fio, conecte a ventoinha à rede sem fio e irei usar a mesma fonte de alimentação do wireless (wireless NO fan ON, wi
Como retransmitir WIFI como sua própria rede, DO SEU LAPTOP !: 4 etapas

Como retransmitir WIFI como sua própria rede, DE SEU LAPTOP !: Neste instrutível, mostrarei como retransmitir WIFI de seu laptop como sua própria rede protegida por senha. Você vai precisar de um laptop com Windows 7, pois o software requer alguns dos avanços que o Windows 7 faz, e usar um laptop mais recente b
