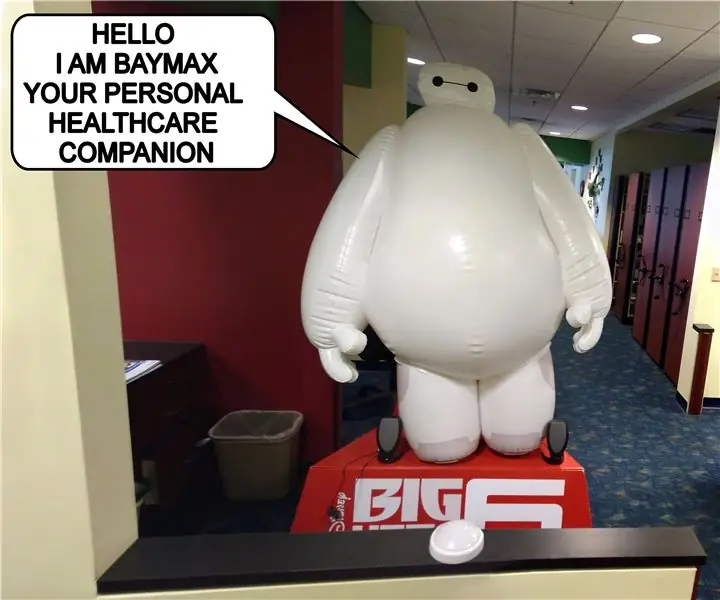
Índice:
- Etapa 1: Materiais
- Etapa 2: monte o escudo do Music Maker (se necessário)
- Etapa 3: Conecte o botão
- Etapa 4: instalar a biblioteca
- Etapa 5: carregar arquivos de som no cartão MicroSD
- Etapa 6: faça upload do código
- Etapa 7: conectar um par de alto-falantes com alimentação
- Etapa 8: adicionar um gabinete de projeto isolado
- Etapa 9: Configure o equipamento ao redor do standee
- Etapa 10: Faça Baymax Talk
- Autor John Day [email protected].
- Public 2024-01-30 11:38.
- Última modificação 2025-01-23 15:03.

Olá. Eu sou Baymax, seu companheiro de saúde pessoal.” - Baymax
No consultório do meu pediatra local, eles adotaram uma estratégia interessante na tentativa de tornar o ambiente médico menos estressante e mais divertido para as crianças. Eles encheram todo o escritório com pôsteres de filmes e estandes de filmes. A tela mais popular é um Baymax inflável em tamanho real do filme Big Hero 6. Baymax é um ajuste perfeito para um consultório médico porque no filme Baymax é um adorável robô enfermeira não ameaçador e um super-herói. Eu pensei que isso era incrível. A única coisa que poderia torná-lo melhor seria se Baymax pudesse falar com as crianças. Mencionei isso ao pediatra e ele amou a ideia. Então, decidimos fazer Baymax falar. Aqui está como eu fiz.
Etapa 1: Materiais



Aqui estão os materiais e ferramentas de que você precisará para concluir este projeto.
Materiais:
Microcontrolador Arduino
Adafruit "Music Maker" MP3 Shield para Arduino
Gabinete de projeto isolado
Botão grande (normalmente aberto momentaneamente)
Fios do conector do pino do cabeçote (ou outros fios de jumper)
Resistor (1 kohm ou maior)
Fonte de alimentação (7V a 12V com um conector de barril DC)
Cartão Micro SD
Alto-falantes com alimentação externa
Tubulação termorretrátil
10 pés de fio
Ferramentas:
Ferro de solda e solda
Faca
Cortadores de fio
Decapantes de fio
Chave de fenda
Etapa 2: monte o escudo do Music Maker (se necessário)

Se você comprou sua blindagem pré-montada, pule esta etapa. Se o seu kit for desmontado, vá ao site da Adafruit onde há um tutorial bem detalhado de como montá-lo.
learn.adafruit.com/adafruit-music-maker-sh…
Etapa 3: Conecte o botão




Em seguida, você precisa conectar o botão. O botão precisa ser uma chave momentânea normalmente aberta. Isso significa que a chave tem os terminais conectados apenas enquanto o botão está sendo pressionado. Conecte um fio a cada terminal do switch.
Em seguida, na outra extremidade do fio, solde um fio para segurar o pino de 5 V na blindagem. Antes de conectar o segundo fio, você precisa conectar o resistor. Solde uma extremidade do resistor no orifício GND e solde a outra extremidade do resistor no orifício do pino 2. Depois que o resistor estiver no lugar, solde o segundo fio na extremidade do resistor que está conectado ao pino 2. Agora você pode prenda o escudo em seu Arduino.
Este resistor atuará como um "resistor pull-down". Isso significa que sempre que o botão não estiver sendo pressionado, o resistor puxará o pino de entrada para BAIXO. Então, quando o botão for pressionado, a chave conectará o pino de entrada diretamente a 5V, tornando a entrada registrada como HIGH. Sem o resistor, a entrada seria "flutuante" e a eletricidade estática pode causar um falso disparo.
Etapa 4: instalar a biblioteca
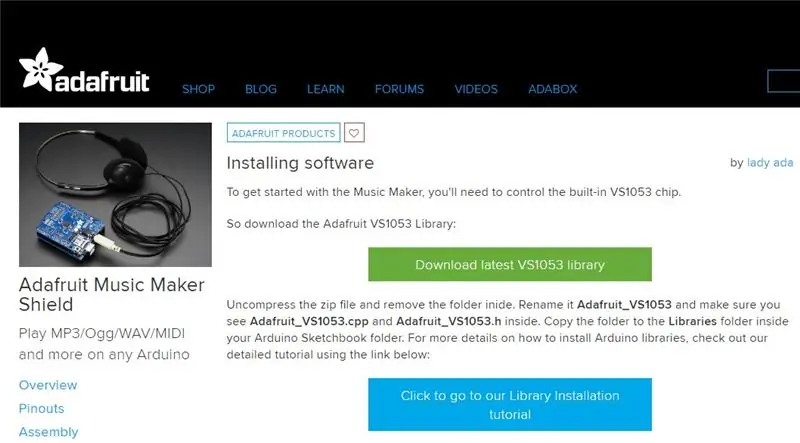
Depois que seu escudo estiver montado, você precisará baixar e configurar a biblioteca para o escudo. Anexei a versão mais recente do arquivo da biblioteca no momento desta postagem. Mas você também pode baixá-lo aqui.
learn.adafruit.com/adafruit-music-maker-sh…
Instruções do site da Adafruit:
"Descompacte o arquivo zip e remova a pasta de dentro. Renomeie-o como Adafruit_VS1053 e certifique-se de ver Adafruit_VS1053.cpp e Adafruit_VS1053.h dentro. Copie a pasta para a pasta Bibliotecas dentro da pasta Arduino Sketchbook. Para obter mais detalhes sobre como instalar as bibliotecas do Arduino, verifique nosso tutorial detalhado usando o link abaixo:"
learn.adafruit.com/adafruit-all-about-ardu…
Etapa 5: carregar arquivos de som no cartão MicroSD

Para ver um exemplo de como usar arquivos de música com este escudo, você pode verificar o tutorial Adafruit aqui:
learn.adafruit.com/adafruit-music-maker-sh…
Anexei os arquivos de áudio que usei para este projeto. Basta descompactá-los e copiar os arquivos individuais para o cartão SD.
Criei várias faixas de áudio para que Baymax possa dizer coisas diferentes para crianças diferentes. Cada faixa começa com uma saudação genérica de "Olá. Eu sou Baymax, seu companheiro pessoal de saúde." Então, quando as crianças pressionarem o botão, Baymax dirá diferentes linhas do filme.
Etapa 6: faça upload do código
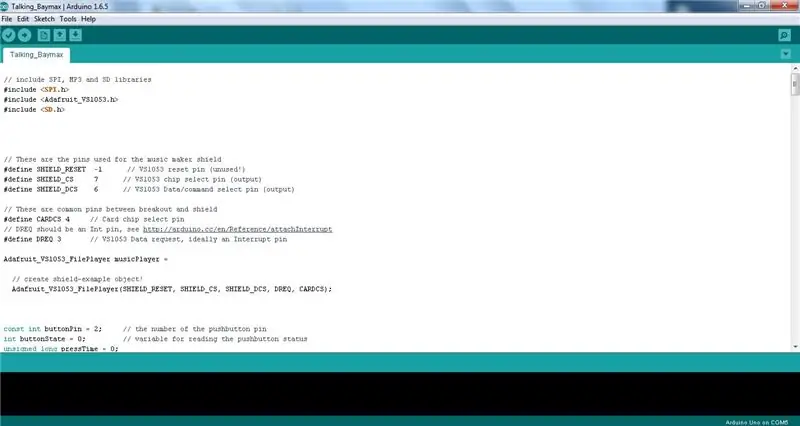
Em seguida, você precisa fazer o upload do código para o seu Arduino. Anexei uma cópia do código que usei para este projeto.
Etapa 7: conectar um par de alto-falantes com alimentação


É possível conectar um par de pequenos alto-falantes diretamente ao escudo do criador de música. Mas eu queria ter certeza de que as crianças pudessem ouvir corretamente as faixas de áudio. Portanto, decidi adicionar um conjunto de alto-falantes amplificados para computador. Eles podem ser conectados diretamente ao conector de áudio do escudo do Music Maker.
Etapa 8: adicionar um gabinete de projeto isolado



A última coisa que precisamos adicionar é um gabinete de projeto isolado para ajudar a proteger as placas. Você pode usar qualquer caixa de plástico aleatória que encontrar. A única modificação que você precisará fazer é cortar alguns orifícios para os fios. Para ajudar a manter as placas no lugar, colei o Arduino na parte inferior do gabinete com uma grande gota de cola quente.
Etapa 9: Configure o equipamento ao redor do standee



Fale primeiro com os pediatras e enfermeiras para encontrar o melhor local para o Baymax. Você quer que seja acessível para as crianças, mas não atrapalhe.
Os alto-falantes devem ser posicionados o mais próximo possível de Baymax para que pareça mais que ele está falando. O botão deve ser posicionado em algum lugar próximo a Baymax para que ele fale com a pessoa que o pressionou. Por fim, encontre uma tomada próxima para conectar os cabos de alimentação do Arduino e dos alto-falantes.
Etapa 10: Faça Baymax Talk




Agora, quando as crianças pressionam o botão, Baymax vai falar com eles. Fiquei muito feliz com o resultado. Meu filho achou que isso era incrível. Agora, sempre que ele vai ao médico, ele sempre tem que parar e ver Baymax primeiro. E o pediatra nos disse que muitas outras crianças também estavam gostando.
Este projeto é realmente fácil de se adaptar a diferentes aplicações. Você pode criar uma trilha de áudio interativa para praticamente qualquer coisa. Você poderia usá-lo com adereços em uma casa mal-assombrada. Pode ser usado como parte de uma exibição para um museu de ciências. Use sua imaginação.
Recomendado:
Sr. Alto-falante - Alto-falante portátil DSP impresso em 3D: 9 etapas (com imagens)

Sr. Palestrante - Alto-falante portátil DSP impresso em 3D: Meu nome é Simon Ashton e construí muitos alto-falantes ao longo dos anos, geralmente de madeira. Comprei uma impressora 3D no ano passado e queria criar algo que exemplificasse a liberdade de design única que a impressão 3D permite. Comecei a brincar com
Como converter qualquer alto-falante em alto-falante BLUETOOTH: 5 etapas

Como converter qualquer alto-falante em alto-falante BLUETOOTH: Se você tem um sistema de home theater antigo como eu, então descobriu que uma opção de conectividade muito popular, chamada Bluetooth, está faltando em seu sistema. Sem esta facilidade, você tem que enfrentar a confusão de fios da conexão AUX normal e, claro, se você
Transforme qualquer alto-falante em um alto-falante Bluetooth: 4 etapas

Transforme qualquer alto-falante em um alto-falante Bluetooth: há vários anos, era comum que os alto-falantes portáteis tivessem um conector de 3,5 mm e fossem alimentados por pilhas AA. Pelos padrões de hoje, está um pouco desatualizado, especialmente a bateria, já que cada gadget hoje em dia tem uma bateria recarregável. A tomada de áudio está st
Faça um alto-falante para iPod a partir de um cartão de música Hallmark: 6 etapas (com fotos)
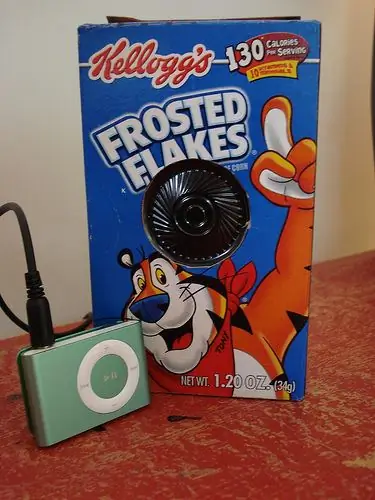
Faça um alto-falante para iPod com um cartão de música Hallmark: Você já comprou um daqueles cartões de aniversário que tocam música quando você o abre? Não jogue fora! Com uma pequena ajuda de Tony the Tiger, você pode usá-lo como um alto-falante para o seu iPod
Suporte para carregador / alto-falante para iPhone: 5 etapas
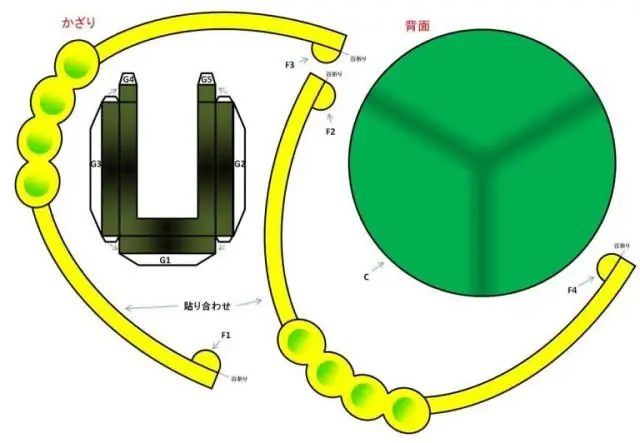
Suporte para carregador / alto-falante para iPhone: Não sei como o criei, mas comecei apenas com um suporte para iPhone simples e antigo. Então eu continuei adicionando e isso é o que eu consegui
