
Índice:
- Autor John Day [email protected].
- Public 2024-01-30 11:38.
- Última modificação 2025-01-23 15:03.

Isso mostrará como tirar fotos com diferentes filtros no raspberry pi usando a câmera do raspberry pi. Em seguida, você usará a API do Twitter para twittar as imagens.
Etapa 1: Instalando o software

Primeiro, você precisará instalar esses dois pacotes na janela do terminal para acessar o Twitter e conectar os botões.
Etapa 2: Conectando o botão


Você vai precisar de:
Módulo de câmera Raspberry Pi
2 cabos de jumper masculino-feminino
1 botão tátil
uma placa de ensaio
Conecte o botão ao pi colocando uma extremidade do fio no GPIO 23 e um pino de aterramento (como visto na imagem) e conecte o botão na placa de pão como visto na imagem. Em seguida, conecte a outra extremidade dos fios na placa de pão na mesma linha em que o botão está conectado.
Etapa 3: Conectando a câmera Pi



Conecte a câmera conforme mostrado acima, vá para a configuração Raspberry Pi e habilite a câmera.
Etapa 4: digite a parte inicial do código

Primeiro, você precisará abrir o Thonny, depois configurar a instrução switch com a parte inicial do código e imprimir as opções do usuário para os filtros. Então, qualquer número que o usuário digitar será armazenado como variável var. Em seguida, importe tudo o que você precisa em todo o programa. depois disso, há uma linha que diz camera = PiCamera () isso irá armazenar a câmera como uma variável chamada camera. A nova imagem de definição e a imagem de tweet de definição definem o que acontecerá quando alguém pressiona o botão para uma nova imagem ou imagem de tweet.
Etapa 5: Casos para a Declaração de Switch


Usando isso, cada número que alguém digitar terá um filtro diferente atribuído a ele. Como você pode ver, eles são basicamente o mesmo código, exceto o efeito. Na saída = strftime você deseja colocar ("home / pi / onde deseja salvar a foto") a parte seguinte salvará a foto como a data e hora em que você a tirou. Certifique-se de ter uma pausa após cada caso, ou então ele só fará o último caso, não importa o número digitado.
Etapa 6: última parte do código

Esta última parte permitirá que você tire fotos com um botão e crie botões para tirar uma nova foto e twittar a foto. A última etapa é conectar o programa ao twitter.
Etapa 7: Conectando o Twitter

Primeiro, você precisará de uma conta do Twitter, depois acesse apps.twitter e crie uma API do Twitter. Isso pode levar um ou dois dias para ser aprovado. Depois de aprovado, você precisará da chave do consumidor, segredo do consumidor, token de acesso e segredo do token de acesso. Então faça um novo arquivo chamado auth e coloque o código acima.
Etapa 8: Tirar a foto


Depois de digitar todo o código, execute o módulo e poderá tirar fotos com o botão. Depois de tirar a foto, uma tela cinza deve aparecer com dois botões, um deve dizer nova imagem e o outro deve dizer imagem tweet. Quando você pressiona a imagem de tweetar, ela será tweetada para a conta do Twitter em que você criou a API. Além disso, a imagem deve aparecer onde você a configurou para salvar no início, com a data e a hora como o nome do arquivo.
Recomendado:
Tudo que você precisa saber para construir um DRONE com FPV: 13 etapas
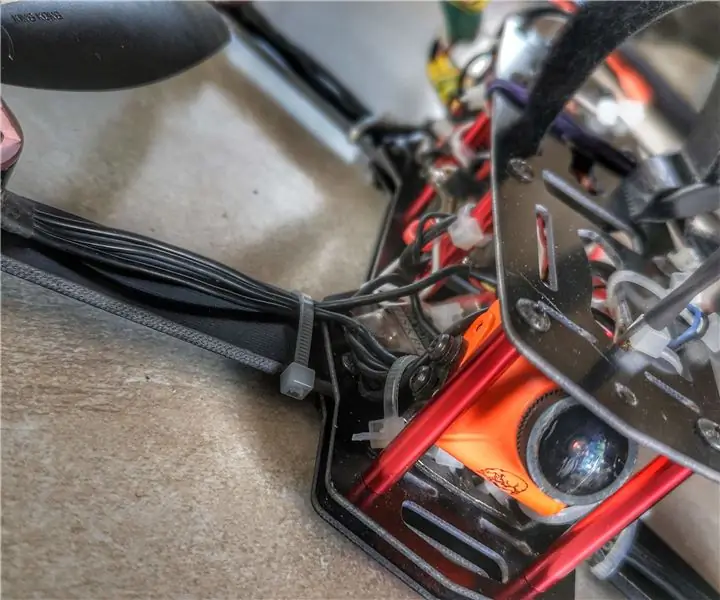
Tudo que você precisa saber para construir um drone com FPV: Então … construir um drone pode ser fácil e difícil, mas muito caro ou legítimo, é uma jornada em que você entra e evolui no caminho … vou te ensinar o que você vai precisar, não vou cobrir tudo que existe no mercado, mas só aqueles
Tudo o que você precisa saber sobre relés: 6 etapas (com fotos)

Tudo o que você precisa saber sobre um relé: O que é um relé? Um relé é uma chave operada eletricamente. Muitos relés usam um eletroímã para operar mecanicamente uma chave, mas outros princípios de operação também são usados, como relés de estado sólido. Os relés são usados onde é necessário controlar
Tudo o que você precisa saber sobre LEDs: 7 etapas (com fotos)

Tudo o que você precisa saber sobre LEDs: Um diodo emissor de luz é um dispositivo eletrônico que emite luz quando a corrente passa por ele. Os LEDs são componentes eletrônicos pequenos, extremamente eficientes, brilhantes e baratos. As pessoas pensam que os LEDs são apenas componentes comuns emissores de luz & tratar
Tudo o que você precisa saber sobre a eletrônica para iniciantes: 12 etapas
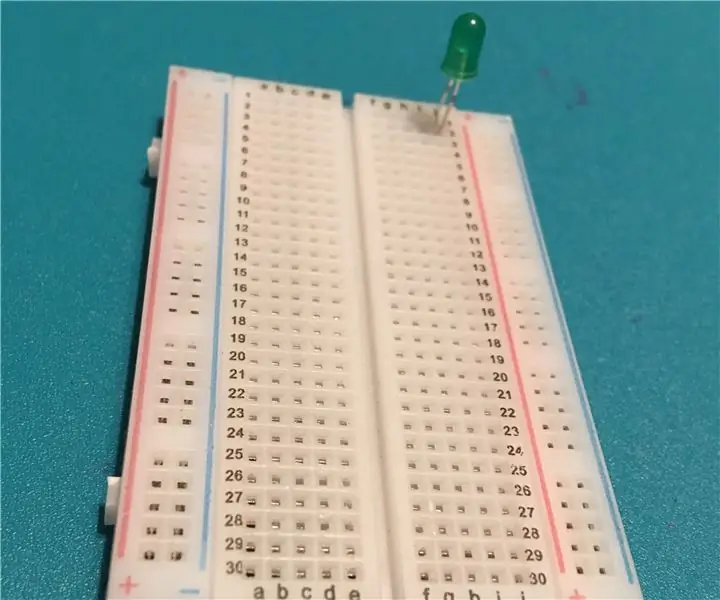
Tudo o que você precisa saber sobre eletrônica para iniciantes: Olá novamente. Neste Instructable, cobriremos um tópico muito amplo: tudo. Sei que pode parecer impossível, mas se você pensar bem, nosso mundo inteiro é controlado por circuitos eletrônicos, desde o gerenciamento da água até a produção de café e
Instructopedia! a fonte de tudo o que você sempre precisava saber: 20 etapas
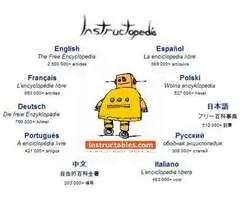
Instructopedia! a fonte de tudo o que você sempre precisou saber: Bem-vindo à Instructopedia! Instructopedia é uma enciclopédia criada pela comunidade para dicas úteis, truques legais e dicas úteis. Fique à vontade para navegar por categoria ou leia a próxima etapa para saber como postar! As categorias podem ser encontradas na seguinte etapa nu
