
Índice:
- Autor John Day [email protected].
- Public 2024-01-30 11:38.
- Última modificação 2025-01-23 15:03.

Este instrutível documentará a construção de um robô de desenho controlado pelo Raspberry Pi que permite transformar qualquer superfície plana em uma tela. Depois de construir o robô de desenho, você poderá calibrar e enviar desenhos para ele via WiFi.
* Isso foi construído no Black & Veatch MakerSpace a partir de planos criados pelo patrono MakerSpace e maravilha criativa Andy Wise. Veja o projeto Drawbot no Github de Andy para mais informações.
Etapa 1: O que você precisa


Peças imprimíveis em 3D:
Polargraph gondola - https://www.thingiverse.com/thing:372244Servo horn extension - https://www.thingiverse.com/thing:2427037Drawbot motor mount and carretel (x2) - https://www.thingiverse.com/ coisa: 2427037 Estojo eletrônico do Drawbot (opcional) - https://www.thingiverse.com/thing:2427037Drawbot Pi + suporte de passo (opcional) - https://www.thingiverse.com/thing:3122682 Cúpula da ventosa com orifício (alternativa) -
Hardware:
NEMA 17 Stepper Motors (x2) Ventosas com liberação rápida - Harbor Freight item # 62715 (x2) Spiderwire linha de pesca de 80 librasMicro cabo USB de 10 pés. (x2) Micro USB breakout (x2) USB tipo A breakout fêmea (x2) Raspberry Pi Zero W (ou outro Pi habilitado para WiFi) Micro SD cardEasyDriver Stepper Motor Driver V4.5 (x2) SG92R Micro Servo6003zz rolamentos (x2) 3 pinos Extensões de servo (várias) Conector cilíndrico de 2,1 mm x 5,5 mm 12v 1a Adaptador de alimentação de 2,1 mm / 5,5 mm USB Micro Adaptador de alimentação para PiPololu Centro de montagem universal para eixo de 5 mm, # 4-40 orifícios (x2) # 8-32 x 1- Parafusos de olhal de 5/8 pol. (X2) 8 parafusos para carretéis (# 4-40 x ~ ½ ) 8 parafusos para motores (parafusos de máquina métricos M3-0,50 x 6 mm) 1-2 pequenos parafusos para gôndola para prender a caneta / marcador Fio padrão ou marcadores de fios de jumper Fita / vara de medição
Ferramentas
ComputadorSoldering IronWire Strippers / Cutters
Opcional:
PaperMounting PuttyUSB FanHot GluePaperclipHeader PinsBreadboard / Perfboard
O drawbot github terá alguns links para vendedores / itens específicos.
Etapa 2: motor de passo e conjunto da ventosa
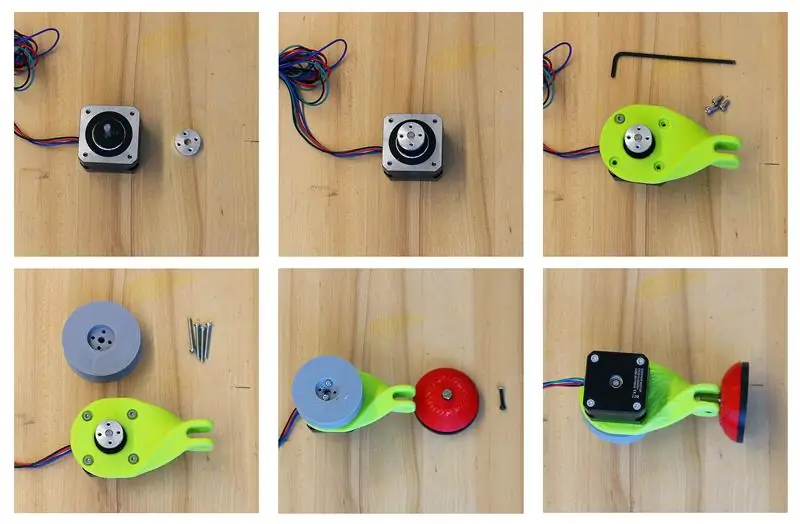



Peças necessárias nesta etapa:
Impresso em 3D: 2 suportes de motor2 carretéis2 cúpulas de ventosa com orifício de 1/8 perfurado -ou- Cúpula de ventosa com orifício
Notas: Impresso em PLA
Hardware: 2 motores de passo 2 ventosas 2 cubos de montagem universal 2 parafusos com olhal (# 8-32 x 1-5 / 8 pol.) 8 parafusos para carretéis (# 4-40 x ~ ½ ) 8 parafusos para motores (M3-0,50 x Parafusos de máquina métricos de 6 mm) Linha de pesca
Notas: As ventosas precisam de um longo poste de metal para alcançar o suporte do motor.
- Primeiro, conecte o cubo de montagem universal de alumínio ao motor de passo. Use os parafusos de ajuste incluídos com o cubo de montagem e prenda o cubo próximo à extremidade do eixo de passo.
- Em seguida, prenda o suporte do motor giratório impresso em 3D ao motor de passo usando quatro parafusos M3. A montagem do motor giratório terá um recuo para indicar de que lado montar o motor.
- Agora prenda o carretel impresso em 3D ao cubo de montagem com parafusos 4-40.
- Para as montagens da ventosa, você precisará desmontar a ventosa Harbor Freight. Guarde a ventosa de borracha, a mola e o poste de metal. Faça um orifício de ⅛”na cúpula de sucção e rosqueie os parafusos com olhal ou use a cúpula de ventosa com orifício. Coloque a cúpula impressa em 3D sobre a ventosa de borracha. Fixe o suporte do motor empurrando-o para baixo na cúpula de sucção para que você possa enroscar o parafuso na coluna de metal.
- Agora faça o mesmo para a outra montagem do motor.
- Carretel de linha de pesca nos carretéis.
Notas: As ventosas Harbor Freight são obrigatórias, pois têm um poste de metal mais alto do que as outras ventosas. O número do item é 62715.
Etapa 3: Montagem da gôndola do suporte da caneta:


Peças necessárias nesta etapa:
Impresso em 3D: Polargraph Gondola2 Braços do conector do rolamento2 Anéis do conector do rolamento1 Retentor da gôndola1 Extensão do servo
Hardware: 1 Servo motor SG92R 2 rolamentos 6003zz 1 Tira de torção
- Cole o braço de extensão do servo impresso em 3D em um dos braços do servo fornecidos com o servo. -O nosso eventualmente caiu, então usamos um clipe de papel que cortamos ao meio e colamos no braço do servo.
- Use o laço de torção ultra-prático para prender o servo à gôndola.
- Em seguida, encaixe os anéis do conector do rolamento nos braços do conector do rolamento. Empurre o rolamento através do conjunto do conector do rolamento, nossas peças impressas em 3D precisaram de um pouco de limpeza com uma lâmina para permitir que o rolamento empurre para dentro do conector do rolamento.
- Deslize os rolamentos que agora têm os conectores e braços do rolamento na gôndola. O eixo da gôndola impressa em 3D precisava ser bastante lixado para permitir que o rolamento deslizasse para baixo.
- O último é o retentor de gôndola que manterá tudo junto, use parafusos para prendê-lo ao eixo da gôndola - eles também irão prender sua caneta enquanto desenha.
Etapa 4: Software
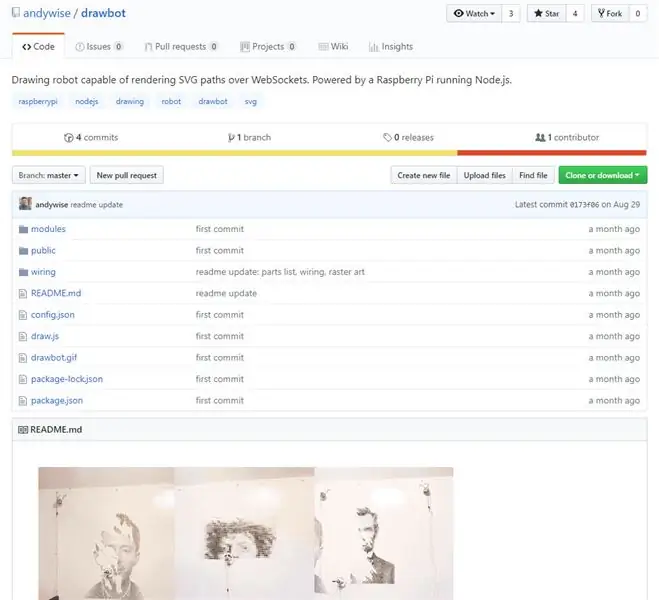
Se você nunca preparou um Raspberry Pi, comece verificando nosso guia. Para esta etapa, recomendo consultar o Drawbot Github.
No Pi, você atualizará e atualizará pacotes e instalará outros:
Atualizações e upgrades:
sudo apt-get update
sudo apt-get upgrade
Instale o NPM e o Git:
sudo apt-get install npm
sudo apt-get install git
Instale o Node.js:
sudo npm install -g n
sudo n estável
Atualize o NPM e remova a versão antiga do apt-get:
sudo npm install npm @ mais recente -g
sudo apt-get remove npm sudo reboot
Instale a biblioteca pigpio C:
sudo apt-get install pigpio * se estiver usando Raspbian Lite *
npm install pigpio
Instale o software Drawbot:
git clone https://github.com/andywise/drawbot.gitcd drawbot npm i
Para iniciar o software Drawbot:
cd / drawbot
npm start -ou- sudo node draw.js
Acesse a interface de controle do Drawbot
De outro computador na mesma rede:
- Em um Mac: Vá para raspberrypi.local / control para acessar a interface de controle do Drawbot.
- De um PC: insira o endereço IP (ifconfig é o comando do terminal) e insira seu endereço / controle IP ex: 10.167.5.58/control
Do Raspberry Pi:
Abra um navegador. Vá para 127.0.0.1/control para acessar a interface de controle do Drawbot
Etapa 5: Conexões. Fios. Em todos os lugares



Peças necessárias nesta etapa:
Hardware: USB A fêmea breakout - 2EasyDriver Stepper Motor Drivers - 2Pi Zero ou outro Wi-Fi habilitado PiStepper Motors - 2Micro USB breakout - 2Barrel Jack 2,1 mm x 5,5 mmOutras peças que você pode precisar: placa de ensaio para testar conexões Pinos do cabeçote 3D Stepper + Pi mountPerf ou Proto board
Conectando os drivers do motor EasyDriver ao Pi:
Motorista esquerdo:
- GND → Pi GPIO 39
- DIR → Pi GPIO 38 (BCM 20)
- STE → Pi GPIO 40 (BCM 21)
Motorista certo:
- GND → Pi GPIO 34
- DIR → Pi GPIO 31 (BCM 6)
- STE → Pi GPIO 33 (BCM 13)
Conectando o servo da gôndola ao Pi:
- GND → Pi GPIO 14
- VCC → Pi GPIO 1 (alimentação 3V3)
- CNT → Pi GPIO 12 (BCM 18)
Notas: Para testar se as conexões estão corretas, é recomendável fazer a placa de ensaio primeiro, antes de soldar tudo junto.
- Se o seu Pi e / ou EasyDriver não inclui pinos de cabeçalho, solde-os agora.
- Conecte os breakouts USB fêmeas a cada EasyDriver usando a seção do motor na placa. Para esta etapa, esperançosamente, você tem uma folha de dados ou referência para seus motores de passo. Certifique-se de manter os enrolamentos / bobinas juntos. O stepper aqui tinha pares de preto e verde e vermelho e azul. Aqui, mantivemos "Winding A" para Ground e D + no breakout do USB e "Winding B" para VCC e D- no breakout do USB.
- Use fios de jumper para conectar o servo motor ao Pi GPIO. -referir as informações acima.
- Use fios de jumper para conectar as placas EasyDriver ao Pi GPIO. - consulte as informações acima
- Conecte os fios do motor de passo ao breakout Micro USB novamente, certificando-se de que os pares combinam corretamente.
- Os EasyDrivers precisam de energia. Ligue a ponta do macaco ao "PWR IN" nos EasyDrivers e a manga do macaco ao GND do "PWR IN" nos EasyDrivers. Usamos um perfboard para dividir nossa potência e aterramento da tomada de barril para os EasyDrivers.
Etapa 6: Teste e desenho
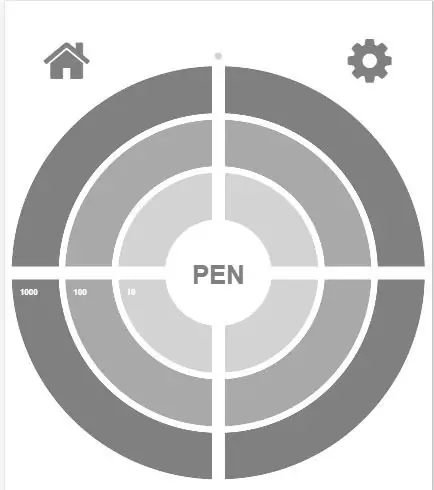

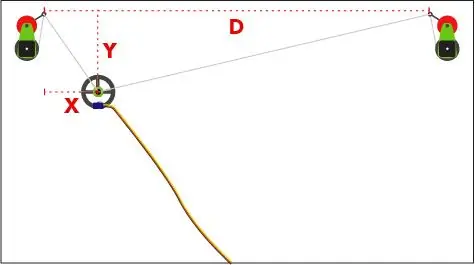
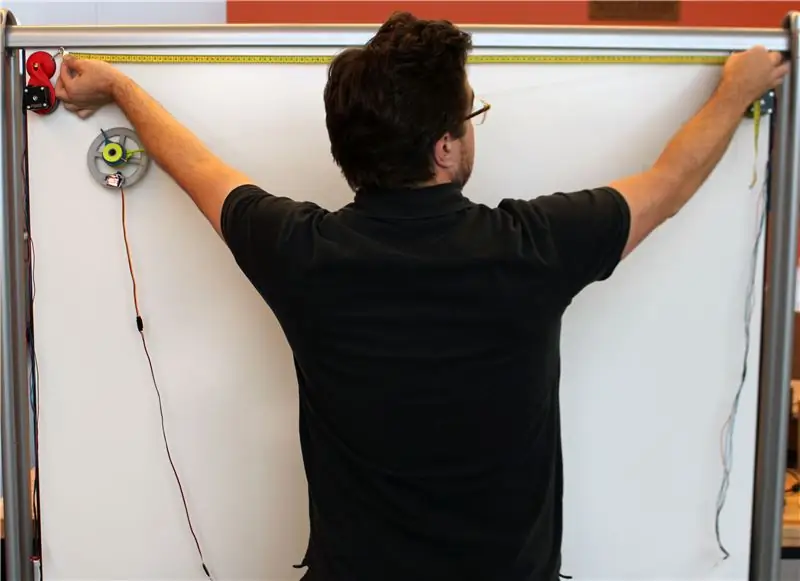
Uma vez que seu Pi, EasyDrivers e USB breakouts estão conectados via placa de ensaio ou se você saltou direto para a solda, é hora de testar. Configuração e testeInicie o software do controlador Drawbot no Pi. é o motor mais fácil de controlar, o servo. Clique no botão Caneta no meio do centro do controlador e esperançosamente o braço do servo irá girar 90 °. Use este teste para certificar-se de que o braço do servo está orientado corretamente para levantar a caneta da superfície. Isso também permitirá que você saiba se você está conectado ao software controlador Pi e Drawbot. Em seguida, está o motor de passo. É mais fácil começar com um de cada vez. Com um motor de passo conectado, clique em uma coordenada no centro do controlador Drawbot. O stepper deve mover-se suavemente. Se o stepper falhar, certifique-se de que a fiação esteja correta e os pares sejam combinados. Teste o outro stepper.
Com os steppers desconectados, encontre uma superfície plana e lisa e monte os steppers certificando-se de que estejam nivelados uns com os outros. Estenda um pouco da linha de pesca de cada carretel e conecte-a aos braços de apoio da gôndola. Reconecte os steppers. Use o controlador Drawbot para mover a gôndola. Ao clicar no canto superior direito no centro do alvo, a gôndola deve se mover para o canto superior direito, se não ajustar o arquivo de configuração. Se a gôndola se mover ao contrário do que deveria, ligue o espelhamento no arquivo de configuração do Pi.
Medindo
Quase lá. O próximo é medir. Encontramos uma pequena fita métrica retrátil à mão, todas as medidas serão em milímetros.
Clique no ícone de configurações no controlador Drawbot e haverá três valores necessários, "D", "X" e "Y". Veja a imagem para uma ilustração de como medir. O primeiro valor, "D", é a distância entre as bobinas. Os próximos valores são essencialmente a localização inicial da gôndola. O valor "X" é a medida do carretel esquerdo até a posição da caneta na gôndola. O valor "Y" é a distância do carretel até a gôndola. Insira-os nas configurações do software Drawbot. Recomenda-se definir a casa no canto superior esquerdo.
Desenhando
Finalmente desenhando !!
Depois que tudo for medido com a maior precisão possível e a caneta na gôndola for levantada da superfície e posicionada, é hora de alimentar o Drawbot com um SVG para desenhar. Basta arrastar um único caminho SVG para o centro do software Drawbot para iniciar um desenho. Incluí um desenho de calibração para o seu prazer de desenho de robô. Aproveitar!
Recomendado:
Howto: Instalando Raspberry PI 4 Headless (VNC) com Rpi-imager e imagens: 7 etapas (com imagens)

Howto: Instalando Raspberry PI 4 Headless (VNC) com Rpi-imager e imagens: Eu pretendo usar este Rapsberry PI em um monte de projetos divertidos em meu blog. Sinta-se à vontade para dar uma olhada. Eu queria voltar a usar meu Raspberry PI, mas não tinha um teclado ou mouse no meu novo local. Já fazia um tempo desde que configurei um Raspberry
Micro: bit Drawbot: 3 etapas

Micro: bit Drawbot: Com o kit de mini buggy: MOVE para micro: bit, temos um robô móvel e podemos codificar para desenhar
Drawbot Polargraph: 6 etapas

Polargraph Drawbot: Bem, se você decidiu construir um polargraph, este é o seu instrutível! Um polargraph é uma máquina de desenho controlada por computador. Os motores são fixados nos dois cantos superiores da superfície de desenho. Eles são equipados com polias de engrenagem. O
Como desmontar um computador com etapas e imagens fáceis: 13 etapas (com imagens)

Como desmontar um computador com etapas e imagens fáceis: Esta é uma instrução sobre como desmontar um PC. A maioria dos componentes básicos é modular e facilmente removível. No entanto, é importante que você seja organizado sobre isso. Isso ajudará a evitar que você perca peças e também a fazer a remontagem e
[WIP] Criando um Drawbot controlado por uma braçadeira Myo: 11 etapas
![[WIP] Criando um Drawbot controlado por uma braçadeira Myo: 11 etapas [WIP] Criando um Drawbot controlado por uma braçadeira Myo: 11 etapas](https://i.howwhatproduce.com/images/006/image-16723-30-j.webp)
[WIP] Criando um Drawbot controlado por uma braçadeira Myo: Olá a todos! Há alguns meses, decidimos tentar abordar a ideia de construir um drawbot de moldura aberta que usasse apenas uma banda Myo para controlá-lo. Quando começamos o projeto, sabíamos que ele precisaria ser dividido em dois p
