
2025 Autor: John Day | [email protected]. Última modificação: 2025-01-23 15:03


Olá, bem-vindo a este projeto, na verdade ele inclui dois projetos, mas eles são praticamente iguais, é um sistema de fechadura baseado em uma placa Arduino UNO, sensor óptico de impressão digital FPM10A e uma tela LCD i²c, mas para a outra versão nós incluem um teclado.
E não se esqueça do sistema de travamento que você deseja controlar e, seguindo isso, sua fiação e códigos podem mudar, mas não se preocupe, seria fácil
Etapa 1: Ferramentas


O hardware necessário para este projeto é:
- Placa Arduino, aqui estou usando um UNO
- Sensor óptico de impressão digital Adafruit FPM10A
- Tela LCD i²c
- E para a segunda versão do projeto você vai precisar de um teclado, aqui estou usando 4x4
E não se esqueça do seu sistema de fechadura, usei o da foto (10 dólares da loja chinesa), mas usei apenas a fechadura, e como essa unidade tem um motor DC que deve girar nas duas direções, tive que use meu módulo de ponte H duplo L298n, você pode usar uma pequena ponte IC H se quiser, mas depende do sistema que você está usando, você pode substituir tudo por um transistor e uma trava de solenóide …
Antes de continuar certifique-se de saber como usar todos os elementos mencionados acima, pois isso facilitará a adaptação do seu projeto e identificará qualquer problema:
Arduino uno + Matriz de teclado 4 × 4 + tela LCD i2c
Interface do sensor de impressão digital FPM10A (50DY) com o Arduino
Arduino LCD I2C de uso simples e gravação direta do monitor serial
Passo a passo sobre como usar o driver L298n dual H-bridge com Arduino
Etapa 2: Versão 1
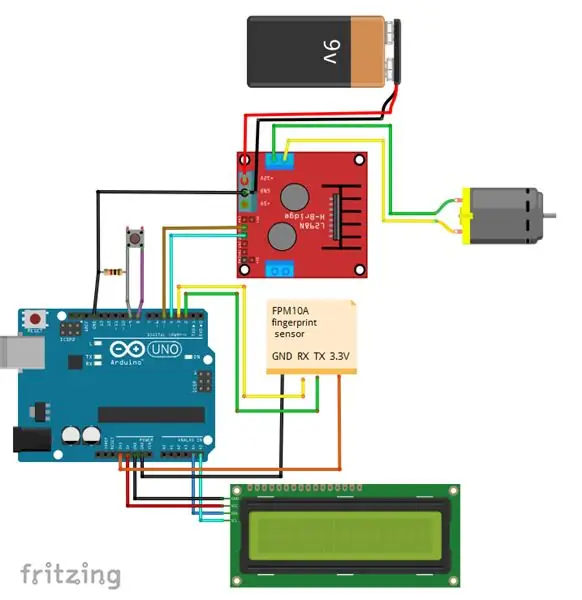
A primeira versão usa: LCD + sensor de impressão digital + l298n (para controlar o sistema) + botão de pressão com resistor (usei 1k).
Para a primeira versão, você precisa fazer o upload do código “Enroll” primeiro da biblioteca de impressão digital (abaixo) e usá-lo para adicionar uma impressão digital, faça o upload e abra o monitor serial, digite o ID e pressione “Enter” e siga as etapas como no tutorial de impressão digital. Em seguida, faça o upload do segundo código e adicione os nomes que deseja para cada usuário, faça o upload do código e aqui vamos nós, os modelos de impressão digital são armazenados na unidade flash interna dos módulos. Assim que o código começa a funcionar, o Arduino fica constantemente esperando um dedo para colocar no sensor, caso contrário, se você estiver dentro basta apertar o botão para abrir, se o dedo for válido (está no banco de dados) ele vai abrir a fechadura e mostra uma mensagem e o nome relacionado ao ID da impressão digital, se o ID não estiver emparelhado com um nome irá mostrar algumas coisas estranhas: D …
Essa é basicamente a minha fiação, então você não ficará confuso com o botão de pressão, na verdade, em vez de obter o nível alto do pino do Arduino 5v, que exige que eu adicione outros fios (e será mais confuso), eu apenas coloco o pino 8 em High e li o estado do botão no pino 9, que tem um resistor pull-down.
Etapa 3: Versão 2
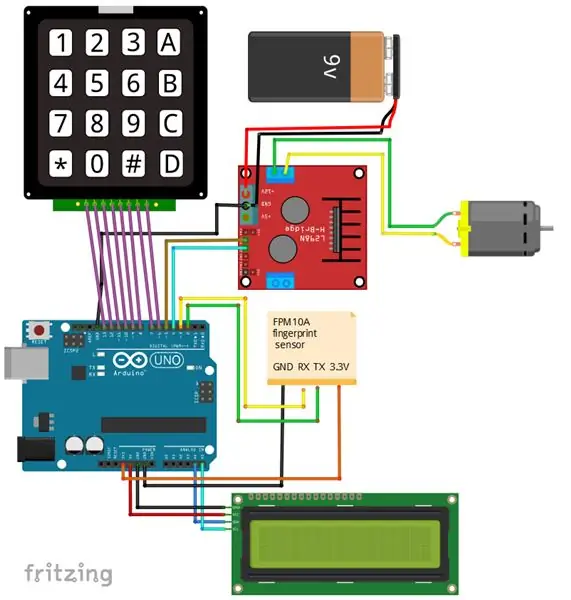
Como você pode ver na 1ª versão, você tem que usar um computador (ou o que quer que você use para programar seu Arduino) para adicionar novos modelos ao pen drive do módulo, é por isso que fiz esta versão mais embarcada que requer apenas fonte de alimentação para funcionar, e os novos modelos agora são adicionados por meio de um teclado (o que significava ficar no interior, já que este projeto é baseado apenas no acesso por impressão digital, você pode combiná-lo com meu outro projeto baseado apenas no teclado, você terá que fazer algumas modificações, mas são fáceis).
O teclado é colocado dentro, o que significa que você pode abrir a fechadura pressionando um botão aqui. Eu escolhi 'B' como 'A' para adicionar uma nova pessoa.
Para adicionar um novo modelo de dedo pressione 'A' ele irá pedir a senha que já está no código '1' '2' '3' '4', você pode modificá-lo lá, você insere o código e depois insere o número de ID como um formato de 3 dígitos, exemplos “001”, “021” ou “115” você pode inserir IDs de 1 a 127, após tocar no ID ele irá pedir para você colocar o dedo, removê-lo e colocá-lo novamente … Trabalho concluído. E como a primeira versão, ele espera por uma impressão digital válida para abrir a fechadura.
Esta é a fiação para a segunda versão, removi o botão, já que a abertura de dentro é feita agora pelo botão 'B'.
Etapa 4: Bibliotecas e códigos
Bibliotecas:
- Baixe a biblioteca LCD i2c NewLiquidCrystal
- Baixar biblioteca de teclado
- Baixe o sensor óptico de impressão digital FPM10A
Códigos
- Baixe o scanner i2c caso você tenha um endereço diferente para o seu LCD
- O primeiro código na versão 1 é o código “Enroll” da biblioteca de impressão digital
Segundo código para a versão 1: Baixe aqui
Código para a versão 2: Baixe aqui
O código que fiz para a primeira versão é baseado no exemplo de "Impressão digital" da biblioteca, apenas em vez de mostrar o ID no monitor serial (o que significa que o modelo de impressão digital está no banco de dados), ele aciona toda a sequência de abertura de outra forma (que significa que o módulo não conseguiu encontrar correspondência no banco de dados) mostra uma mensagem simples na tela.
O código da segunda versão é baseado nos exemplos de “Impressão digital” e “Inscrição”, e assim como na primeira versão, mas desta vez adicionei o recurso “Inscrição” e você pode adicionar a ID do teclado em vez do monitor serial.
Recomendado:
Impressão de cheques sem software especial ou impressora com MS Excel (impressão de cheques bancários): 6 etapas

Impressão de cheques sem software especial ou impressora com MS Excel (impressão de cheques bancários): Esta é uma pasta de trabalho simples do Excel, que será muito útil para qualquer empresa escrever muitos cheques bancários em segundo lugar para seus fornecedores. Você não precisa de impressora ou software especial, você só precisa de um computador com MS Excel e impressora normal. Sim, agora você pode
Fechadura elétrica da porta com scanner de impressão digital e leitor RFID: 11 etapas (com imagens)

Fechadura Elétrica com Scanner de Impressão Digital e Leitor RFID: O projeto foi desenhado para evitar a necessidade do uso de chaves, para atingir nosso objetivo utilizamos um sensor óptico de impressão digital e um Arduino. No entanto, existem indivíduos que têm uma impressão digital ilegível e o sensor não a reconhece. Então, pensando um
Trava de segurança programável usando Arduino: 4 etapas

Trava de segurança programável usando Arduino: este é meu primeiro blog aqui. Estou apresentando aqui uma trava de segurança programável (PSL) baseada em Arduino para travar dispositivos eletrônicos. O circuito PSL é usado para ligar / ativar / desbloquear um aparelho AC / DC na fonte de alimentação externa, com base na senha
Trava da porta da tela de toque Arduino TFT: 5 etapas

Arduino TFT Touchscreen Door Lock: Este é meu primeiro Instructable. Este projeto usa Arduino e um 2.8 " Tela sensível ao toque TFT com um esboço de senha para ativar um relé que interrompe o circuito de uma porta da fechadura magnética. Em segundo plano, a fechadura RFID de uma porta do trabalho quebrou em vez de religar o
Trava da porta do teclado: 7 etapas (com fotos)
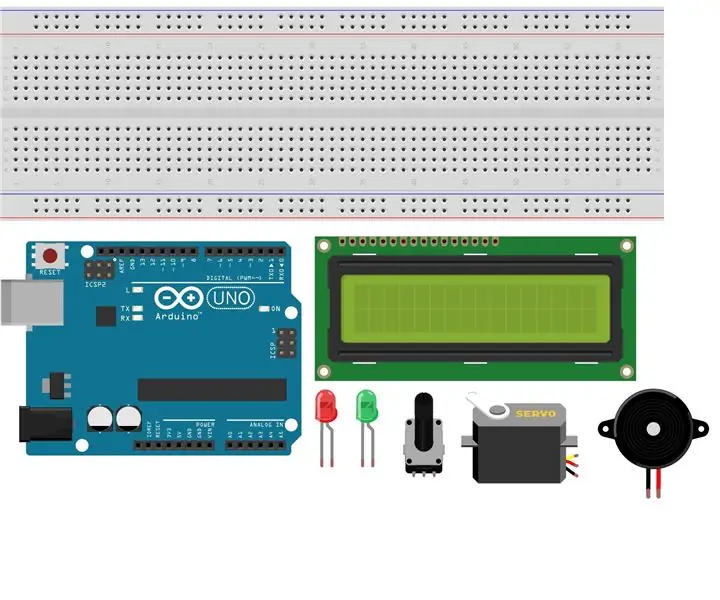
Trava da porta do teclado: Arduino UNOBreadboardLCD 1602 ModulePotentiometer 10K e Omega; Servo Motor4X4 Módulo de interruptor de membranaBuzzerGreen LEDRed LEDJumper Wires
