
Índice:
- Autor John Day [email protected].
- Public 2024-01-30 11:38.
- Última modificação 2025-01-23 15:03.


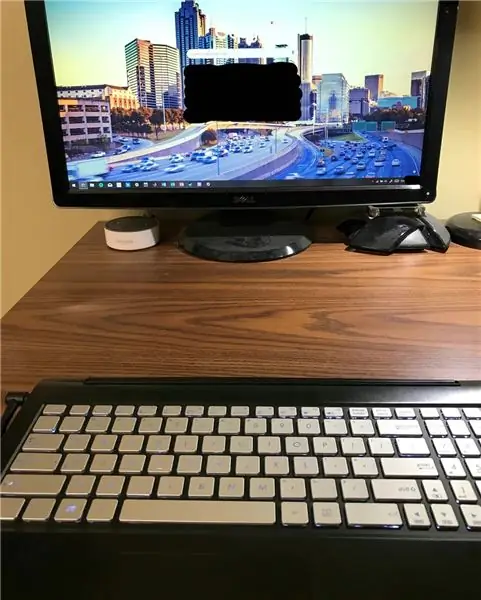
Recentemente, o monitor do meu notebook ASUS Q551LN 2 em 1 parou de exibir a cor vermelha. Depois de meses tentando consertá-lo sem nenhum progresso, decidi transformá-lo em uma área de trabalho permanente e anexá-lo a um monitor. No entanto, percebi que se eu "convertesse" o laptop em um tablet, o teclado e o trackpad seriam desligados. Esse recurso fazia muito sentido quando eu costumava usá-lo como um tablet, mas agora que eu queria como uma área de trabalho permanente, E usar o teclado embutido, era bastante chato.
Após semanas de pesquisa, não encontrei nada online que fosse útil. Então, eu mesmo abri o laptop para descobrir qual sensor estava causando o bloqueio, me perguntando se era mecânico. Achei a resposta para habilitar o teclado e o trackpad (e evitar a conversão para o modo tablet), sem nenhum dano permanente ao PC! (Também é reversível)
Requisitos:
- Laptop ASUS 2 em 1
- Chave de fenda correta para os parafusos do seu computador (a minha era uma pequena Torx, usada de um kit de chave de fenda barato para computador)
Etapa 1: localizar e remover os parafusos Torx
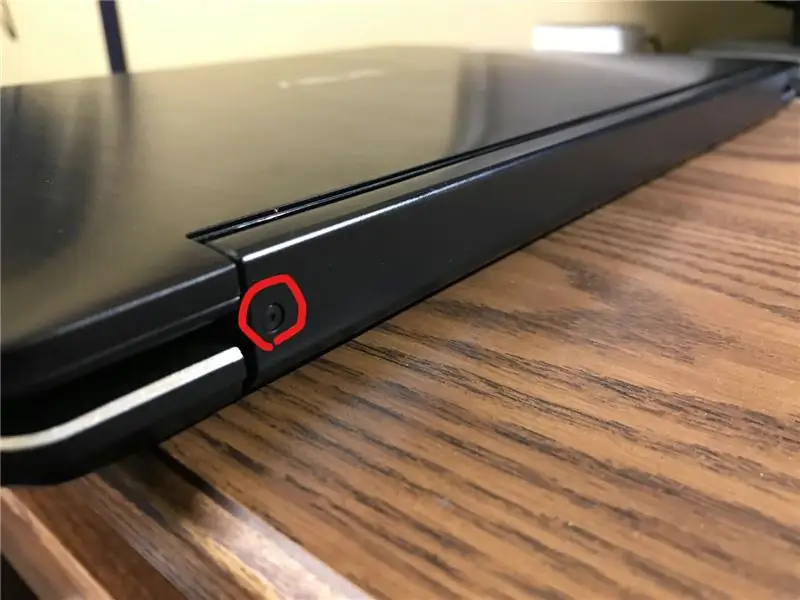
Para o meu modelo de computador ASUS 2 em 1, os parafusos estavam na parte de trás da grande dobradiça que conectava a tela e o corpo do computador. Remova os parafusos e mantenha-os seguros.
Etapa 2: Remova o painel frontal da dobradiça
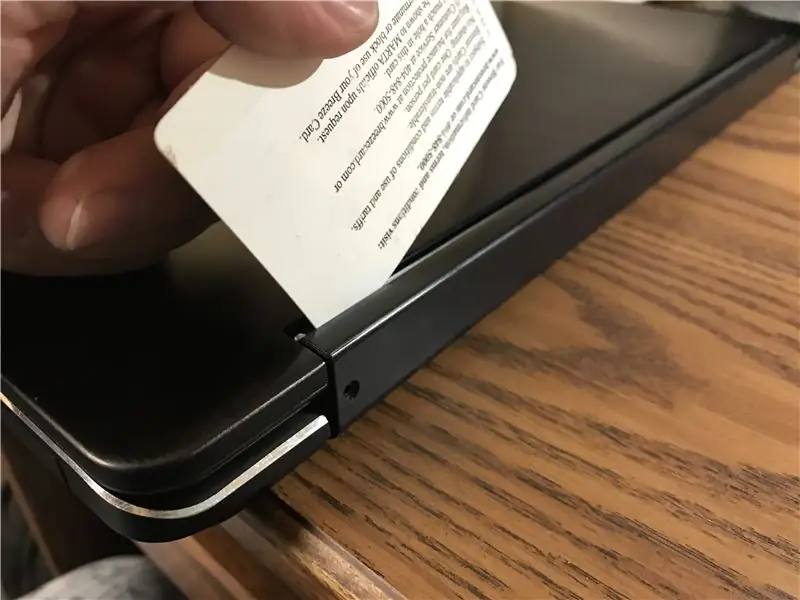

Agora, sem os parafusos, levante suavemente a cobertura de plástico da dobradiça com algo parecido com um cartão de crédito (eu usei um cartão de metrô antigo). Quando o plástico estiver solto, abra seu laptop em 180 graus com a tela voltada para cima. A cobertura agora pode ser facilmente removida. (seja sempre gentil!)
Etapa 3: Encontre e remova o ímã

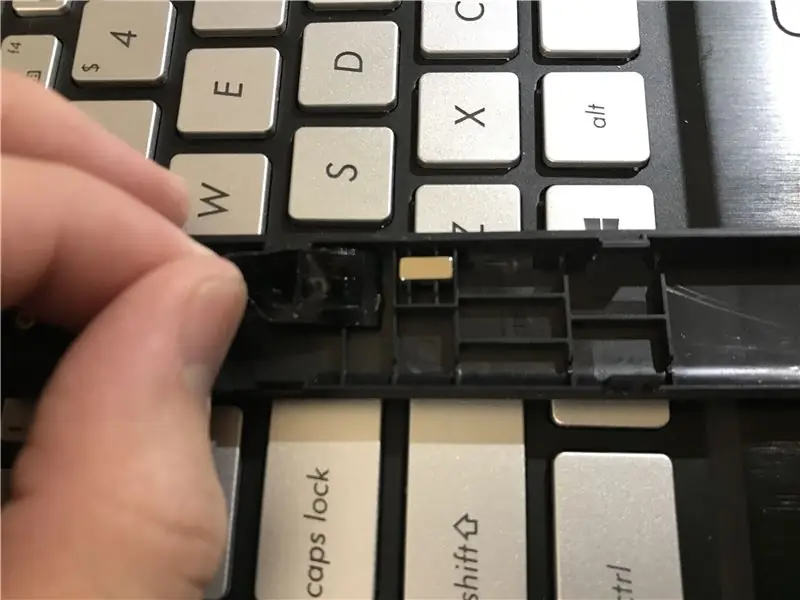
Quando desmontei o computador, notei este ímã escondido sob uma fita preta. Este ímã se aproxima do computador por meio do processo de conversão (de laptop para tablet). Um sensor na parte de trás do computador pega o ímã e desliga o teclado e o trackpad. Simplesmente retire o ímã para evitar que o teclado e o trackpad sejam desativados!
Eu mantive o ímã em algum lugar seguro, apenas para o caso de querer trazer de volta esse recurso.
Repita todas as etapas para trás para colocar o computador de volta no lugar.
Etapa 4: Aproveite o seu novo computador de mesa
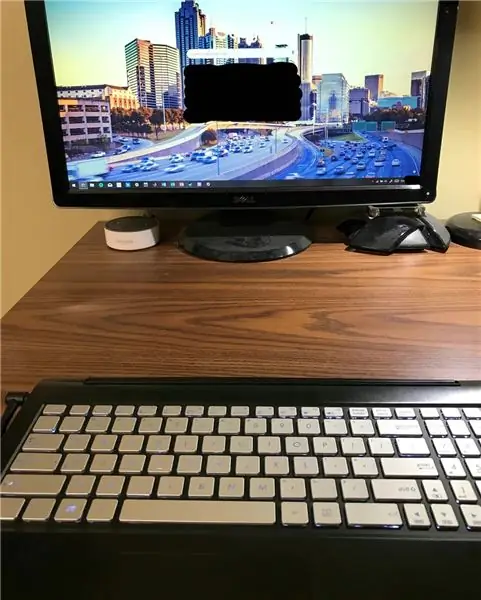
Novamente, mantenha o ímã para retornar o notebook ao seu estado original
Recomendado:
Raspberry PI 3 - Habilitar comunicações seriais para TtyAMA0 para BCM GPIO 14 e GPIO 15: 9 etapas

Raspberry PI 3 - Habilitar comunicações seriais para TtyAMA0 para BCM GPIO 14 e GPIO 15: Recentemente, tive interesse em habilitar UART0 em meu Raspberry Pi (3b) para que eu pudesse conectá-lo diretamente a um dispositivo de nível de sinal RS-232 usando um padrão 9 conector d-sub de pinos sem ter que passar por um adaptador USB para RS-232. Parte do meu interesse
Como habilitar o Multiwindow em qualquer telefone Android: 6 etapas
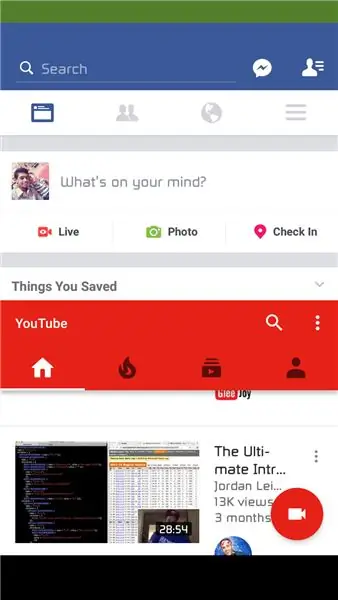
Como ativar o modo de várias janelas em qualquer telefone Android: o modo de várias janelas é um modo secreto ou beta no Android 6.0 Marshmallow. Este recurso não está disponível para todos os dispositivos móveis. Mas existe uma técnica para ativar o modo de várias janelas no Android 6.0 Marshmallow. Requisitos: 1. O telefone deve estar enraizado.2. Versão do Android
HC - 06 (Módulo Slave) Alterando "NAME" sem usar "Monitor Serial Arduino" que "Funciona Facilmente": Modo Sem Falha!: 3 Passos

HC - 06 (Módulo Slave) Alterando "NAME" sem usar "Monitor Serial Arduino" … que "Funciona Facilmente": Sem Falha!: Depois de " Muito tempo " tentando alterar o nome no HC-06 (módulo escravo), usando " monitor serial do Arduino, sem " Sucesso ", encontrei outra maneira fácil e estou compartilhando agora! Divirta-se amigos
Hackeie a Canon EOS 300D para confirmar o foco com todas as lentes, permanentemente: 5 etapas (com fotos)

Hackeie a Canon EOS 300D para confirmar o foco com todas as lentes, permanentemente: Bem, certo, você pode fazer isso facilmente usando vários adaptadores lascados para várias montagens de lente - mas que tal modificar permanentemente sua câmera para fazer o mesmo e evitar pagar mais por vários adaptadores? Eu amo minha 300D, mas não tenho nenhuma lente EF / S
Transformando sua câmera no modo "Nightvision militar", adicionando efeito de Nightvision ou Criando NightVision "em qualquer câmera !!!: 3 etapas

Transformando sua câmera em "Nightvision militar", Adicionando Efeito Nightvision ou Criando Modo NightVision "em qualquer câmera !!!: *** Isso foi inserido no DIGITAL DIAS CONCURSO FOTO Por favor, vote em mim ** * Se precisar de ajuda, envie um e-mail para: [email protected] Falo inglês, francês, japonês, espanhol e conheço outros idiomas se
