
Índice:
- Autor John Day [email protected].
- Public 2024-01-30 11:38.
- Última modificação 2025-01-23 15:03.

Depois de um ano, estou de volta com outro Instructable na criação de gabinetes personalizados para projetos eletrônicos e Arduino. Neste tutorial, estarei usando um software CAD freeware chamado FreeCAD. O link para download está aqui.
Link para download:
Neste tutorial, vou ensinar os procedimentos básicos e as ferramentas usadas para fazer um gabinete personalizado.
Os gabinetes tornam os projetos atraentes e bonitos, além de protegê-los.
Aqui, vou projetar um gabinete básico para meu Arduino Nano.
Vamos começar.
Etapa 1: medição
A etapa mais básica e importante é reunir as medidas corretas e precisas do projeto e das características.
Então, eu peguei as medidas do meu Arduino Nano usando uma régua.
Cuidado: Você pode obter medições imprecisas com a régua. Portanto, use calibradores para medições precisas.
Dados baseados em minha medição:
Comprimento: 43 mm OU 4,3 cm
Largura: 17 mm OU 1,7 cm
Altura: 8 mm OU 0,8 cm
A próxima etapa é esboçar um projeto no papel com base nessas medidas.
Etapa 2: Projetando um esboço básico para o gabinete
Esta é uma etapa muito importante e muitos de nós geralmente a pulamos. Mas mesmo os profissionais nunca pulam esta etapa.
Então, pegue uma caneta e papel e comece a esboçar um design básico com medidas para evitar qualquer falha durante o processo de design.
Para o meu, usei o Blue Print do Arduino Nano no site do Arduino.
A próxima etapa é obter o software CAD e projetar o modelo 3D.
Etapa 3: Colocando as mãos no FreeCAD


Baixe e instale o FreeCAD em seu PC. Se você já o instalou, inicie o FreeCAD e crie uma nova parte usando o ícone.
Após a criação do documento, salve-o com um nome adequado.
Agora entre no SKETCHER workbench para o menu drop-down Workbench.
Na próxima etapa, criaremos um esboço na bancada.
Etapa 4: esboçar e criar as paredes laterais



Primeiro crie um novo Sketch no plano XY. Agora selecione a ferramenta retângulo e crie um retângulo com as medidas da parede externa do gabinete (não o Nano). Em seguida, crie outro retângulo com as dimensões da parede interna do gabinete. Adicione restrições aos lados do retângulo e saia da bancada do Sketcher. As restrições são as limitações ou a dimensão do lado selecionado.
Mude para a bancada de peças (não para a bancada de design de peças). Nesta bancada estaremos criando um sólido a partir do esboço. Para isso selecione o Sketch e clique no ícone Extrude. Uma caixa de diálogo aparecerá no lado esquerdo da janela.
Na caixa de diálogo, haveria várias opções. Mas vamos nos concentrar em alguns. Em primeiro lugar, em Direção, selecione a opção Ao longo do normal. Em comprimento, insira a altura da caixa na opção Ao longo. Marque a opção Simétrica e crie a opção de sólido. Aperte o botão Enter. Isso criará as paredes do gabinete.
Na próxima etapa será criado um orifício para a porta USB.
DICA: USE A BARRA DE ESPAÇO PARA OCULTAR / DESCUBIR OS SÓLIDOS. SELECIONE O SÓLIDO E USE A BARRA DE ESPAÇO.
Etapa 5: Criação de orifício para a porta USB



Nesta etapa, criaremos um orifício para a porta USB.
Em primeiro lugar, criaremos um Nano virtual (não exatamente um modelo básico). Crie um cubo com as dimensões do Arduino Nano. Agora crie outro cubo com as dimensões da porta USB. Coloque a porta USB em sua posição correta e precisa. Agora criamos um NANO Virtual.
Vamos agora sair da porta USB do gabinete. Para isso, usaremos a função Boolean Cut. Primeiro selecione o gabinete e, em seguida, selecione a porta USB simultaneamente (pressionando a tecla CTRL). Agora clique na opção Boolean Cut Option e BOOM! o buraco é criado.
Na próxima etapa, criaremos furos semelhantes para os pinos do cabeçalho.
Etapa 6: Criação de furos para os pinos do cabeçalho



Nesta etapa, como na anterior, criaremos orifícios para os pinos de cabeçalho do Arduino Nano.
O processo é o mesmo. Crie caixas com as dimensões dos pinos de cabeçalho e alinhe essas caixas em seus lugares corretos em relação ao Arduino Virtual Nano.
Em seguida, corte essas caixas do gabinete e estamos quase terminando. O modelo aproximado do gabinete é obtido.
Na próxima etapa, terminaremos o processo de design.
Etapa 7: Concluindo o processo de design

Esta é a última etapa deste tutorial. Vamos conectar ou juntar todas as superfícies usando a função Connect.
Isso resultará em um sólido inteiro conectado.
Sim ! Agora estamos prontos.
Mas há muito a acrescentar e melhorar. Isso depende de sua necessidade e escolha. Portanto, seja criativo e adicione mais recursos a ele.
Depois de concluído o design, pode-se imprimir o modelo em 3D. O link irá auxiliá-lo no processo de impressão 3D do modelo.
LINK:
Espero que você tenha gostado do Tutorial. Obrigado por ler o artigo e fique ligado para mais tutoriais relacionados ao Arduino e eletrônica.
Recomendado:
Jammarduino DUE - Faça você mesmo de PC para interface Jamma para gabinetes de fliperama: 6 etapas

Jammarduino DUE - DIY PC para Interface Jamma para Gabinetes Arcade: Este instrutível irá mostrar como criar um escudo simples para Arduino DUE para fazer a interface de uma máquina de arcade genuína com CRT de baixa resolução e conector Jamma para seu PC. para amplificar o sinal de vídeo saindo do vídeo
Faça uma placa de ensaio para circuitos eletrônicos - Papercliptronics: 18 etapas (com imagens)
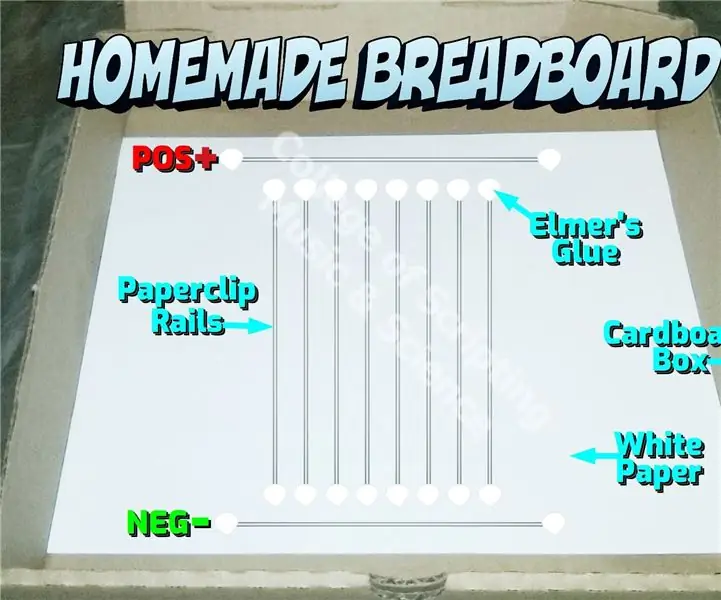
Faça um breadboard para circuitos eletrônicos - Papercliptronics: são circuitos eletrônicos FORTES e PERMANENTES. Para atualizações atuais, visitepapercliptronics.weebly.comAproveite nosso tutorial passo a passo sobre como criar circuitos eletrônicos caseiros
Como projetar suspensórios personalizados para impressão em 3D para lesões no braço: 8 etapas (com fotos)

Como projetar suspensórios personalizados para impressão em 3D para lesões no braço: Postado em cruz no meu site em piper3dp.com.Tradicionalmente, moldes para ossos quebrados são feitos de gesso pesado, sólido e não respirável. Isso pode criar desconforto e problemas de pele para o paciente durante o processo de cicatrização, como coceira, erupções cutâneas e
10 alternativas DIY para componentes eletrônicos prontos para uso: 11 etapas (com fotos)

10 alternativas DIY para componentes eletrônicos prontos para uso: Bem-vindo ao meu primeiro instrutível! Você acha que certas peças de varejistas on-line são muito caras ou de baixa qualidade? Precisa colocar um protótipo em funcionamento rapidamente e mal pode esperar semanas para envio? Não há distribuidores de eletrônicos locais? O fol
Gabinetes dobráveis para alto-falantes: 4 etapas (com imagens)

Gabinetes dobráveis para alto-falantes: você deve ter visto no Make Blog. É assim que você pode fazer o seu
