
Índice:
- Autor John Day [email protected].
- Public 2024-01-30 11:38.
- Última modificação 2025-01-23 15:03.



Tem um velho thinkpad e está lento e / ou quente como o meu?
Aqui está um pequeno conserto que pode ser feito com apenas uma chave de fenda e pouco dinheiro em menos de meia hora.
Este guia mostra como desmontar um IBM (Lenovo) Thinkpad T60 (P) / 61 e substituir as almofadas térmicas e o composto.
Você deve sempre começar desligando e removendo a bateria!
Etapa 1: iniciar a desmontagem
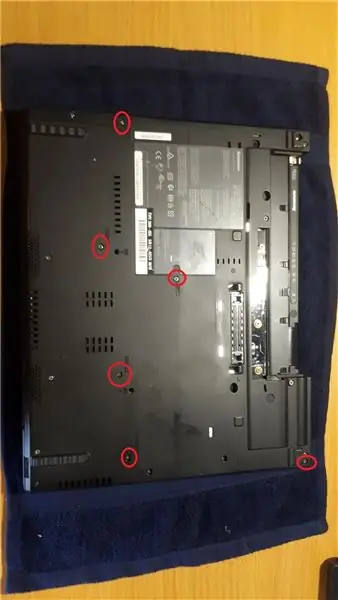
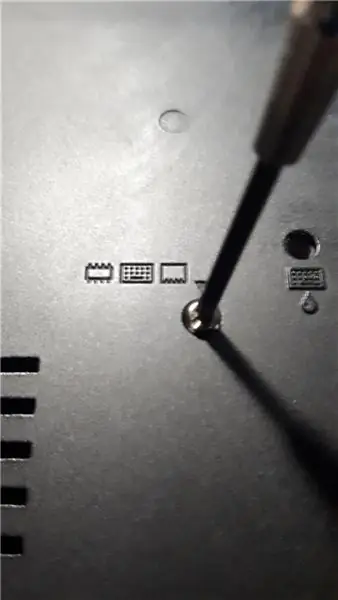
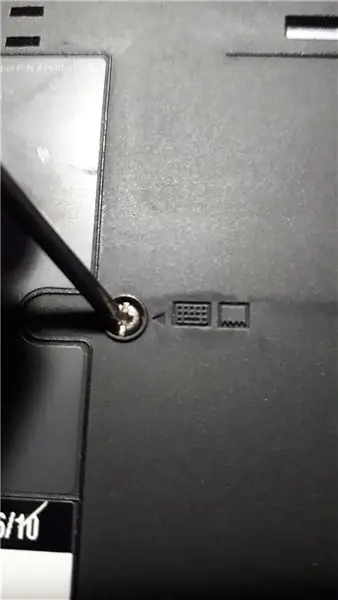

Coloque uma toalha ou tapete para proteger a tampa de arranhões e remova os parafusos marcados.
Todos eles têm uma pequena imagem na lateral, exceto o canto superior direito ao lado da dobradiça da tela.
Etapa 2: descanso para as mãos




Levante o apoio para as mãos, ele deve estar livre para se mover e desconecte cuidadosamente o cabo plano levantando a guia.
Coloque o apoio para as mãos de lado. Agora é uma boa hora para limpar o apoio para as mãos de todos os adesivos antigos, se desejar.
Limpei o meu com álcool isopropílico (IPA) e parece novo.
Etapa 3: (opcional) Atualização Ram


Se desejar, agora há fácil acesso aos slots da memória RAM.
Eles se levantam empurrando as guias de metal para fora e, em seguida, o módulo ram simplesmente vira para cima. Para inseri-los, deslize-os no soquete em um ângulo e empurre para baixo até que as guias de metal os travem no lugar.
Meu thinkpad tem o máximo de 2x2GB instalado, o T60 tem um máximo de 3GB se permitido pelo BIOS. Um modelo T61 pode levar mais memória RAM com um BIOS modificado.
Etapa 4: Removendo o teclado

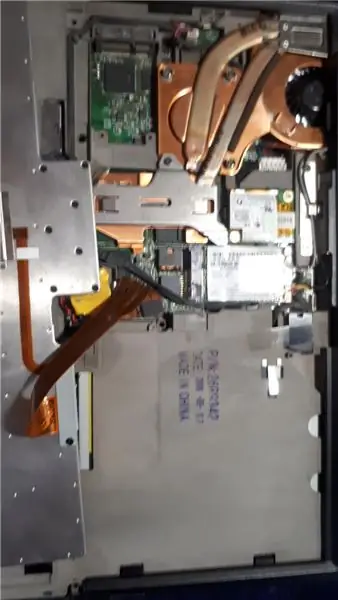


O teclado deve se levantar livremente dos botões do mouse e, em seguida, deslizar em sua direção.
Cuidado com o frágil cabo plano, levante-o com cuidado. Eu puxo diretamente pelo cabo.
Agora é uma boa hora para limpar completamente o teclado de anos de sujeira que ficava embaixo, então limpei o meu com ar comprimido e uma escova de dentes, depois desengordurei com IPA e coloquei para secar.
Etapa 5: Removendo o dissipador de calor
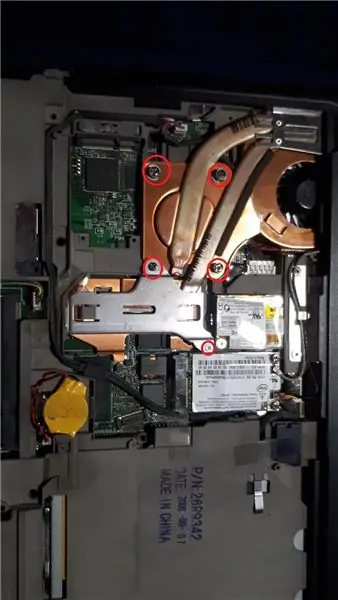


Remova os parafusos circulados e lembre-se de onde eles vieram.
Levante o suporte de metal e coloque-o de lado com segurança.
Levante a lateral da caixa como na imagem, depois levante o dissipador de calor e deslize em sua direção, todo o conjunto deve sair inteiro.
Limpe toda a poeira dentro do ventilador e da caixa do laptop, usei ar comprimido.
Se você tiver uma ventoinha de reposição, isso também é recomendado, não se esqueça do cabo da ventoinha!
Etapa 6: hora de limpeza


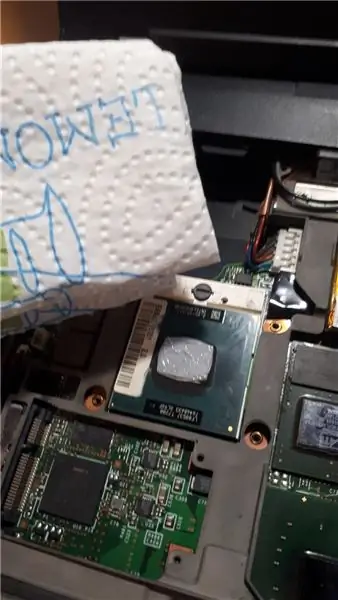

Toalhas de papel e IPA eliminam a velha gosma térmica da CPU.
Etapa 7: (opcional) Substituição da almofada térmica e calço de cobre



Existem 2 almofadas térmicas no dissipador de calor de cobre, uma para a placa de vídeo e outra para o chipset da placa-mãe.
Você pode substituir as duas almofadas por novas, substituí o chipset da placa-mãe por uma nova almofada de resfriamento Arctic de 1 mm de espessura, cortada no tamanho certo.
Limpe novamente com IPA antes de reaplicar.
Outra etapa que tentei foi substituir a almofada térmica da placa de vídeo por um calço de cobre (12x12x0,8 mm). O cobre é um condutor de calor melhor do que as almofadas térmicas.
Apliquei uma nova pasta térmica (Arctic MX4) na cpu e na gpu (tamanho do grão de arroz) e, em seguida, apliquei o calço de cobre na pasta térmica de gpu e apliquei outro tamanho de grão da pasta térmica no topo do calço de cobre.
Etapa 8: Remontagem



Deslize o conjunto do dissipador de calor de volta para o canto da dobradiça da tela e gire para baixo, aplique pressão e aparafuse firmemente no lugar.
Para aparafusar corretamente, aperte os parafusos em um padrão cruzado.
Recoloque o teclado deslizando-o em direção à tela, ele deve estar completamente alinhado e sem folga nos painéis em qualquer lugar, o mesmo vale para o apoio para as mãos. Não se esqueça dos cabos, empurre com firmeza! Isso pode exigir algumas tentativas, tudo deve se encaixar no lugar, em seguida, feche a tampa da tela e verifique se há fendas nos painéis ao redor do laptop.
Volte a parafusar tudo de volta no lugar e deve ser isso.
Recomendado:
Desmontagem remota do funil de prato: 8 etapas

Desmontagem do controle remoto do funil de prato: Este guia mostrará como desmontar o controle remoto do funil de prato. Aviso: você pode quebrar pelo menos um clipe de fecho de pressão que mantém o controlador unido. Não se preocupe, o controlador tem muitos clipes do lado de fora e você nem notará onc
Desmontagem do holofote LED: 11 etapas

Destruição do Floodlight de LED: agora geralmente tenho muitas coisas em meu prato, mas odeio quando as coisas simplesmente não funcionam. Às vezes, isso pode ser apenas azar e eu sou apenas mais uma estatística de MTBF que está fora do histograma, para aqueles de vocês que entendem tais declarações você sabe
Desmontagem do sinal solar do anel: Eu fiz isso errado, então você não precisa: 11 etapas
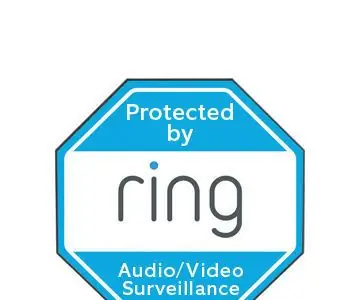
Destruição do Ring Solar Sign: Fiz errado, então você não precisa: Eu tenho uma Campainha Ring, que é incrível. Oba para o Anel. Então eu ganhei uma câmera Ring Stick-up quando todas as vendas on-line do Dia de Ação de Graças estavam acontecendo. $ 50 de desconto, e eles me enviaram este belo sinal solar Ring GRATUITAMENTE (apenas um valor de $ 49!). Tenho certeza que
Desmontagem do teclado solar Logitech K750: 6 etapas

Desmontagem do teclado solar Logitech K750: Este é um método de desmontagem do teclado sem fio movido a energia solar Logitech K750. Se você deseja apenas substituir a bateria, não é necessário desmontar o teclado. Existem várias instruções online sobre como remover a bandeja da bateria para repor
Desmontagem do Sabre Inteligente Remanescente e Substituição do Alto-falante: 7 etapas

Remnant Smart Sabre Desmontagem e substituição de alto-falante: Olá a todos, tutorial pela primeira vez aqui. Eu só queria explicar como desmontar um Remnant Smart Saber Star Wars Light Saber. O Smart Sabre que desmontei tinha um alto-falante queimado, então este tutorial também descreve a substituição de alto-falante
