
Índice:
- Etapa 1: Clique com o botão direito no botão Iniciar do Windows 10
- Etapa 2: Selecione 'Configurações'
- Etapa 3: digite 'Painel de controle' na caixa de texto 'Encontrar uma configuração'
- Etapa 4: selecione o painel de controle
- Etapa 5: selecione programas e recursos
- Etapa 6: Localize o Microsoft Office e selecione 'Alterar'
- Etapa 7: (opcional) controle de conta de usuário
- Etapa 8: Reparo rápido ou online
- Etapa 9: Verificação de reparo rápido
- Etapa 10: Por último: o jogo de espera
- Etapa 11: Produto Final
- Autor John Day [email protected].
- Public 2024-01-30 11:38.
- Última modificação 2025-01-23 15:03.

É muito importante para um técnico de sistemas do cliente ser capaz de pensar analiticamente e reparar problemas comuns do computador que muitos usuários podem enfrentar no dia-a-dia! Você terá que ouvir o usuário, entender qual problema ele está tentando transmitir, determinar a causa do problema e, em seguida, repará-lo em tempo real. Embora não possamos nos preparar para todas as coisas que podem dar errado, ainda manteremos um repositório de reparos comuns para reduzir o tempo gasto em problemas individuais e nos tornar cada vez mais eficientes.
Um problema comum que os usuários podem enfrentar é encontrar problemas com o pacote de programas do Microsoft Office.
Antes de começarmos, você precisará dos seguintes itens:
1. Computador desktop ou laptop com Windows 10 instalado
2. Um cabo de alimentação para laptop, se necessário
3. Um mouse e teclado anexados
4. Um monitor conectado ao seu PC
5. Faça login em sua máquina com Windows 10
Ao final deste tutorial, você poderá usar a função 'Reparar' para corrigir muitos problemas menores com qualquer um dos programas do Microsoft Office!
Isenção de responsabilidade - Embora não existam riscos de segurança inerentes, certifique-se de seguir o guia passo a passo ou você pode correr o risco de causar danos irreparáveis à sua instância atual dos programas do Microsoft Office. Quaisquer pontos de vista ou opiniões expressas são do criador e não da Bowling Green State University ou do 180th Fighter Wing. Use o guia a seu critério; qualquer software acidental ou outro dano acumulado pelo uso deste tutorial não será de responsabilidade do autor e, ao utilizar o tutorial, você estará assumindo a responsabilidade por suas próprias ações e possível corrupção do software
Etapa 1: Clique com o botão direito no botão Iniciar do Windows 10

Na área de trabalho do Windows 10, clique com o botão direito do mouse no botão Iniciar do Windows 10 para ver uma lista de submenus.
Etapa 2: Selecione 'Configurações'

Depois de clicar com o botão direito do mouse no botão Iniciar, você verá uma lista de submenus. Abaixo do Gerenciador de Tarefas e acima do Explorador de Arquivos, você encontrará Configurações. Clique com o botão esquerdo nesta opção.
Etapa 3: digite 'Painel de controle' na caixa de texto 'Encontrar uma configuração'


Depois de selecionar 'Configurações', o menu Configurações do Windows será aberto. Você vai digitar Painel de Controle na caixa de texto 'Encontrar uma configuração' e clicar em Enter.
Etapa 4: selecione o painel de controle

Depois de digitar 'Painel de Controle' e clicar em Enter, os resultados da pesquisa serão exibidos. Clique com o botão esquerdo no Painel de Controle para prosseguir.
Etapa 5: selecione programas e recursos


Agora que o Painel de Controle está aberto, certifique-se de que 'Exibir por:' esteja definido com ícones pequenos ou grandes e localize a seleção de Programas e Recursos.
Etapa 6: Localize o Microsoft Office e selecione 'Alterar'


Depois que seus Programas e Recursos estiverem abertos, role pela lista e selecione o programa do Microsoft Office. Neste exemplo, o Microsoft Office Professional Plus 2016 está sendo usado.
Depois de ter seu programa destacado, selecione 'Alterar' próximo ao topo da lista, conforme mostrado nas imagens associadas a esta etapa.
Etapa 7: (opcional) controle de conta de usuário

Se o Controle de Conta de Usuário solicitar que você selecione 'Alterar', escolha Sim, pois a Microsoft é um editor verificado.
Etapa 8: Reparo rápido ou online

Para os fins deste tutorial, selecionaremos Reparo rápido.
Ambas as opções terminam com um resultado benéfico, embora o Online possa ser necessário para reparos mais aprofundados, mas eles demoram muito mais.
Etapa 9: Verificação de reparo rápido

Esta janela aparecerá após selecionar o reparo que deseja concluir. É uma maneira do Windows verificar se você deseja realizar o reparo imediatamente. Selecione Reparar para começar.
Etapa 10: Por último: o jogo de espera



Como você pode ver na foto em anexo, seu computador começará a reparar o pacote de programas do Microsoft Office! Você receberá um último aviso apenas para garantir que sabe que os reparos foram concluídos.
Essa técnica deve ser usada principalmente se nenhum dos programas do Microsoft Office estiver abrindo ou funcionando corretamente!
Finalmente, mostrado acima será um vídeo de todo o processo para treinamento de atualização no futuro!
Etapa 11: Produto Final
A última coisa que você deve ver antes de comemorar é esta imagem, informando que os reparos foram concluídos. Parabéns!
Recomendado:
Reparando um controlador Nikko R / C vintage: 5 etapas

Reparando um controlador R / C antigo da Nikko: Depois de ser convocado por um garoto de 11 anos em dificuldades que acidentalmente quebrou a antena do controlador R / C antigo de seu pai, aceitei o desafio de consertá-lo sem deixar claro que havia sido reparado. O controlador ofensivo exibiu
Reparando uma fonte de alimentação da placa de pão: 5 etapas

Consertando uma fonte de alimentação da placa do pão: Eu tenho esta fonte de alimentação da placa do pão há um ano e só a usei algumas vezes. Eu ia usá-lo com minha Bread Board Buddy (Stand Alone Arduino) quando o ATMega 328P superaqueceu e o LED não piscou. Eu removi a Bread Board Buddy e ch
Reparando um controlador do Xbox One (botão LB / RB com defeito): 6 etapas
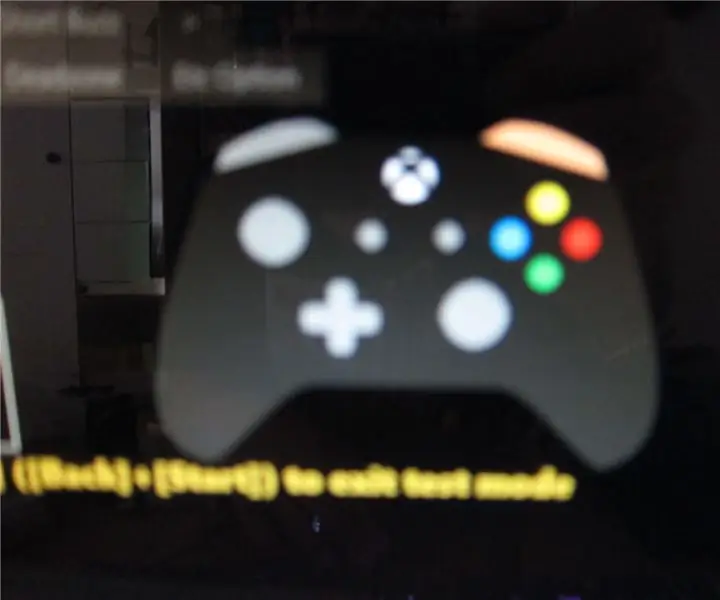
Reparando um controlador do Xbox One (botão LB / RB defeituoso): Eu diria que o controlador de jogo com defeito / que não responde é uma das maiores irritações de todos os tempos. Podemos devolvê-lo facilmente à loja ou entrar em contato com o fabricante para resolver isso se o seu dispositivo ainda estiver na garantia. No entanto, minha garantia acabou
Reparando seu Sonicare: 8 etapas

Reparando seu Sonicare: Este tópico mudou de um projeto de desmontagem para muitos conselhos sobre como consertar um Sonicare e montá-lo novamente. Espero que todos os ótimos comentários abaixo ajudem as pessoas a trazer suas escovas de dente (ou lockpicks ou gravadores de vidro ou qualquer outra coisa) de volta para
Reparando um teclado de computador: 13 etapas
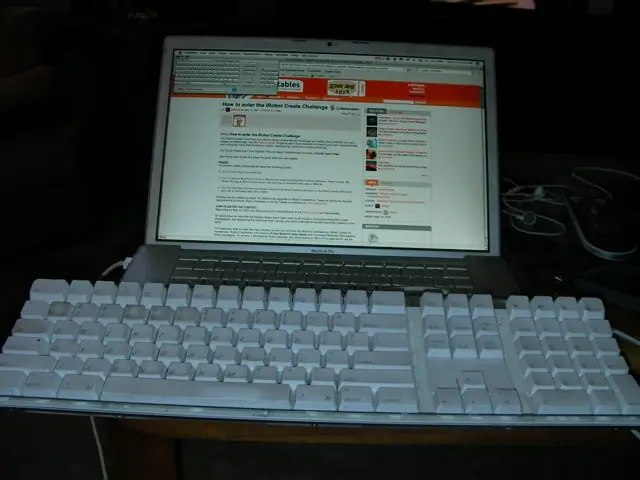
Reparando um teclado de computador: Este manual irá guiá-lo através do diagnóstico e, possivelmente, do reparo de um teclado USB. Na sociedade descartável de hoje, tendemos a sair correndo e comprar um teclado barato de US $ 15 para substituir nosso teclado anterior de alta qualidade. Isso é bom como temporário
