
Índice:
2025 Autor: John Day | [email protected]. Última modificação: 2025-01-23 15:03




Queridos amigos, sejam bem vindos a mais um tutorial!
Hoje vamos aprender a usar este voltímetro analógico com o Arduino e fazê-lo mostrar a temperatura ao invés da tensão. Como você pode ver, neste voltímetro modificado, podemos ver a temperatura em graus Celsius. A temperatura é medida por este sensor digital, um DS18B20, e é então exibida no voltímetro. Gosto muito de dials analógicos como este, porque dão um ar vintage aos projetos.
Ao construir este projeto, você obterá um conhecimento e experiência muito valiosos. O conhecimento para adicionar dials analógicos a qualquer projeto do Arduino e você aprenderá como usar a funcionalidade PWM do Arduino
Vamos agora ver como alcançar esse resultado.
Etapa 1: Obtenha todas as peças

As peças de que vamos precisar hoje são as seguintes:
- Arduino Uno ▶
- Sensor DS18B20 ▶
- Voltímetro analógico ▶
- 3 em 1 fios ▶
- Banco de energia ▶
O custo do projeto gira em torno de US $ 9.
Etapa 2: O sensor de temperatura DS18B20

O DS18B20 é um termômetro digital que mede com precisão a temperatura na faixa de -10 ° C a + 85 ° C e também inclui funções de alarme e pontos de disparo.
É um sensor muito fácil de usar porque usa a interface One-Wire. Portanto, só precisamos conectar um fio para que funcione! Eu usei muito esse sensor no passado, e vou usá-lo muito no futuro também por causa de sua facilidade de uso e precisão.
O custo do sensor é de cerca de US $ 2.
Você pode obtê-lo aqui ▶
Etapa 3: Voltímetro analógico DC 0-5V

Este é um voltímetro analógico DC de baixo custo. Tem uma faixa de 0 a 5 Vcc. É muito fácil de usar, basta conectar os cabos a uma fonte de tensão e ela exibirá a tensão.
Acho este voltímetro muito útil por causa de seu alcance. Podemos facilmente produzir qualquer tensão de 0 a 5 V de um pino digital do Arduino usando a funcionalidade PWM. Assim, podemos controlar a posição da agulha à vontade! Desta forma, podemos construir qualquer medidor analógico que quisermos! Podemos construir projetos incríveis usando voltímetros como este.
O custo do voltímetro é de cerca de US $ 2,5.
Você pode obtê-lo aqui ▶
Etapa 4: como controlar o voltímetro com Arduino

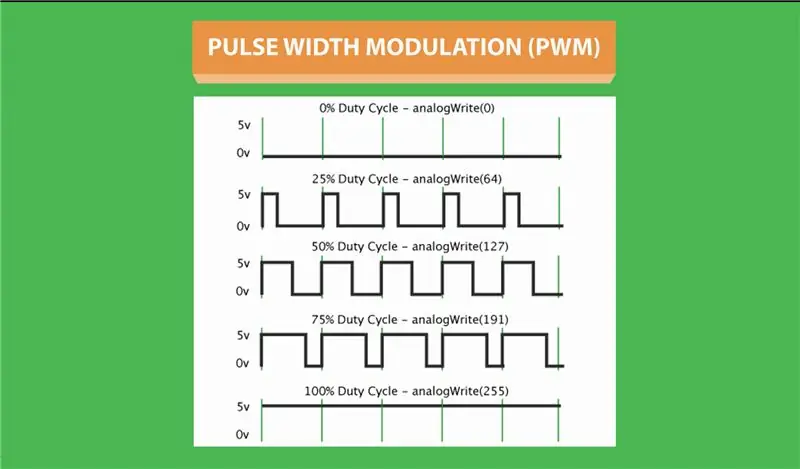

A princípio, vamos ver como controlar o voltímetro com o Arduino. Conectamos o lado positivo do voltímetro ao pino digital 9 e o lado negativo ao GND. Como o Arduino Uno não oferece um conversor digital para analógico, temos que usar um dos pinos PWM para gravar um valor analógico em um pino digital do Arduino. A modulação por largura de pulso é uma técnica para obter resultados analógicos com meios digitais. Em vez de escrever HIGH no pino digital, com PWM enviamos um pulso. O PWM é conectado a certos pinos do Arduino Uno. Esses pinos digitais de suporte PWM têm este símbolo próximo a eles ~.
Para enviar um valor ao voltímetro usamos o comando analogWrite e escrevemos um valor de 0 a 255. Então, se escrevermos 0, o voltímetro mostra 0V e se escrevermos 255 o voltímetro mostra 5V. Podemos escrever qualquer outro valor entre 0 e 255, o voltímetro irá para a posição apropriada. Portanto, se quisermos que o voltímetro mostre 2,5 V, temos que chamar o comando analogWrite (9, 128). Excelente! Agora podemos controlar a agulha do voltímetro à vontade!
Etapa 5: Construindo o termômetro analógico



Vamos agora converter o voltímetro em um termômetro.
Primeiro temos que conectar o sensor DS18B20. Conectamos o pino com o sinal - ao Arduino GND, o pino com o sinal + a 5V e o pino do sinal ao pino digital 2. É isso.
Agora temos que preparar o medidor do painel. Desparafuso esses parafusos e removo esta placa de metal. Em seguida, precisamos projetar nosso próprio rosto para isso. Eu projetei um simples usando o Photoshop. Na verdade, desenhar o rosto me levou muito mais tempo do que construir o projeto em si, então para economizar seu tempo irei anexar o arquivo neste Instructable. Agora tudo o que precisamos fazer é imprimir a face do medidor do painel e colá-la no lugar. Se carregarmos o código e ligarmos o projeto, podemos ver que funciona bem! Se eu toco o sensor, a temperatura sobe rapidamente. Nosso termômetro analógico está pronto!
Etapa 6: O Código do Projeto
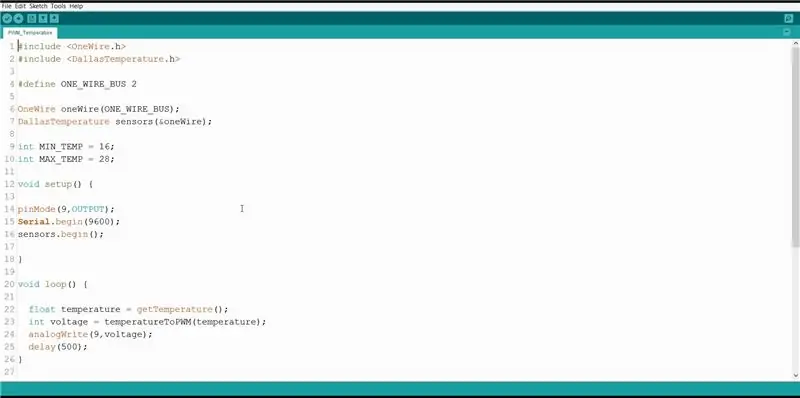
Vamos agora dar uma rápida olhada no código do projeto para entender como ele funciona.
Precisamos da biblioteca DallasTemperature no código para compilar. Obtenha aqui:
O código é muito simples. Primeiro lemos a temperatura do sensor. Em seguida, passamos o valor da temperatura para a função temperatureToPWM. Esta função converte a temperatura em um valor PWM de 0 a 255 usando a função de mapa. Em seguida, tudo o que precisamos fazer é escrever esse valor PWM no voltímetro. Você também pode definir as temperaturas máxima e mínima que o medidor do painel pode exibir alterando os valores das variáveis globais MIN_TEMP e MAX_TEMP. Quanto menor for a lacuna entre esses dois valores, maior será a resolução que o medidor do painel oferecerá.
Você pode encontrar o código do projeto em anexo aqui. Você também pode visitar o site do projeto para obter a versão mais recente do código ▶
Etapa 7: Testando o Projeto

Como você pode ver, nosso termômetro analógico funciona bem! É um projeto muito fácil de construir e também parece muito legal!
Eu realmente amo a aparência desses medidores de painel analógicos, então vou construir muitos projetos com eles. Em um vídeo futuro, vou projetar e imprimir em 3D uma caixa vintage para este termômetro analógico que construímos hoje. Vou usar um Arduino nano para tornar as coisas mais compactas e adicionar alguns LEDs amarelos difusos para iluminar o painel à noite. Eu acho que vai ser legal.
Eu adoraria ouvir sua opinião sobre isso? Você gosta de medidores de painel analógico e se sim, que tipo de projetos você vai construir usando um deles? Por favor, poste seus comentários na seção de comentários abaixo, e não se esqueça de gostar deste Instructable se você achar interessante. Obrigado!
Recomendado:
LEDura - Relógio analógico LED: 12 etapas (com imagens)

LEDura - Relógio analógico de LED: Depois de muito tempo fazendo vários projetos resolvi fazer um instrutível eu mesmo. Para o primeiro, irei guiá-lo através do processo de fazer seu próprio relógio analógico feito com um incrível anel de LED endereçável. O anel interno mostra as horas, ou
Front-end analógico para osciloscópio: 6 etapas (com imagens)

Front-end analógico para osciloscópio: Em casa eu tenho algumas placas de som USB baratas, que podem ser compradas em Banggood, Aliexpress, Ebay ou outras lojas online globais por alguns dólares. Eu estava me perguntando para que tipo de interessante posso usá-los e decidi tentar fazer um osciloscópio de PC de baixa frequência w
Usar smartphone como termômetro sem contato / termômetro portátil: 8 etapas (com fotos)

Use Smartphone como termômetro sem contato / termômetro portátil: Medir a temperatura corporal com sem contato / sem contato como uma pistola térmica. Eu criei este projeto porque o Thermo Gun agora é muito caro, então preciso encontrar uma alternativa para fazer DIY. E o objetivo é fazer com a versão de baixo orçamento.SuppliesMLX90614Ardu
Termômetro infravermelho sem contato baseado em Arduino - Termômetro baseado em IR usando Arduino: 4 etapas

Termômetro infravermelho sem contato baseado em Arduino | Termômetro baseado em IR usando Arduino: Olá pessoal, neste instructables faremos um termômetro sem contato usando arduino. Já que às vezes a temperatura do líquido / sólido é muito alta ou muito baixa e então é difícil fazer contato com ele e ler sua temperatura então naquele cenário
Circuitos GPIO Raspberry Pi: usando um sensor analógico LDR sem um ADC (conversor analógico para digital): 4 etapas
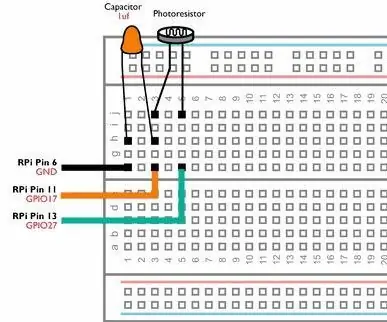
Circuitos GPIO do Raspberry Pi: usando um sensor analógico LDR sem um ADC (conversor analógico para digital): Em nossos Instructables anteriores, mostramos como você pode vincular os pinos GPIO do Raspberry Pi a LEDs e interruptores e como os pinos GPIO podem ser altos ou baixo. Mas e se você quiser usar seu Raspberry Pi com um sensor analógico? Se quisermos usar um
