
Índice:
2025 Autor: John Day | [email protected]. Última modificação: 2025-01-23 15:03
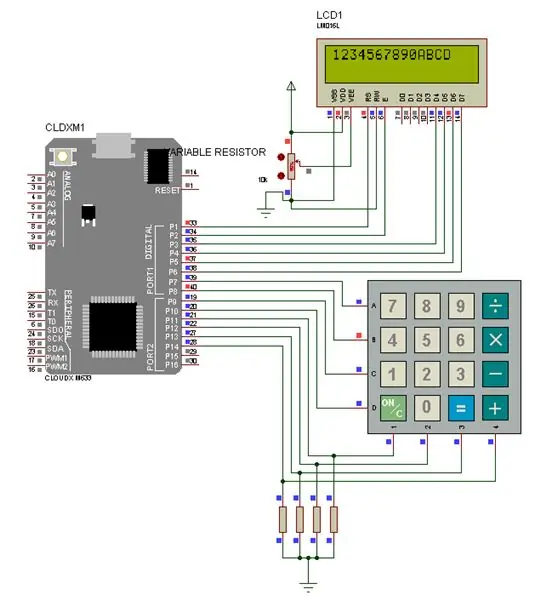
Para este projeto, vamos aceitar dados de um teclado de matriz e, em seguida, exibi-los em um LCD
Módulo.
Etapa 1: COMPONENTE NECESSÁRIO



- MICROCONTROLADOR CLOUDX
- CLOUDX SOFTCARD
- V3 USB CORD
- LCD 16x2
- TECLADO 4x4
- RESISTOR VARIÁVEL (103)
- JUMPER WIRE
Você pode obter seu componente aqui
Etapa 2: CONFIGURANDO SEU HARDWARE
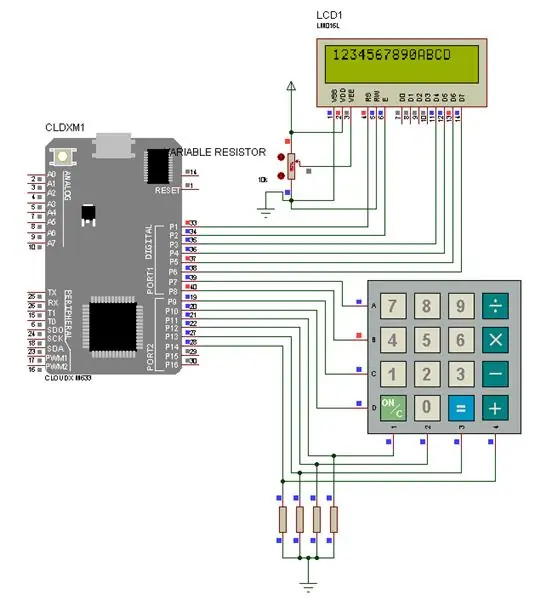
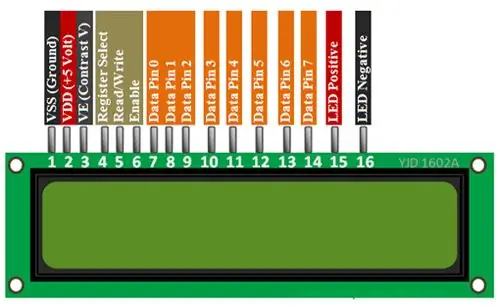
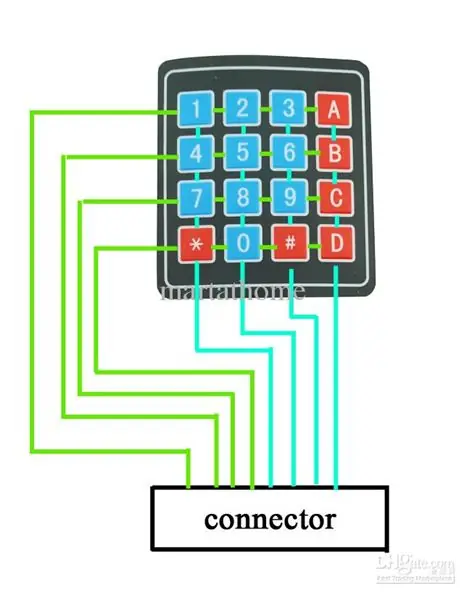

Primeiro passo:
Conexão LCD: vamos usar dados 4 - dados 7 pinos, registro, selecione o pino, habilite o pino.
- conecte o pino RS ao pino 1 do microcontrolador
- conecte o pino EN ao pino 2 do microcontrolador
- conecte o pino D4 ao pino 3 do microcontrolador
- conecte o pino D5 ao pino 4 do microcontrolador
- conecte o pino D6 ao pino 5 do microcontrolador
- conecte o pino D7 ao pino 6 do microcontrolador
- conecte o Vss e o pino negativo do led ao GND
- conecte o Vdd e o pino positivo do led a 5v
- conecte o pino do meio do resistor variável a VE (contraste V). e o outro pino para 5v e GND.
Segundo passo:
Conexão do teclado: estamos usando o resistor pullDown para os pinos da coluna do teclado.
- O pino 1 do pino da coluna do teclado foi conectado ao resistor de 10k e ao pino 11 do microcontrolador.
- O pino 2 do pino da coluna do teclado foi conectado ao resistor de 10k e ao pino 12 do microcontrolador.
- O pino 3 do pino da coluna do teclado foi conectado ao resistor de 10k e ao pino 13 do microcontrolador.
- O pino 4 do pino da coluna do teclado foi conectado ao resistor de 10k e ao pino 14 do microcontrolador.
E a extremidade do resistor foi conectada ao GND.
- O pino 1 do pino da linha do teclado foi conectado ao pino 7 do microcontrolador.
- O pino 2 do pino da linha do teclado foi conectado ao pino 8 do microcontrolador.
- O pino 3 do pino da linha do teclado foi conectado ao pino 9 do microcontrolador.
- O pino 4 do pino da linha do teclado foi conectado ao pino 10 do microcontrolador
Depois de alcançá-lo, vá para a codificação.
se você deseja baixar CloudX IDE clique aqui
Etapa 3: CODIFICAÇÃO
Copie este código para seu IDE CloudX.
#include #include #include
#define NumberOfRows 4 // define o número de ROWS para teclado
#define NumberOfColumns 4 // define o número de COLUNAS para teclado KeypadCharacters [NumberOfRows] [NumberOfColumns] = {'1', '2', '3', 'A', '4', '5', '6', 'B', '7', '8', '9', 'C', '*', '0', '#', 'D'}; // layout das teclas do teclado char RowPins [NumberOfRows] = {7, 8, 9, 10}; // Pinos de linha do teclado para CloudX char ColumnsPins [NumberOfColumns] = {11, 12, 13, 14}; // Pinos de coluna do teclado char Keys; // armazena a saída do teclado aqui setup () {// configure aqui Lcd_setting (1, 2, 3, 4, 5, 6); Lcd_cmd (cursorOff); Lcd_cmd (limpar);
Keypad_setting (PULLDOWNCOL, RowPins, ColumnsPins, NumberOfRows, NumberOfColumns, KeypadCharacters); // inicializa o teclado com esses dados
ciclo(){
// Programa aqui enquanto (Teclas == 0) // se nenhuma tecla for pressionada continue verificando se há tecla pressionada Teclas = Keypad_getKey (); // se uma tecla for pressionada carregue os dados da tecla na variável de teclas Lcd_writeCP (Teclas); // Exibe a tecla pressionada nas teclas de posição do cursor atual do LCD = 0; // Limpe o conteúdo da variável de chaves}}
Etapa 4: compartilhe conosco
Você conseguiu?
se você conseguir, compartilhe-nos aqui
Recomendado:
Como fazer um drone usando o Arduino UNO. Faça um quadricóptero usando um microcontrolador: 8 etapas (com imagens)

Como fazer um drone usando o Arduino UNO. Faça um Quadcopter Usando Microcontrolador: IntroduçãoVisite Meu Canal do YoutubeUm Drone é um gadget (produto) muito caro para comprar. Neste post irei discutir, como faço isso mais barato ?? E como você pode fazer seu próprio assim a um preço barato … Bem, na Índia, todos os materiais (motores, ESCs
Configuração de bits de fusível do microcontrolador AVR. Criando e enviando na memória flash do microcontrolador o programa de LED piscando: 5 etapas

Configuração de bits de fusível do microcontrolador AVR. Criando e Carregando na Memória Flash do Microcontrolador o Programa de LED Piscando .: Neste caso iremos criar um programa simples em código C e gravá-lo na memória do microcontrolador. Vamos escrever nosso próprio programa e compilar o arquivo hex, usando o Atmel Studio como plataforma de desenvolvimento integrada. Vamos configurar o fusível bi
Controlando motores CC com o L298N usando o microcontrolador CloudX: 3 etapas
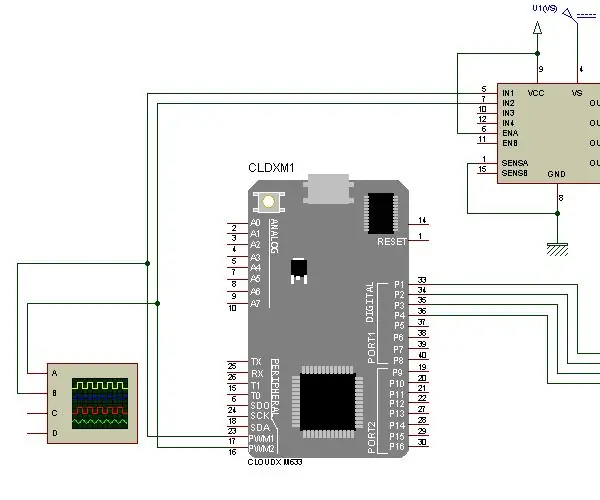
Controlando motores CC com o L298N usando o microcontrolador CloudX: Neste projeto, vamos explicar como usar nossa ponte H L298N para aumentar e diminuir a velocidade do motor CC. O módulo L298N H-bridge pode ser usado com motores que têm uma tensão entre 5 e 35 V DC. Há também um regulador de 5 V integrado, então se o seu
TECLADO COM 7 SEGMENTOS USANDO MICROCONTROLADOR CLOUDX: 4 etapas
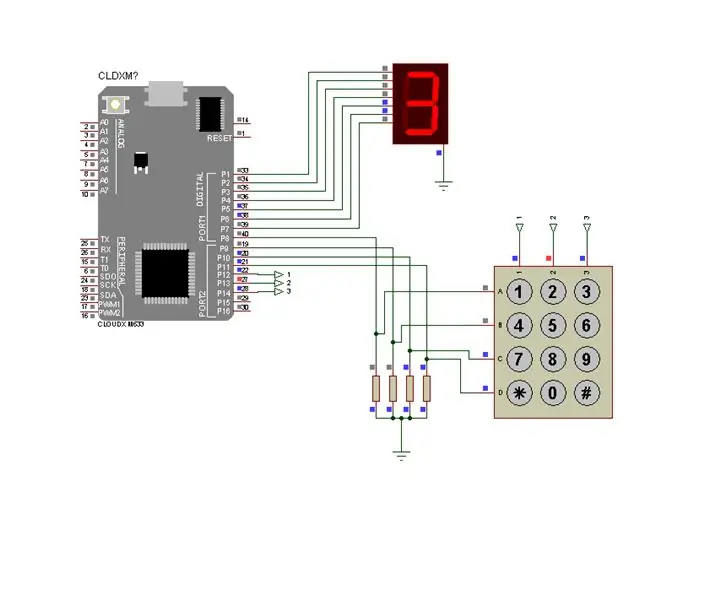
TECLADO COM 7 SEGMENTOS USANDO MICROCONTROLADOR CLOUDX: Para este projeto, aceitaremos a entrada numérica de um teclado matricial e, em seguida, exibi-la em um módulo de display de sete segmentos. Uma vez que os 8 LEDs são rotulados de A a G e DP (para o ponto decimal), se você quiser exibir o número 6, então você deve aplicar
Interface do display de 7 segmentos com o registro de deslocamento usando o microcontrolador CloudX: 5 etapas

Fazendo a interface do display de 7 segmentos com o registro de deslocamento usando o microcontrolador CloudX: Neste projeto, estamos publicando um tutorial sobre como fazer a interface do display LED de sete segmentos com o microcontrolador CloudX. Monitores de sete segmentos são usados em muitos sistemas embarcados e aplicações industriais onde a gama de saídas a serem mostradas é conhecida
