
Índice:
- Etapa 1: Conectando suas entradas
- Etapa 2: Conectando suas saídas
- Etapa 3: Fiação do chicote elétrico
- Etapa 4: Conectando o software ao processador
- Etapa 5: Configurando os rótulos de entrada
- Etapa 6: Configurando os rótulos de saída
- Etapa 7: Como configurar o roteamento
- Etapa 8: Como alterar a Eq
- Etapa 9: Definindo os pontos de cruzamento
- Etapa 10: Concluir
- Autor John Day [email protected].
- Public 2024-01-30 11:38.
- Última modificação 2025-01-23 15:03.
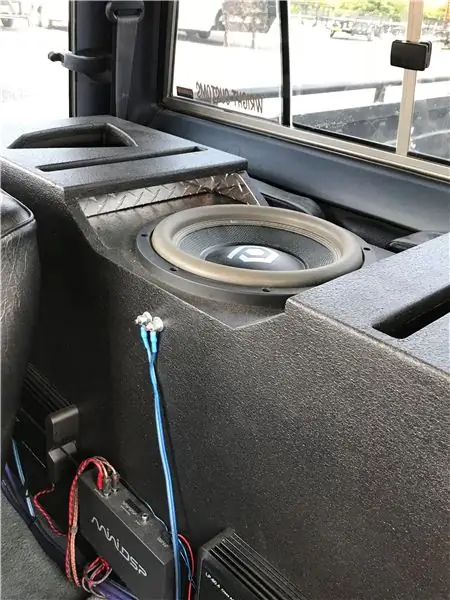
Neste instrutível, irei explicar como configurar o MiniDSP 6x8. Isso tem 6 entradas e 8 saídas. Ele faz um trabalho incrível ao pegar música normal e transformá-la em uma obra-prima. Deixe-me mostrar como fazer a fiação e usar o software!
Etapa 1: Conectando suas entradas

Nesta etapa, você conectará as entradas. Este modelo tem 4 entradas RCA, por isso escolhi usar as saídas médias LandR na minha unidade principal e a saída LandR do subwoofer na unidade principal. Isso permite que as frequências da faixa média e do subwoofer cheguem ao processador para serem processadas. Não importa quais saídas você está usando na fonte, você só quer ter certeza de que inclui toda a faixa de frequência, para que possa incluir todas as frequências em seu processamento.
Etapa 2: Conectando suas saídas

Nesta etapa, conectamos as saídas. Isso permite que os sinais que foram processados vão para os amplificadores. No meu caso, eu estava usando um amplificador de 4 canais e um amplificador de subwoofer de bloco mono. Para minhas saídas, usei um RCA para o alto-falante RL, alto-falante RR, alto-falante FL, alto-falante FR, Subwoofer L e Subwoofer R. Isso permitiu que minhas frequências processadas entrassem em cada entrada de alto-falante separadamente nos amplificadores, dando-me controle total do meu som.
Etapa 3: Fiação do chicote elétrico

Para esta etapa, tive que conectar 4 fios para completar este chicote. Usei o bloco de distribuição do fio de alimentação para 12v, o bloco de distribuição de aterramento para o aterramento e peguei o fio de ligação remota do meu amplificador de 4 canais e, em seguida, usei a saída do fio remoto para ir para o meu amplificador de subwoofer. Isso permitiu que todo o meu sistema fosse conectado. No entanto, seja MUITO cauteloso ao conectar tudo. Caso contrário, pode causar ruído indesejado. Isso pode causar sibilo ou zumbido do alternador. Tente manter os cabos RCA separados dos cabos de alimentação e terra e evite que os cabos se cruzem.
Etapa 4: Conectando o software ao processador
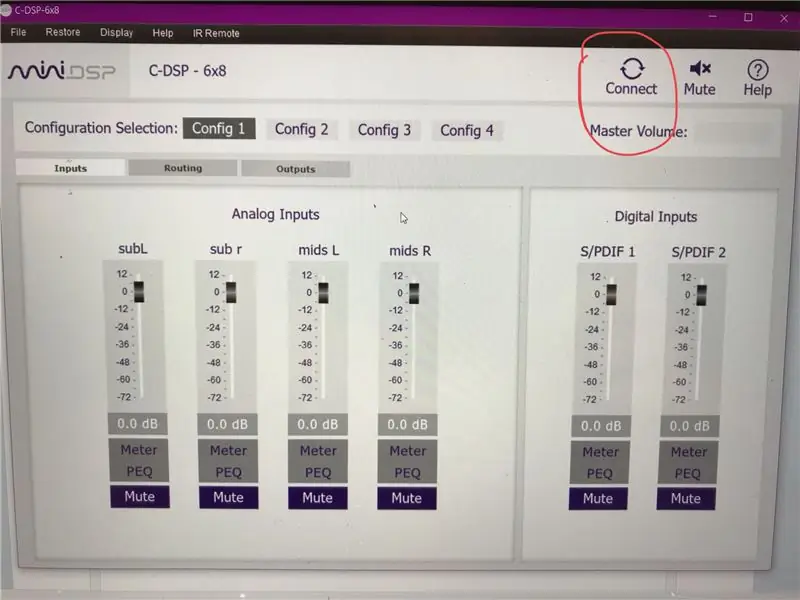
Nesta etapa, presumirei que você já tenha baixado e instalado o software necessário em seu computador ou laptop. Agora você vai abrir o aplicativo e clicar no botão de conexão que circulei acima. Isso conecta o processador ao software e permite que alterações sejam feitas.
Etapa 5: Configurando os rótulos de entrada
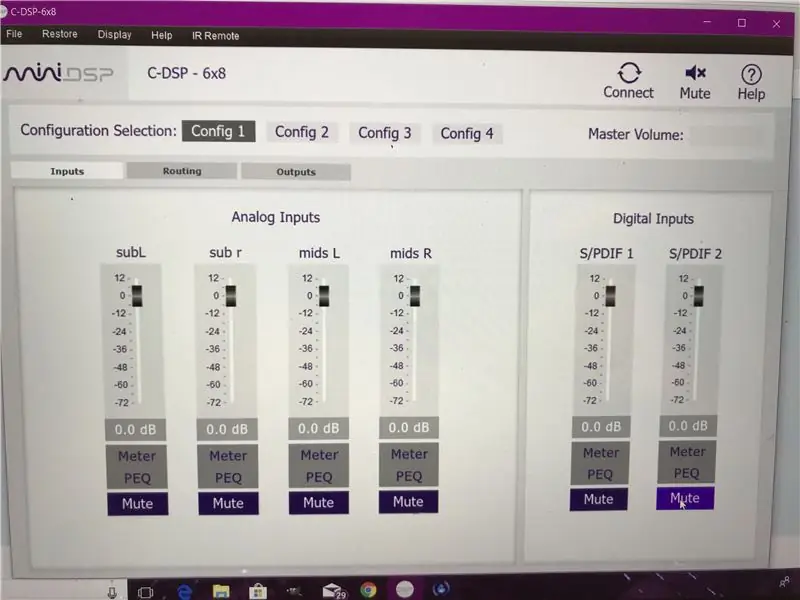
Para esta etapa, você deve ter cuidado. Se você não tem certeza de qual RCA você conectou, agora é a hora de verificar. O que você faz é rotular cada entrada de acordo com o que vem do auto-rádio. Por exemplo, nesta foto, coloquei a saída do subwoofer L da unidade principal na entrada 1 do processador. Então, rotulei a entrada 1 como subL. Dessa forma, quando chegarmos ao roteamento e às saídas, eu sei exatamente para onde tudo está indo. Fiz a mesma coisa para todas as 4 entradas.
Etapa 6: Configurando os rótulos de saída
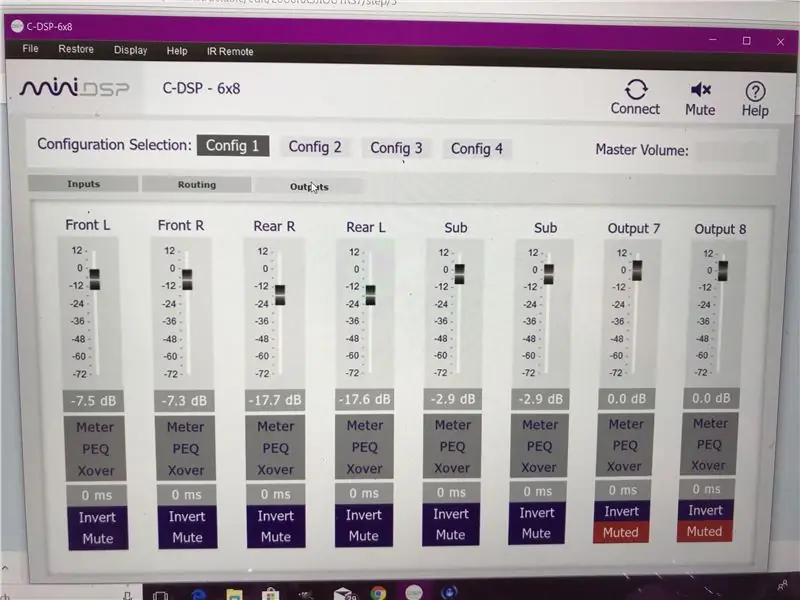
Novamente, nesta etapa você deve saber onde os cabos RCA de saída estão indo para os seus amplificadores. Na minha configuração, por exemplo, enviei a saída 1 para a entrada Front L do meu amplificador de 4 canais. Eu fiz a mesma teoria em todas as saídas, assim como nas entradas. Isso me permite saber para onde cada uma dessas seções está indo. Portanto, se eu alterar as configurações do Front L, isso mudará a forma como o alto-falante do Front L soa. Deixei as 2 últimas saídas em branco e silenciei-as, pois não as usei em meu aplicativo.
Etapa 7: Como configurar o roteamento
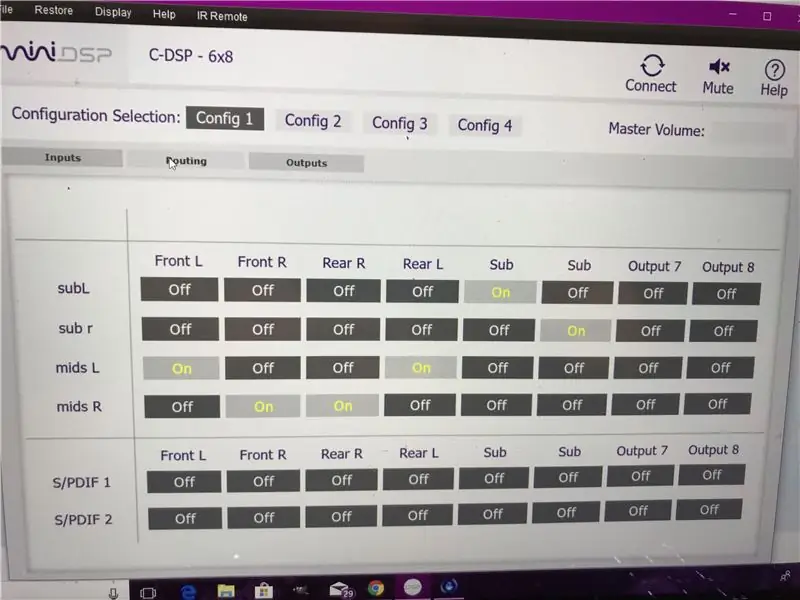
O roteamento é para onde vai o som processado. Basicamente, está dizendo às entradas para quais saídas ir. Você pode olhar a foto e ver o que eu fiz. Isso explicará melhor do que eu. É complicado quando você vê pela primeira vez, mas fácil quando você entende. Basicamente, eu defino o Mid L para ir para o L dianteiro e traseiro, e o Mid R para ir para o R dianteiro e traseiro, e o Sub L e o Sub R para irem para o sub.
Etapa 8: Como alterar a Eq
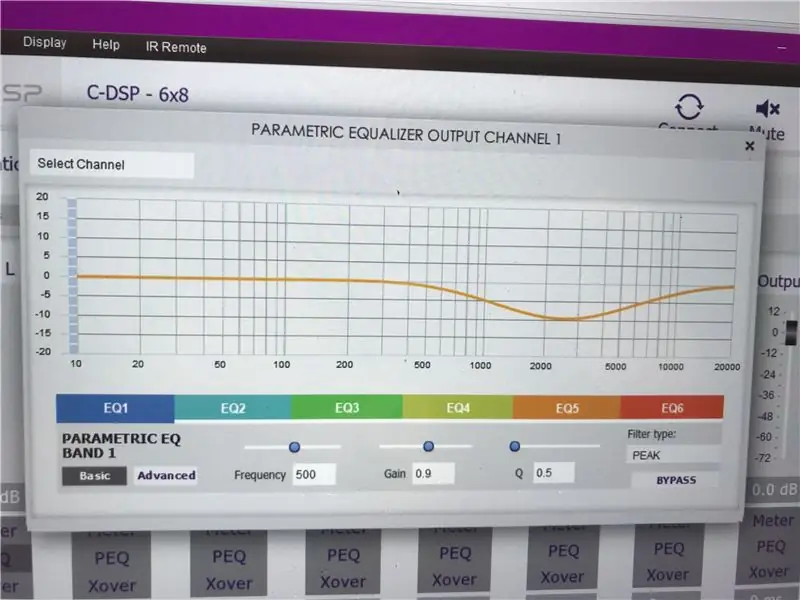
Para alterar as configurações de eq, basta clicar no botão PEQ sob o alto-falante que deseja alterar. Ele exibirá um eq como o da foto. As barras multicoloridas na parte inferior são as bandas eq. Você pode configurá-los para as frequências que desejar. Com cada banda, você pode aumentar ou diminuir o ganho. Isso causará um aumento ou diminuição no som na seção em torno dessa banda específica. É melhor diminuir o ganho, pois aumentá-lo pode causar distorção e estragar o som. Também existe uma opção no canto inferior direito para ignorar o Eq se você não quiser usá-lo.
Etapa 9: Definindo os pontos de cruzamento
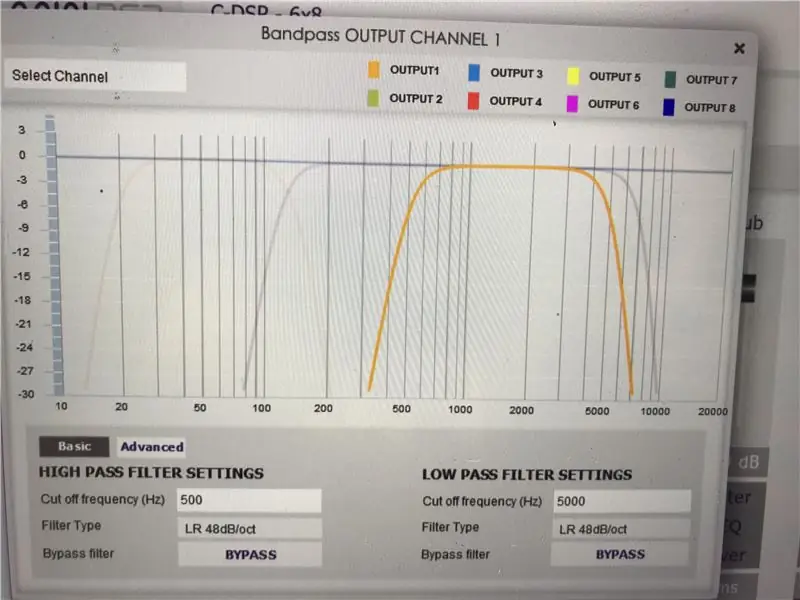
Eu defino meus pontos de crossover antes de ajustar a Eq. É um conceito muito fácil. Basicamente, isso informa ao alto-falante quais frequências tocar. No sub eu cortei as altas frequências, e dependendo dos alto-falantes dianteiros ou traseiros eu cortei alguns dos graves e alguns dos agudos, pois tenho um conjunto de tweeters que não passei neste processador. Se você olhar o gráfico de crossover, verá que as frequências se sobrepõem, portanto, todas são endereçadas e nenhuma fica de fora.
Etapa 10: Concluir
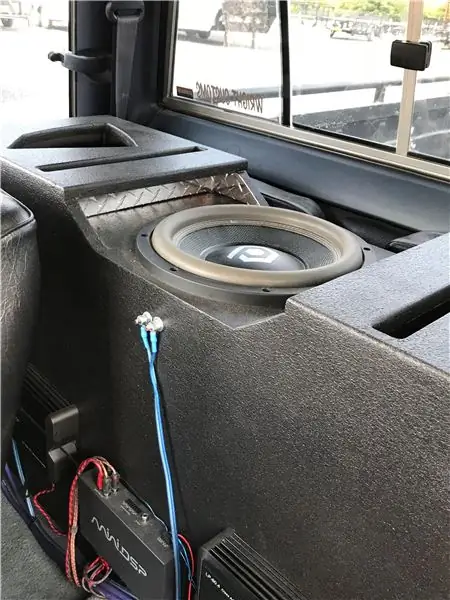
Depois de fazer todas essas coisas, a configuração está concluída. Este é o básico para você começar. Agora você pode ajustar o EQ e as configurações de crossover de acordo com sua preferência e sentar e desfrutar do som !!
Recomendado:
Como configurar um Raspberry Pi e começar a usá-lo: 4 etapas

Como configurar um Raspberry Pi e começar a usá-lo: para os leitores do futuro, estamos em 2020. O ano em que, se você tiver sorte de estar saudável e não estar infectado pelo Covid-19, você, de repente , tem muito mais tempo livre do que você jamais imaginou. Então, como posso me ocupar de uma maneira não muito estúpida? Ai sim
Como configurar o OSMC com Hyperion no Raspberry Pi com tira LED WS2812b: 8 etapas

Como configurar o OSMC com Hyperion no Raspberry Pi com WS2812b Led Strip: Às vezes eu inglês muito bem, às vezes não … Primeiras coisas primeiro. Este é meu primeiro instrutível e inglês não é minha língua nativa, então, por favor, não seja muito duro comigo. Não se trata de como construir a estrutura, isso é fácil. É sobre instalar
Como configurar o vinho no Raspberry Pi: 8 etapas

Como configurar o Wine no Raspberry Pi: Wine é uma ótima ferramenta que ajuda a lançar aplicativos do Windows no Linux, sistemas Ubuntu, etc. Para saber todos os detalhes, visite www.winehq.org (este não é um link de afiliado). A questão é que todos os aplicativos para Windows são desenvolvidos para processadores com s
Como configurar o Dotnet no Raspberry Pi: 5 etapas

Como configurar o Dotnet no Raspberry Pi: NET Framework no Raspberry Pi - o que é isso e, o que é mais, POR QUÊ? Executar o Microsoft.NET Framework ou também chamado apenas de Dotnet no Raspberry Pi parece um pouco estranho e complicado à primeira vista. Mas acabou sendo muito inteligente e razoável no
Como configurar Mosquitto MQTT na AWS: 8 etapas

Como configurar o Mosquitto MQTT na AWS: Olá! Vou configurar um corretor MQTT privado com senha em minha conta AWS (serviço web amazon) para meus projetos IOT. Para fazer isso, criei uma conta gratuita na AWS que é válida por 1 ano aqui:
