
Índice:
- Etapa 1: Importar imagem para Solidworks
- Etapa 2: Selecione a forma livre para a peça a ser editada
- Etapa 3: Selecione o rosto a ser editado
- Etapa 4: adicionar curvas de guia horizontais
- Etapa 5: adicionar curvas-guia verticais
- Etapa 6: adicionar pontos e deformar
- Etapa 7: melhore o visual (opcional)
- Autor John Day [email protected].
- Public 2024-01-30 11:39.
- Última modificação 2025-01-23 15:03.

A seguir está um vídeo tutorial de Daniel VanFleteren que percorre visualmente o processo de uso da forma livre do Solidworks para criar contornos difíceis por meio do exemplo de mapeamento dos contornos topográficos de uma determinada paisagem.
Etapa 1: Importar imagem para Solidworks
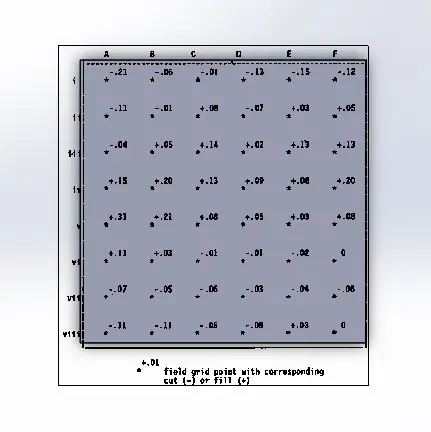
A primeira etapa na criação de uma paisagem precisa usando forma livre é importar uma imagem e encaixá-la em seu esboço do Solidworks ou no limite da peça.
Etapa 2: Selecione a forma livre para a peça a ser editada
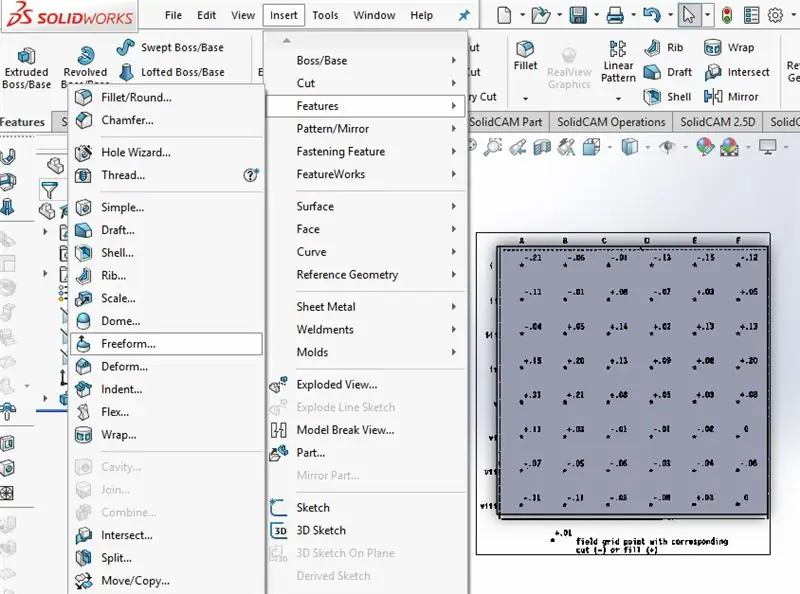
Depois que uma peça sólida for criada, clique em inserir, recursos e selecione forma livre para se preparar para criar contornos na peça.
Etapa 3: Selecione o rosto a ser editado
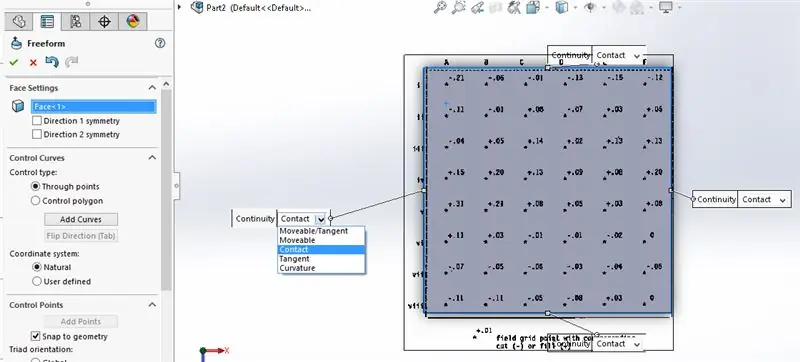
Em seguida, o recurso de forma livre fará com que você selecione o rosto a ser editado. Quando isso for feito, quatro rótulos de limite com menus suspensos serão exibidos. Selecione o contato para todos os quatro limites.
Etapa 4: adicionar curvas de guia horizontais
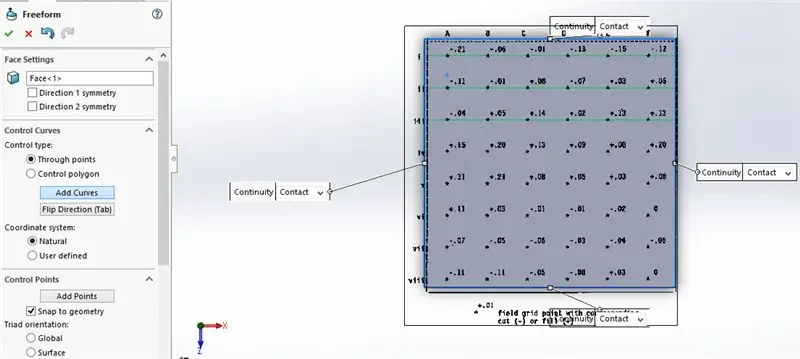
Em seguida, selecione adicionar curvas, garantindo que os pontos intermediários sejam selecionados. Em seguida, coloque linhas horizontais através dos pontos da grade nas imagens inseridas.
Etapa 5: adicionar curvas-guia verticais
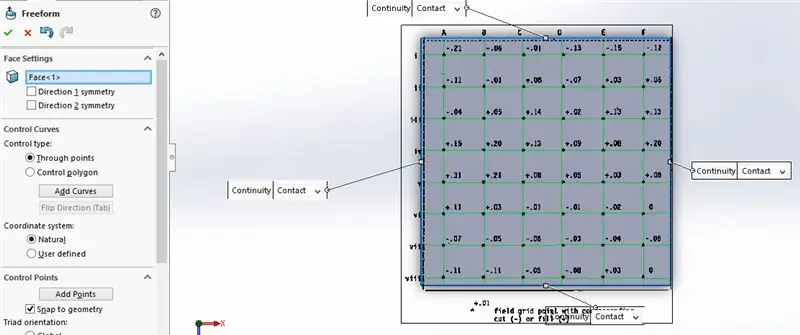
Em seguida, clique na tecla tab ou selecione Inverter direção e complete a grade através dos pontos da imagem usando as linhas da curva guia vertical.
Etapa 6: adicionar pontos e deformar
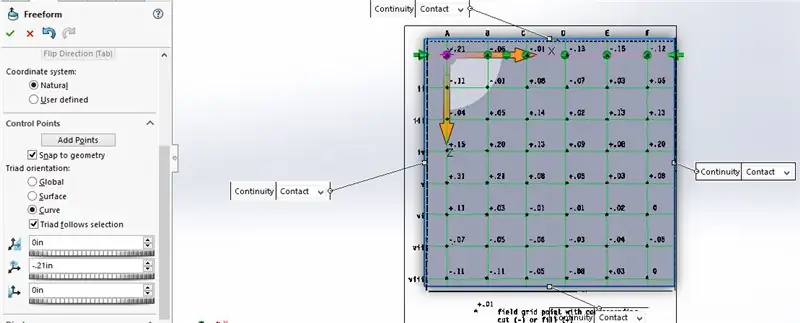
Clique na caixa de adicionar pontos e clique nas linhas da curva horizontal ou vertical. Isso irá encaixar pontos em todas as interseções da grade. Desmarque a caixa para adicionar pontos. Em seguida, desça a linha, clique em cada ponto a ser deformado e insira o valor listado na grade para quanto deslocamento vertical é necessário. Se esboçar no plano superior, essa será a deformação no eixo y.
Etapa 7: melhore o visual (opcional)
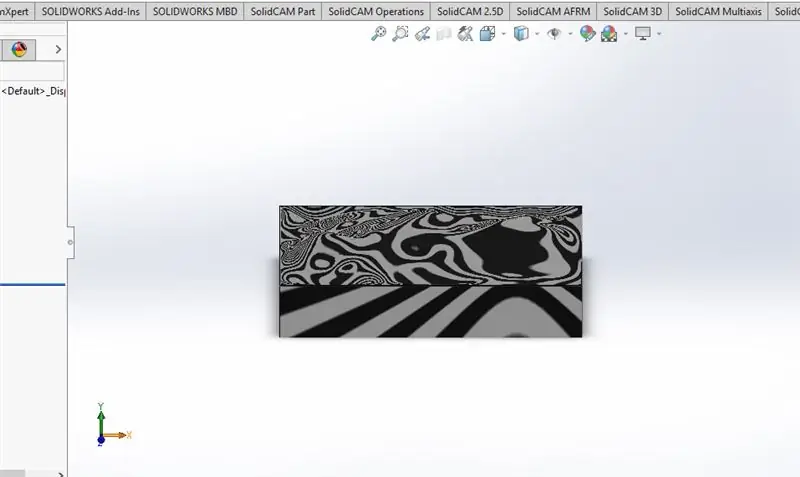
Depois que todos os pontos forem deformados para a quantidade especificada na imagem, clique no cheque no recurso de forma livre e exclua a imagem original. Para ver melhor o contorno, clique em visualizar e selecione listras de zebra para ver melhor as curvas da peça.
Recomendado:
Árvore de Natal de forma livre: 7 etapas

Árvore de Natal de forma livre: circuitos de forma livre, bug morto ou construções ponto-a-ponto são uma boa maneira de começar a prototipagem sem fazer um PCB e são muito mais flexíveis do que uma tira / perfboard! Costumo usar essa técnica para pequenos projetos ou para depurar os maiores. Mas o
Filtro Passivo Passivo para Circuitos de Áudio (Filtro RC de Forma Livre): 6 etapas

Filtro Passivo Passivo para Circuitos de Áudio (Filtro RC de Forma Livre): Uma coisa que sempre me deu problemas ao fazer instrumentos eletrônicos personalizados é a interferência de ruído persistente em meus sinais de áudio. Eu tentei blindagem e diferentes truques para sinais de fiação, mas a solução mais simples pós-construção parece b
HackerBox 0052: Forma livre: 10 etapas

HackerBox 0052: Freeform: Saudações aos Hackers HackerBox de todo o mundo! HackerBox 0052 explora a criação de esculturas de circuito de forma livre, incluindo um exemplo de perseguidor de LED e sua escolha de estruturas com base em módulos de LED WS2812 RGB. O IDE do Arduino está configurado para
Circuito Freeformável - Circuito de forma livre real !: 8 etapas

Circuito Freeformável | Circuito de forma livre real !: Um circuito de LEDs de controle remoto infravermelho livremente formatável. Um caçador de luz DIY aplicável all-in-one com padrões controlados pelo Arduino. História: Fui inspirado pelo circuito de forma livre … Então, acabei de criar um circuito de forma livre que é até mesmo freeformável (pode ser
Amplificador de fone de ouvido de forma livre Crystal CMoy: 26 etapas (com imagens)

Amplificador de Fone de Ouvido de Forma Livre Crystal CMoy: Este circuito amplificador de fone de ouvido é diferente das técnicas convencionais de construção moderna por ser com fio de ar, P2P (Ponto a Ponto) ou fiação de forma livre, como nos velhos tempos da Valve, antes da intervenção de PCBs e os transistor.R
