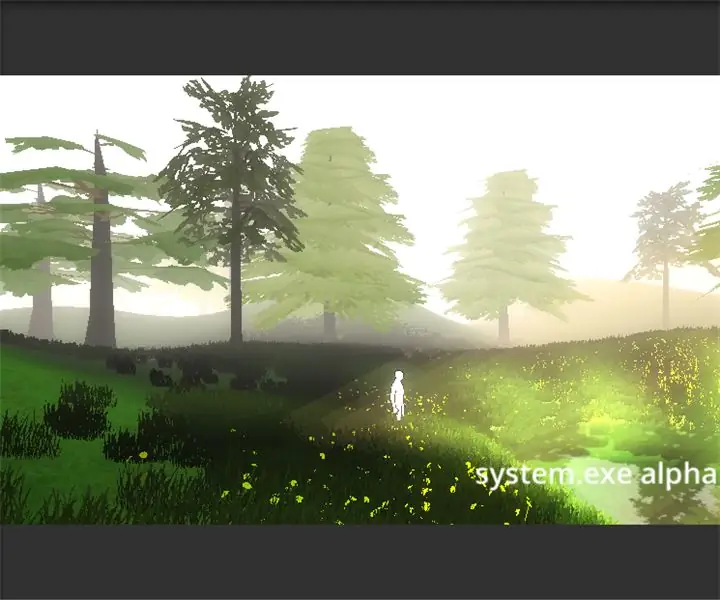
Índice:
- Etapa 1: (truque 1) Luzes volumétricas
- Etapa 2: (truque 2) Uso de névoa
- Etapa 3: (truque 3) Uso da profundidade de campo
- Etapa 4: (truque 4) uso do Bloom
- Etapa 5: (truque 5) Luzes direcionais múltiplas
- Etapa 6: (truque 6) Uso de Sprites como plano de fundo
- Etapa 7: (Dica 1) Como aumentar o desempenho da CPU / GPU
- Etapa 8: (Dica 2) Desempenho Vs Luzes
- Etapa 9: (Dica 3) Scripting Vs Performance
- Etapa 10: (Dica 4) Aprimoramentos de áudio
- Etapa 11: Conclusão
- Autor John Day [email protected].
- Public 2024-01-30 11:39.
- Última modificação 2025-01-23 15:03.
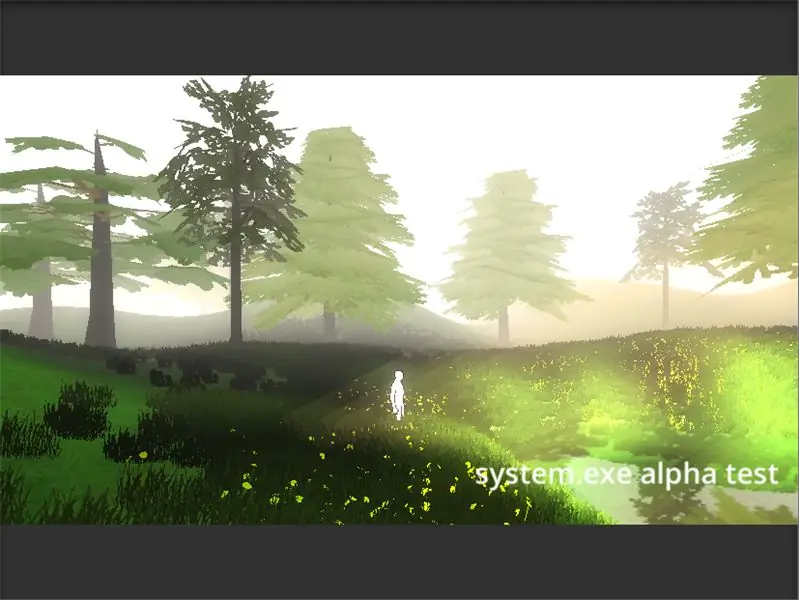
Então, você gosta de jogar videogame? Talvez seja a hora de você mesmo construir um!
Não é lindo? A ideia de que você crie seu próprio mundo, baseado em suas regras e fantasias? Eu acho que é.
Mas vamos olhar para a realidade por enquanto. Você começa a criar seu próprio jogo, muitos recursos para aprender, há o youtube e inúmeros outros cursos e sites! Dias se transformam em meses, meses em anos e você começa a perder a paciência.
A verdade é que não é tão complexo assim, na verdade é muito mais fácil e menos demorado do que você pensa!
Eu gostaria de compartilhar alguns tópicos muito importantes, que a maioria das pessoas esquece, mas mais tarde eles se tornam as razões mais importantes pelas quais a maioria dos jogos não é publicada no final.
A coisa mais importante que um designer / desenvolvedor de jogos deve estar ciente é o DESEMPENHO. Desde o início, esse deve ser seu foco principal. É importante que seu jogo tenha uma boa aparência, com bons gráficos e tudo, mas de que adianta se seu jogo requer um supercomputador para rodá-lo?
E essa é a única razão pela qual a maioria dos jogos falham.
Se você está interessado / iniciante no desenvolvimento de jogos, quero que saiba que você também pode fazer isso! É fácil e divertido. Você apenas tem que esclarecer o que deseja fazer. A grande decisão a tomar é se você vai fazer um jogo de arte ou algo totalmente focado em programação, como o Minecraft.
Se você é bom em programação, mas também quer torná-la artística, terá muita dificuldade em construir um jogo. Vai ficar confuso para você e suas prioridades ficarão confusas.
Se você é um iniciante sem habilidades de programação, sugiro fazer jogos 2D primeiro, ou talvez um jogo de arte se você estiver pronto para o desafio (na verdade, é fácil).
O Unity é o motor de jogo que vou sugerir, não apenas porque o Unity tornou muito fácil para as pessoas fazerem jogos, mas também porque há uma tonelada de documentação e recursos para você começar.
Cada mecanismo de jogo tem seus prós e contras, se você quiser comparar antes de começar, fique à vontade para pesquisar.
Este é um bom lugar para começar! Faça alguns jogos 2D usando esses tutoriais primeiro. Publique-os e prossiga para o próximo grande projeto! Mais importante ainda, divirta-se!:)
[NOTA: Anexei um arquivo.pdf contendo uma lista de atalhos de teclado para Unity]
Etapa 1: (truque 1) Luzes volumétricas
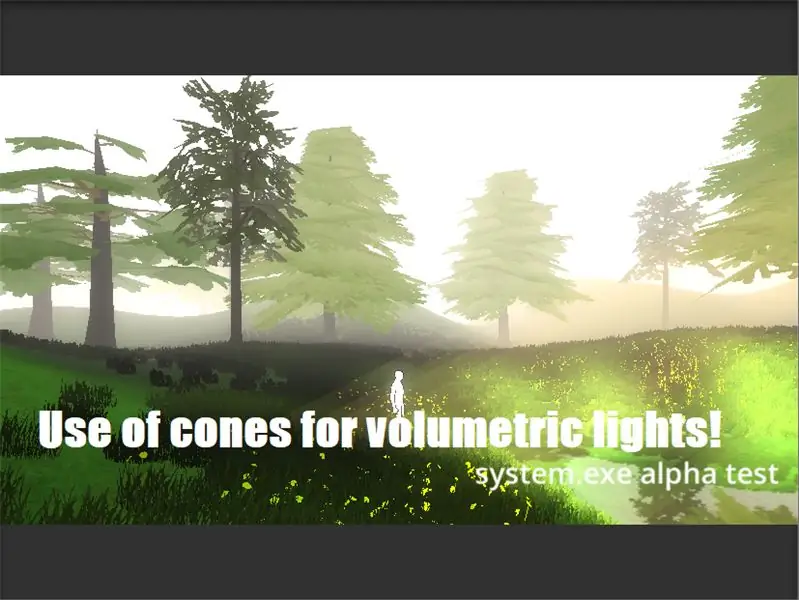
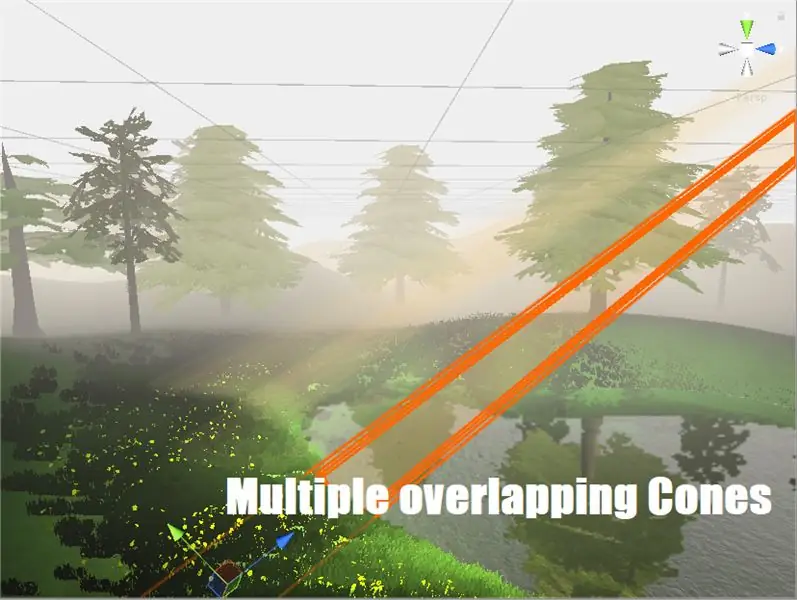
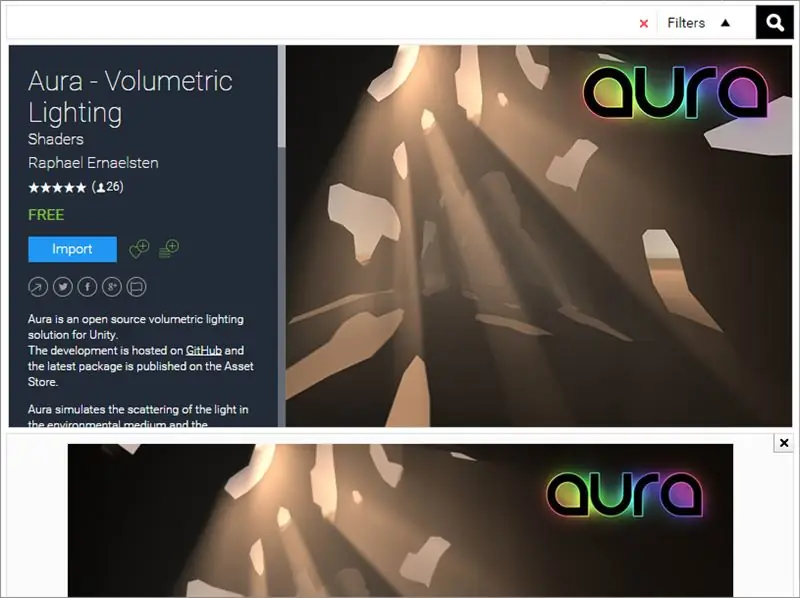
Se você já jogou algum jogo artístico (ou viu alguém jogar), por exemplo: Limbo do Playdead; você deve ter notado como os raios de luz são visíveis na tela. Parece lindo, não é?
Você também pode fazer isso! Existem muitas ferramentas (algumas delas gratuitas) disponíveis no mercado que podem ser utilizadas para isso, por exemplo: Aura. Mas essas ferramentas podem diminuir sua contagem de FPS consideravelmente, afetando todo o desempenho do jogo.
Existe uma maneira mais simples de fazer isso, que não afetará o desempenho! Deixa-me mostrar-te como!
Você precisa de uma ferramenta de modelagem 3D, eu recomendo o Blender (é grátis!). Você pode baixá-lo aqui.
1. Abra o Blender. Exclua todas as coisas desnecessárias na tela.
2. Pressione Shift + A no teclado para adicionar uma nova malha.
3. Vá para Malha> Selecionar Cone!
4. É isso. Salve-o como um arquivo.blend ou você pode exportá-lo para qualquer outro formato. Hoje em dia, o Unity suporta uma ampla variedade de formatos.
Agora copie esse modelo (o cone) e cole-o na pasta de ativos do seu projeto.
Precisamos de um novo shader para este Cone. Então, vamos fazer esse Shader
1. Abra seu projeto no Unity.
2. Na guia do projeto, clique com o botão direito> Criar> Shader.
3. Renomeie esse Shader como 'Transparent Shader'.
4. Abra o arquivo de sombreador (monodevelop é o editor padrão da unidade).
5. Copie o código da imagem acima.
É isso, está tudo pronto! Agora salve aquele Shader.
Precisamos criar um Material para usar nosso novo Shader:
1. Na guia do projeto, clique com o botão direito> Criar> material.
2. Você verá uma opção de sombreador (menu suspenso) na parte superior.
3. Altere-o de shader padrão> Shader transparente.
Adicione o seu cone à cena, altere o material em material padrão> seu novo material
Você pode até mesmo alterar a cor do seu material, dependendo da cor das luzes que usará. Além disso, a quantidade de transparência pode ser ajustada!
Agora, adicione um Spotlight ao seu Cone! Para fazer isso:
1. Clique com o botão direito no seu modelo de cone na hierarquia
2. Luzes> Spotlight
Altere a cor do seu holofote como desejar. Ajuste a intensidade e o alcance do seu holofote, junto com a transparência do seu modelo de cone!
Etapa 2: (truque 2) Uso de névoa
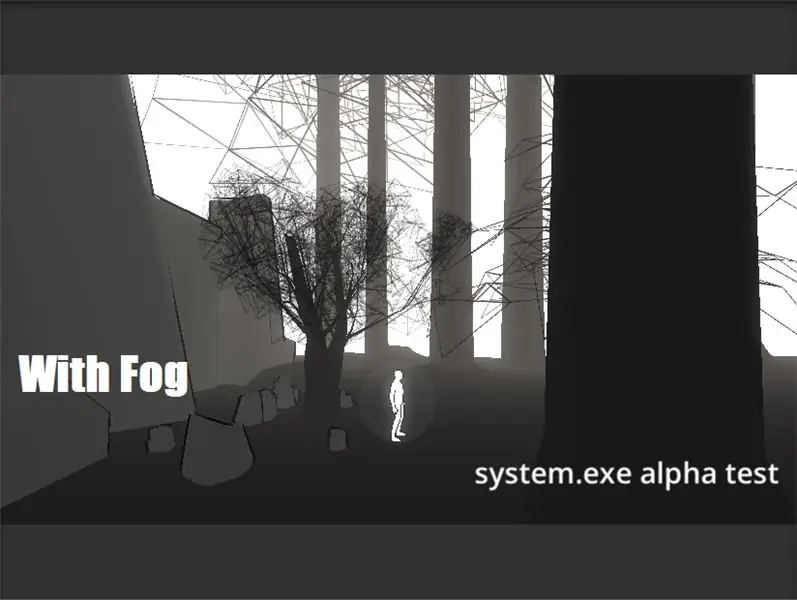
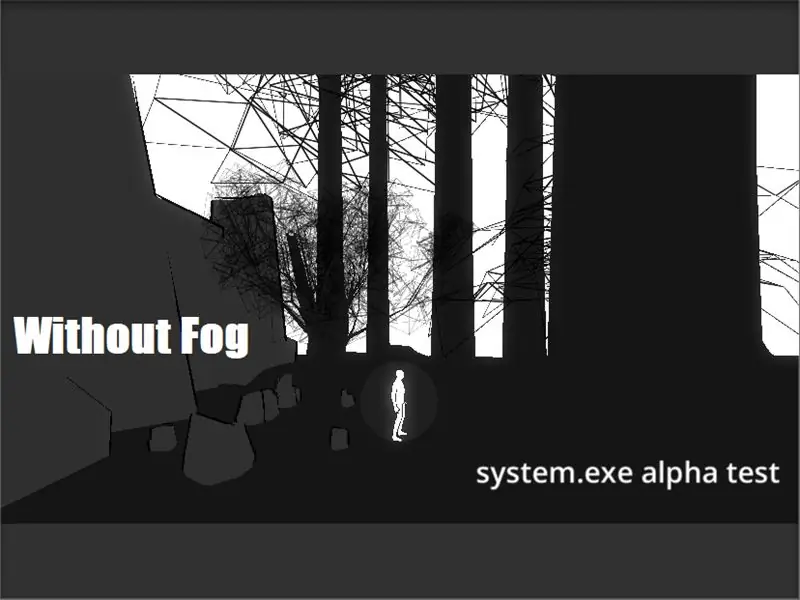
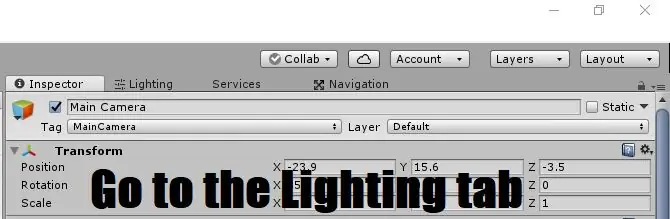
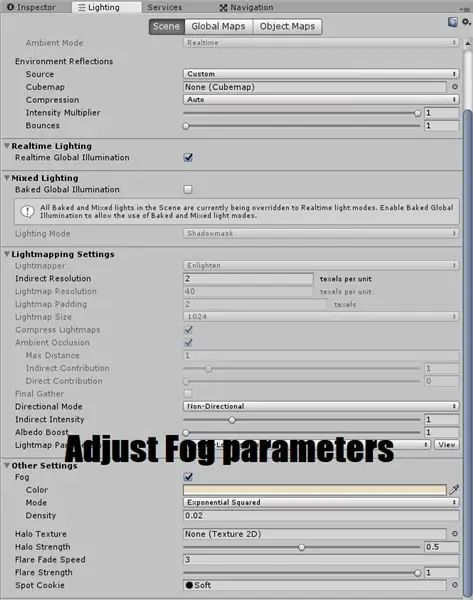
O nevoeiro é usado principalmente para criar um ambiente agradável e realista em videogames. Às vezes, pode complementar o estilo de arte de um jogo.
Além disso, no desenvolvimento de videogames, a névoa é usada para esconder objetos que estão longe da câmera.
No Unity, o objeto de jogo Camera tem uma opção chamada 'Far Clip plane'. O ajuste desta opção determina o quão longe sua câmera pode ver. Para aumentar o desempenho, esse valor às vezes é diminuído. Mas não queremos que o jogador perceba que os objetos distantes dele de alguma forma desapareceram!
É aqui que o uso de névoa se torna útil! Adicione neblina à sua cena, ajuste os valores e pronto!
Leia mais sobre o nevoeiro aqui.
Para adicionar névoa à sua cena:
1. Vá para a guia de iluminação (canto superior direito, ao lado da guia do inspetor)
2. A opção de névoa deve estar na parte inferior desta guia.
3. Clique na caixa para ativar
4. Ajuste a cor e a densidade da névoa
Etapa 3: (truque 3) Uso da profundidade de campo
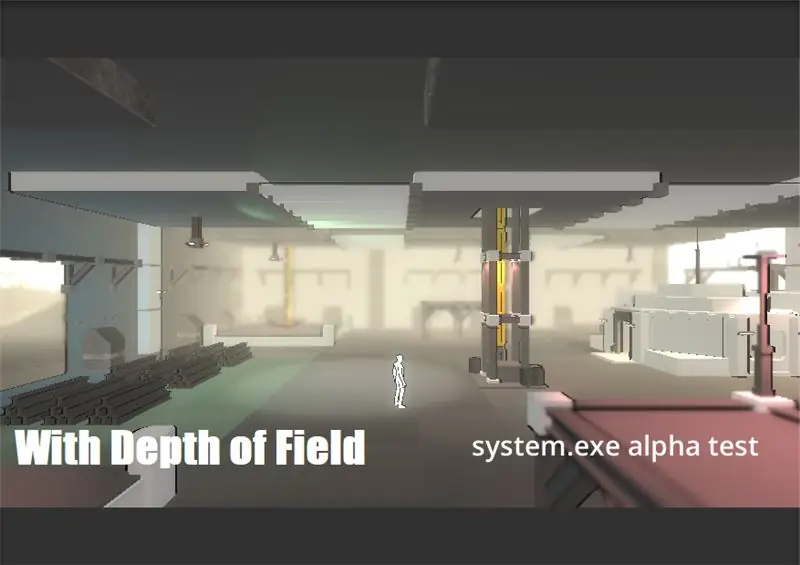
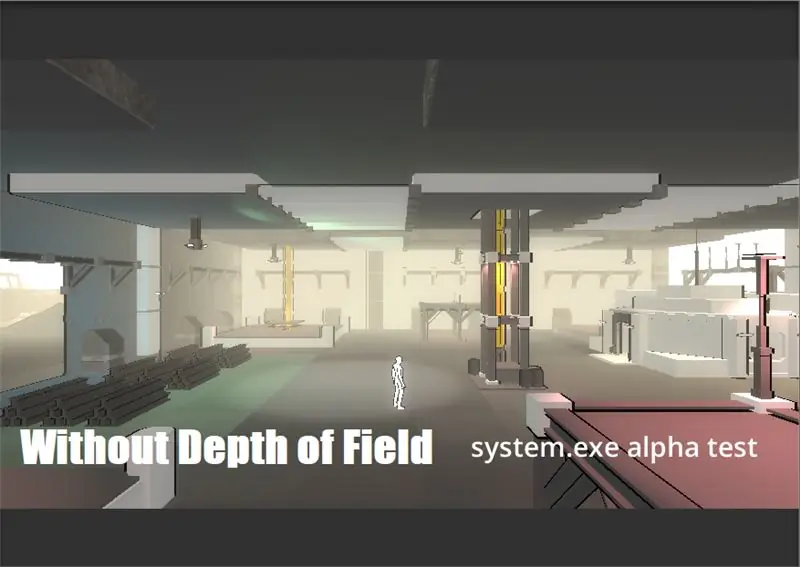
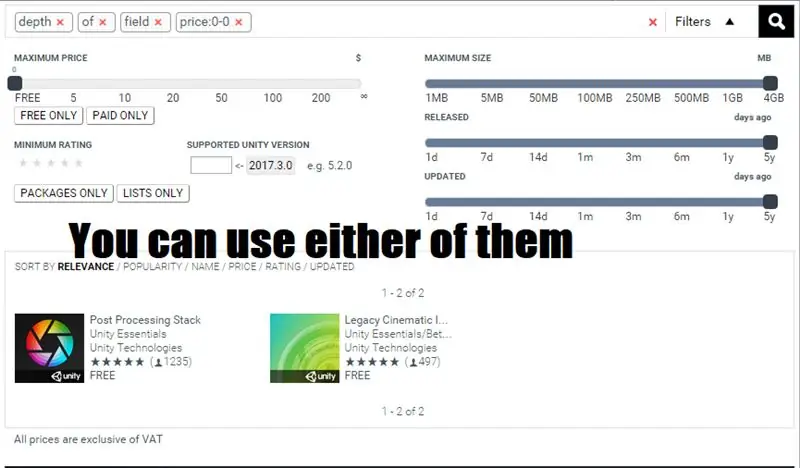
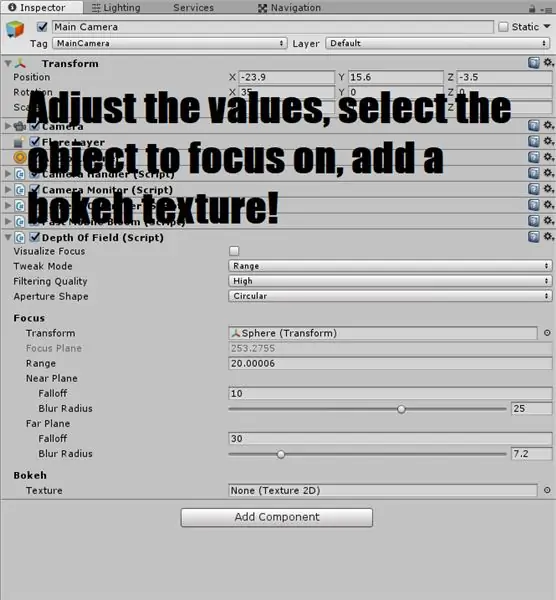
Você já usou uma câmera DSLR para tirar fotos? Já ouviu falar do bokeh? Se sim, então você pode entender facilmente como funciona a profundidade de campo!
É um efeito usado para simular o foco e o efeito de desfoque, como se o objeto da câmera no seu jogo fosse uma câmera real!
No entanto, observe que o uso desse efeito pode diminuir consideravelmente sua contagem de FPS
Leia mais sobre Depth of Field aqui.
Você pode obtê-lo no Unity Asset Store, há duas opções, o antigo pacote de efeitos e a nova pilha de pós-processamento. Qualquer um pode ser usado.
Para usar este efeito:
1. Baixe o pacote adequado.
2. Selecione o objeto Câmera em sua cena.
3. Clique em adicionar componente.
4. Digite, 'Profundidade de campo'.
5. Selecione o script adequado.
6. Ajuste os valores.
Etapa 4: (truque 4) uso do Bloom
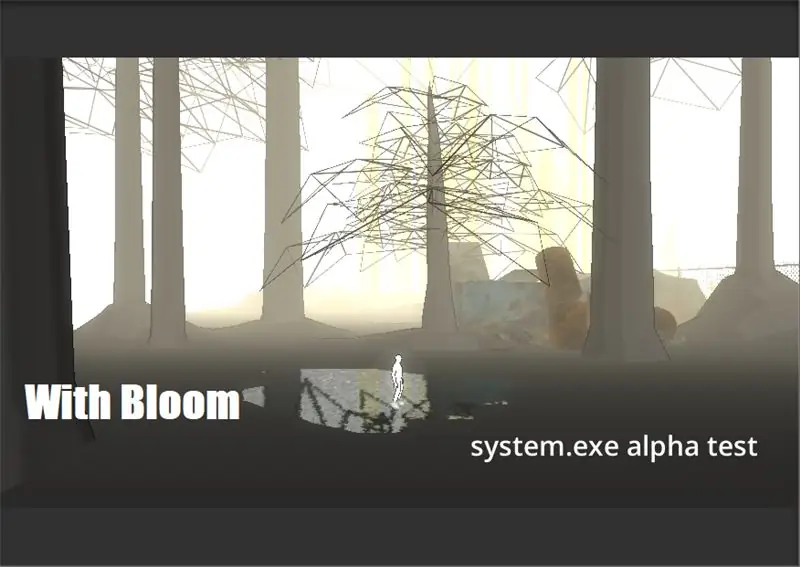
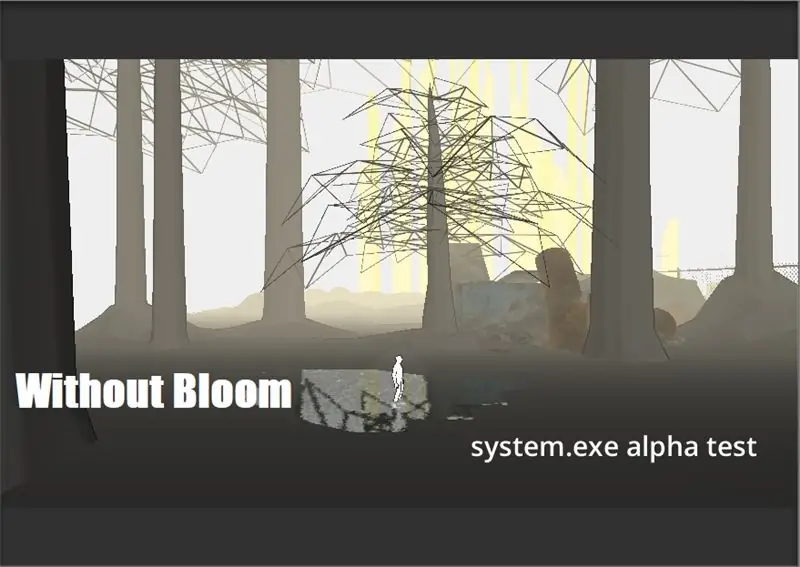
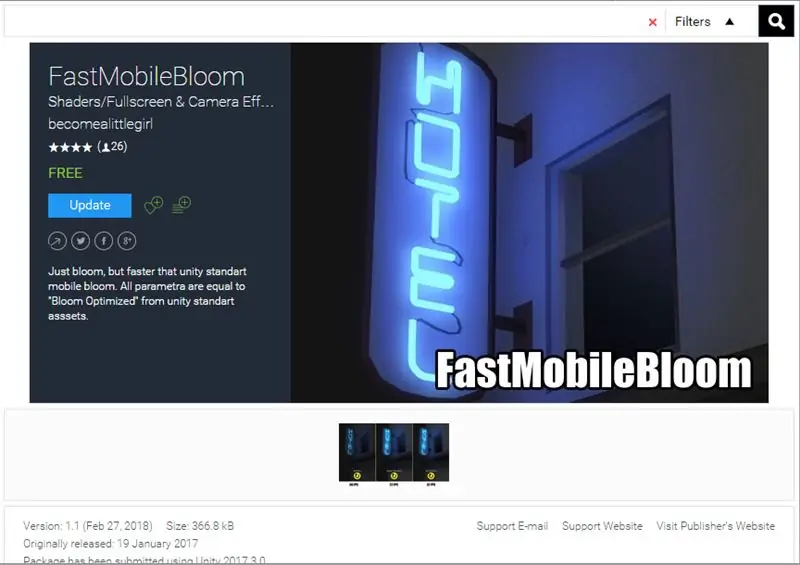
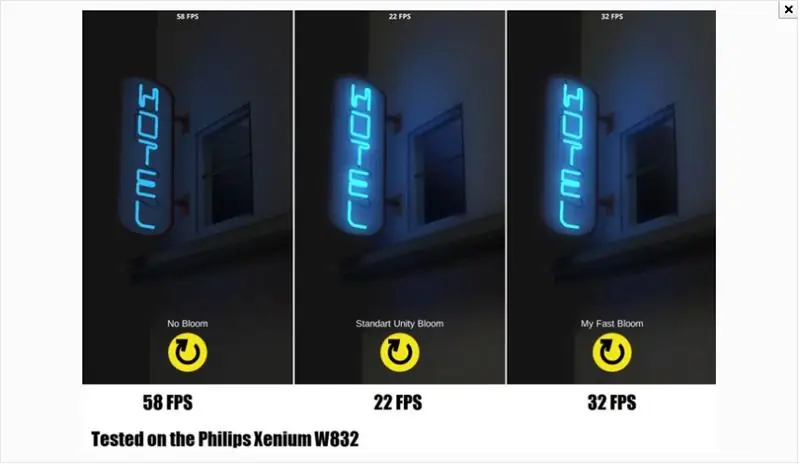
Bloom é outro efeito visualmente impressionante no editor Unity.
Se você precisar criar uma cena de sonho, ou talvez, um ambiente mágico, o efeito florido salvará o seu dia! Ele adiciona um brilho natural a todos os objetos de jogo em uma cena.
Leia mais sobre o bloom aqui.
Existem muitas opções disponíveis no Unity Asset Store para adicionar este efeito. No entanto, vou recomendar o uso do 'Fast Mobile Bloom'. Tem efeito mínimo na contagem de FPS e é muito amigável ao desempenho!
Para adicionar este efeito à sua cena:
1. Baixe o pacote adequado.
2. Selecione seu objeto de câmera na cena.
3. Clique em Adicionar componente.
4. Digite 'Bloom'
5. Ajuste os valores conforme necessário.
Etapa 5: (truque 5) Luzes direcionais múltiplas
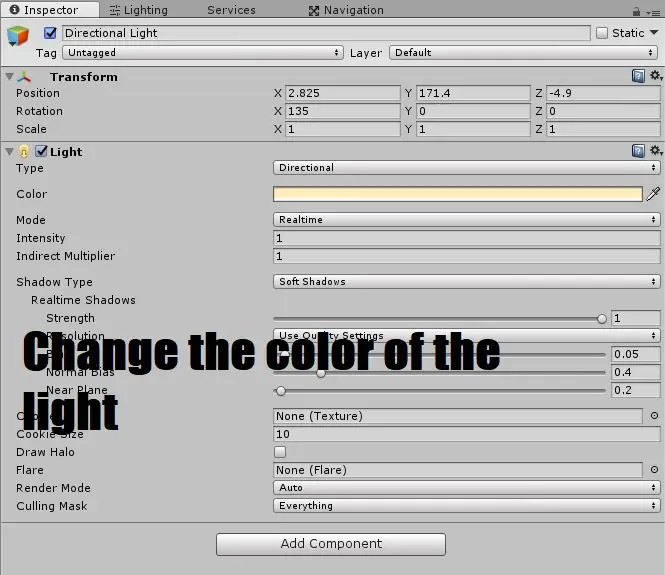
Luzes direcionais têm o menor efeito no desempenho. Então, por que não colocá-lo em bom uso?
Podemos usar várias luzes direcionais de cores diferentes para complementar o estilo de arte do nosso jogo!
Por exemplo.; Suponha que você esteja fazendo um jogo estilo Cyberpunk de ficção científica. Portanto, você pode usar uma luz direcional que é amarelada (como o sol), outra luz direcional que é rosa ou talvez roxa para adicionar um efeito visual matizado à sua cena.
Etapa 6: (truque 6) Uso de Sprites como plano de fundo
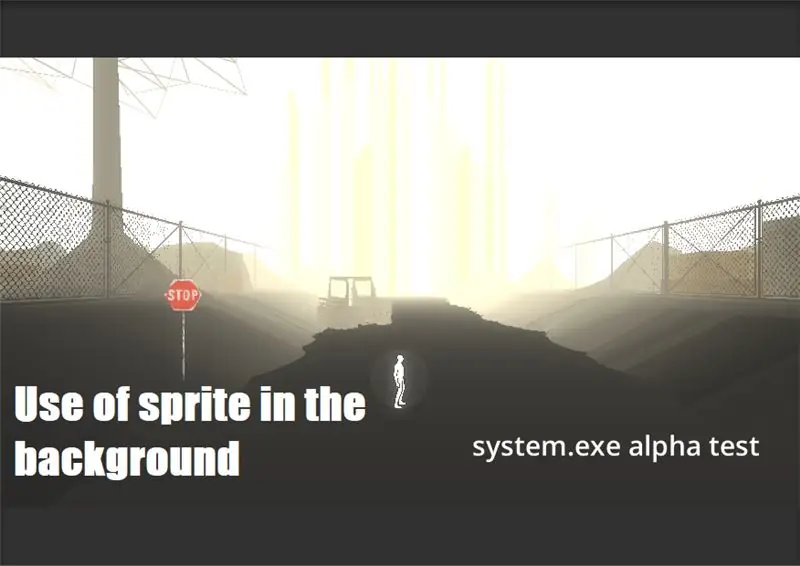
Para melhorar o desempenho e a contagem de FPS, Sprites podem ser usados no lugar de modelos 3D reais!
Isso poupará muito tempo (a modelagem 3D leva muito tempo) e também melhorará os fatores de desempenho do seu jogo.
Faça um sprite no Adobe Illustrator, exporte-o como-p.webp
Para ler mais sobre como funcionam os sprites, clique aqui.
Este é um vídeo de demonstração sobre como adicionar Sprites à sua cena.
Etapa 7: (Dica 1) Como aumentar o desempenho da CPU / GPU
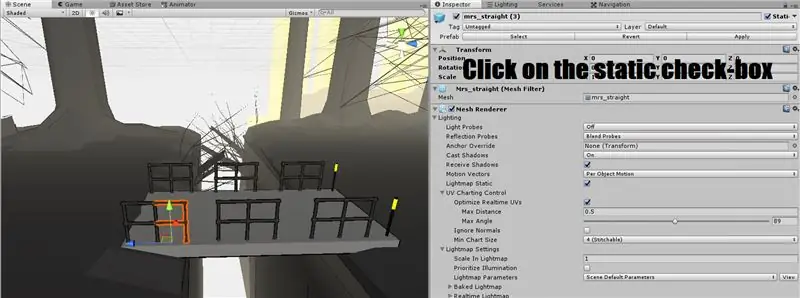
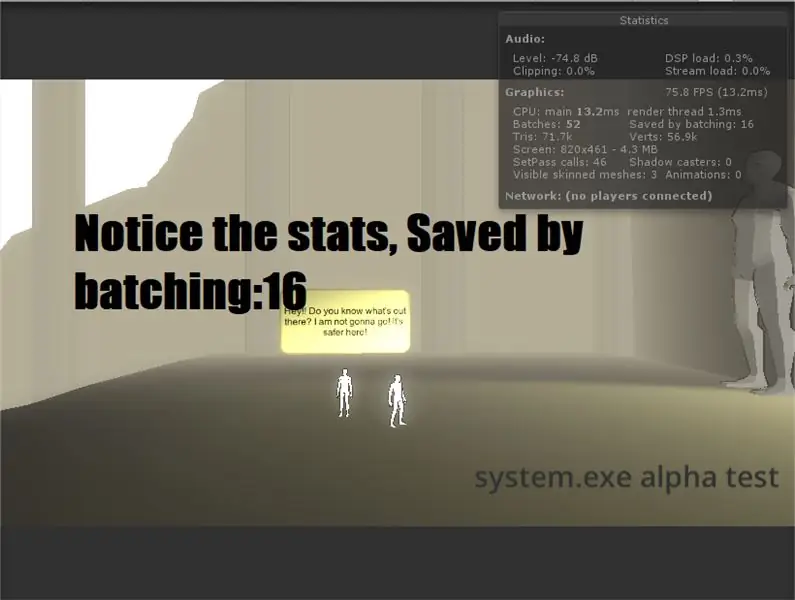
Estas são talvez as coisas mais importantes que têm um grande impacto no desempenho, mas muitas vezes são esquecidas pelos desenvolvedores:
1. Sempre tente manter o número de malhas o mais baixo possível. Por exemplo.; se você tem uma série de frutas em uma cesta, é importante que você faça uma única malha em sua ferramenta de modelagem 3D, em vez de ter uma malha separada para maçãs, bananas, uvas etc.
2. Use o mínimo de materiais possível. Sempre tente usar um material / malha em vez de cinco. Os materiais de renderização e as malhas de renderização são iguais para a CPU.
3. O Unity tem um recurso muito útil chamado 'Batching'. Existem dois tipos de envio em lote, estático e dinâmico. Os lotes estáticos são amplamente utilizados. Ele combina objetos de jogo estáticos (sem movimento) em grandes malhas e os renderiza de uma maneira mais rápida. Para habilitar o batching estático, selecione um objeto de jogo> na aba do inspetor, no canto superior direito, clique na caixa que diz 'Estático'. O importante a lembrar é que os objetos do jogo não devem se mover e que apenas objetos que usam os mesmos materiais podem ser agrupados.
Para ler mais sobre batching, clique aqui.
4. Texturas. Os arquivos de imagem que você importa para fazer novos materiais para seus objetos. Esses são os culpados usuais que retardarão seu desempenho gráfico. Sempre use texturas de tamanho pequeno (mas não de baixa qualidade).
5. Outra coisa importante é o número de triângulos usados nos modelos 3D de seus personagens. Portanto, tente o seu melhor para manter a contagem de triângulos baixa, sem comprometer a qualidade.
Etapa 8: (Dica 2) Desempenho Vs Luzes
A hierarquia das luzes com base em seu efeito no desempenho é: Holofotes> Luzes pontuais> Luzes direcionais
Usar luzes em sua cena faz com que pareça ótima, mas lembre-se de não usar mais luzes do que o absolutamente necessário. Leva muito tempo de processamento para calcular o efeito que as luzes têm nos objetos ao redor
Por favor observe o seguinte:
1. Os holofotes são os mais caros quando se trata de desempenho. Se for possível substituí-los por luzes pontuais, faça isso!
2. Os holofotes e as luzes pontuais têm um alcance. Só pode afetar objetos que estão dentro do alcance. Se você tiver um grande número de objetos para iluminar, em vez de usar uma única luz de alto alcance, use várias luzes de pequeno alcance! Maior número de objetos que podem ser afetados por uma luz, significa mais computação, portanto, baixo desempenho.
3. É importante observar que uma malha responderá apenas às oito luzes mais brilhantes que afetam essa malha.
Etapa 9: (Dica 3) Scripting Vs Performance
1. Atualizar e corrigir funções de atualização, não as use a menos que seja absolutamente necessário. Às vezes, não há outra maneira, e você só precisa usar essas funções. Nesse caso, mantenha-o pequeno e simples. Não coloque um monte de coisas nessas funções. Essas funções são chamadas várias vezes por segundo e podem realmente aumentar se você tiver um grande número de scripts com funções de atualização.
2. O monodevelop do Unity tem um Update () por padrão. Se você não o estiver usando, remova-o de qualquer script que o tenha, mas você não o está usando.
3. As corrotinas podem ser usadas como uma alternativa saudável às chamadas de atualização.
4. Lembre-se sempre de desabilitar qualquer script monobehaviour que você não esteja mais usando, mas ainda esteja ativo em sua cena.
5. Sempre tente chamar as funções da maneira mais direta possível.
Etapa 10: (Dica 4) Aprimoramentos de áudio
Não use arquivos de áudio compactados para reproduzir pequenos efeitos sonoros, como tiros. Isso faria com que a CPU gastasse algum tempo (desnecessariamente) descompactando-o durante a execução.
Etapa 11: Conclusão
Explorar! Esse é literalmente o melhor conselho que pode ser dado. Explore conceitos, arte conceitual, veja o que outras pessoas estão construindo, obtenha ideias, construa sobre essas ideias!
Recomendado:
Como dominar a soldagem (dicas e truques de solda): 4 etapas

Como dominar a soldagem (dicas e truques de solda): Ei, pessoal! Espero que você já tenha gostado do meu anterior " Arduino MIDI Controller DIY " e você está pronto para um novo, como de costume, estou tornando um aprendizado instrutível para mostrar a você como fazer algumas coisas legais de eletrônica, e falando sobre
Dicas e truques para eletrônicos: 6 etapas (com imagens)

Dicas e truques para eletrônica: neste Instructable, reuni uma lista de dicas e truques que gostaria de saber quando estava começando. Cada " etapa " é uma categoria diferente e cada item numerado é uma dica ou truque. O título em negrito em cada item é um ve
Os 7 principais truques e dicas de eletrônicos que um fabricante deve saber: 8 etapas (com imagens)

Os 7 principais truques e dicas de eletrônica que um fabricante deve saber: Eu entro na área de eletrônica há muito tempo e, ao longo desse tempo, fiz muitos projetos. A cada projeto que fiz, sempre aprendi algo novo, o que me ajudou no futuro. Acho que a eletrônica é como a matemática. Quando em
My Tiny Whoop: uma receita whoop + algumas dicas e truques: 8 etapas

My Tiny Whoop: uma receita de whoop + algumas dicas e truques: AVISO: Você está entrando no meu primeiro Instructable e pode encontrar muita estupidez e falta de planejamento e / ou habilidade. Esteja ciente. Esta é a minha configuração pessoal do Tiny Whoop que uso todos os dias, então pensei em compartilhá-la. É ideal para viagens (não
Minhas dez dicas e truques mais úteis para o breadboard: 9 etapas (com imagens)

Minhas dez dicas e truques mais úteis sobre o breadboard: há 15 centímetros de neve no chão e você está confinado em casa. Você perdeu momentaneamente a motivação para trabalhar em seu laser de corte de metal guiado por GPS. Não houve nenhum projeto novo em seu site favorito que tenha despertado sua atenção
