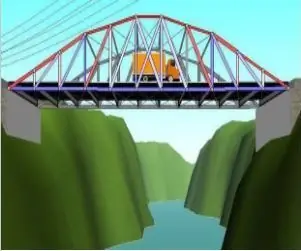
Índice:
- Etapa 1: Faça o download do West Point Bridge Designer
- Etapa 2: Parte 1: as configurações para a compilação: começando com um novo arquivo
- Etapa 3: Arcos
- Etapa 4: Cais
- Etapa 5: Ancoragens de cabos
- Etapa 6: Opções
- Etapa 7: Nome
- Etapa 8: Parte 2: Construção
- Etapa 9: Modificações
- Etapa 10: Parte 3: Simular
- Etapa 11: Divirta-se
2025 Autor: John Day | [email protected]. Última modificação: 2025-01-23 15:03
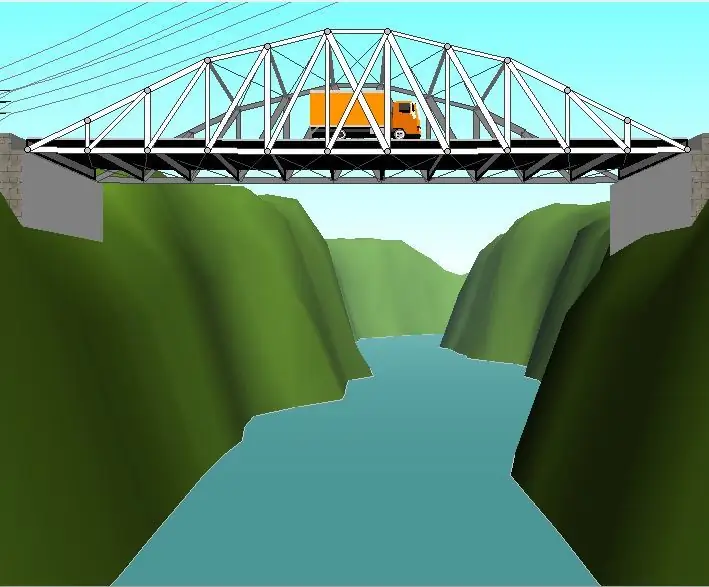
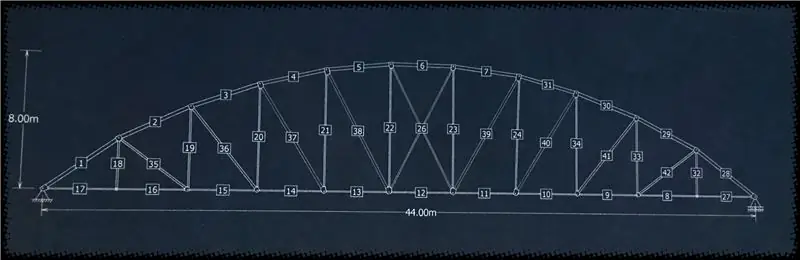
Olá pessoal! Neste Instructable, irei guiá-lo sobre como construir e simular uma ponte usando o programa West Point Bridge Designer. A grande vantagem deste programa é que ele fornece o custo dos materiais para que você possa ter como objetivo construir a ponte mais eficiente e fornece os valores de compressão e tensão para cada membro em sua ponte. (Não se preocupe com a última parte, é realmente muito simples e falaremos sobre isso mais tarde neste tutorial)
Etapa 1: Faça o download do West Point Bridge Designer
O programa é gratuito.
sourceforge.net/projects/wpbdc/
Etapa 2: Parte 1: as configurações para a compilação: começando com um novo arquivo
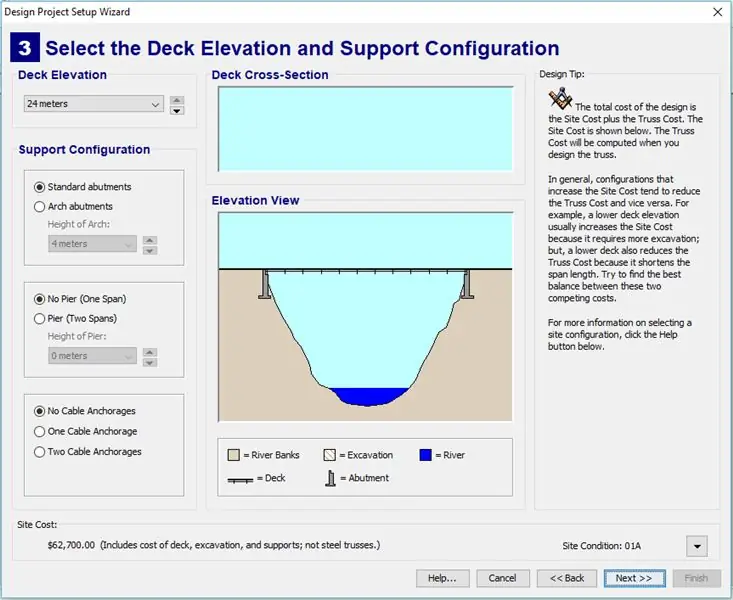
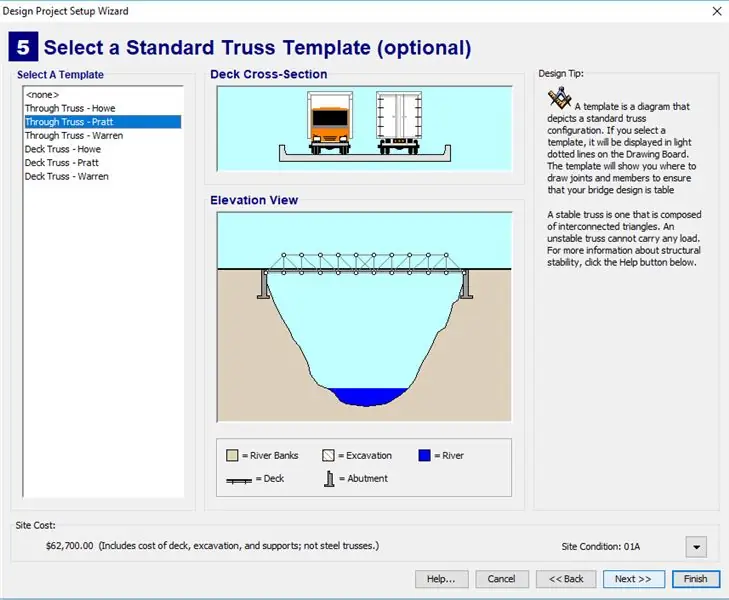
Depois de abrir o aplicativo, clique em Avançar até chegar a esta tela. Esta tela é importante porque a partir dela você pode acessar diferentes opções de design. Este programa tem duas maneiras diferentes de projetar. Você pode fazer um desenho de ponte à mão livre ou começar com um modelo. Nas etapas a seguir, mostrarei os diferentes tipos de modelos e design de ponte que você poderá usar com base nas opções que escolher aqui.
Nas fotos acima você pode ver que se começar com as configurações padrão, você terá acesso a algumas variações de design para modelos. Se você não selecionar nenhum na segunda tela, ficará sem um modelo para projetar uma ponte por conta própria.
Dica: No canto esquerdo inferior você pode ver o custo inicial de sua ponte. Se o seu objetivo é o design mais eficiente, você deve começar a projetar com as configurações padrão, uma vez que são as mais baratas
Etapa 3: Arcos
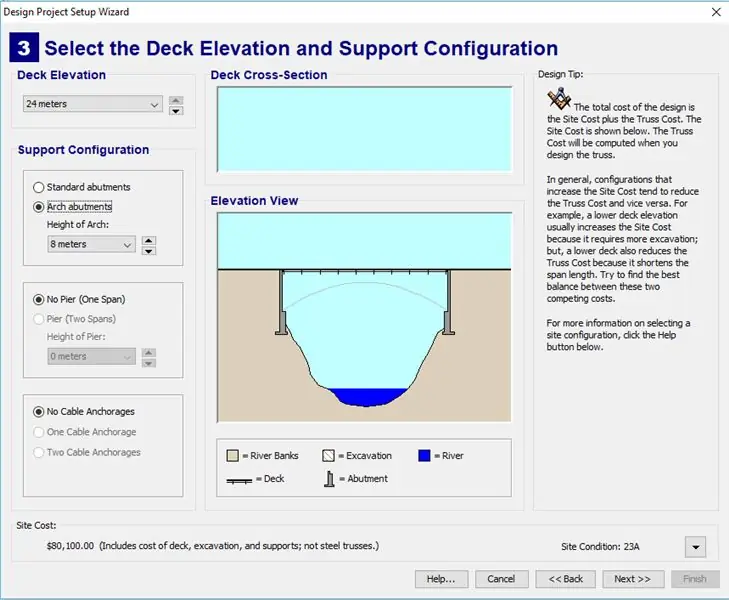
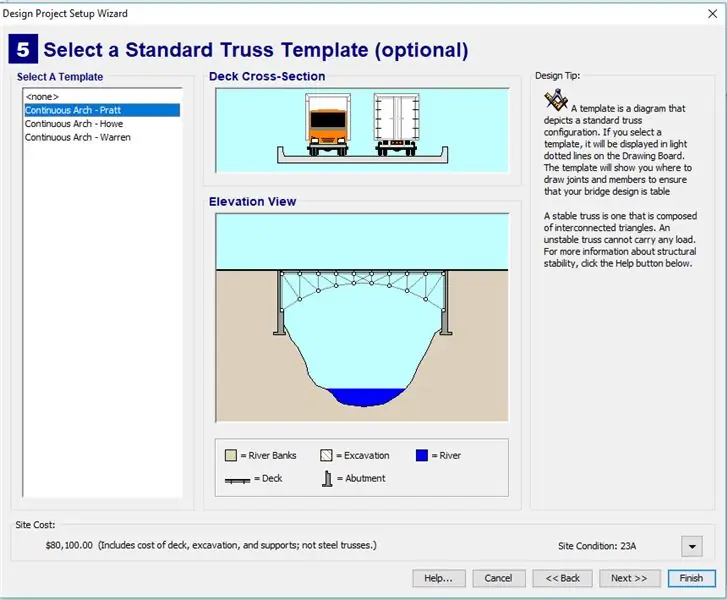
Aqui você pode ver as opções de modelo se escolher o arco. Os arcos são muito eficazes, pois "espalham" a força. Você pode modificar a altura do arco com o menu suspenso abaixo da seleção do arco. Se você deseja uma ponte barata, mas deseja usar um arco, o que pode fazer é usar as configurações padrão, mas conectar os membros em um arco como na imagem do título.
Etapa 4: Cais
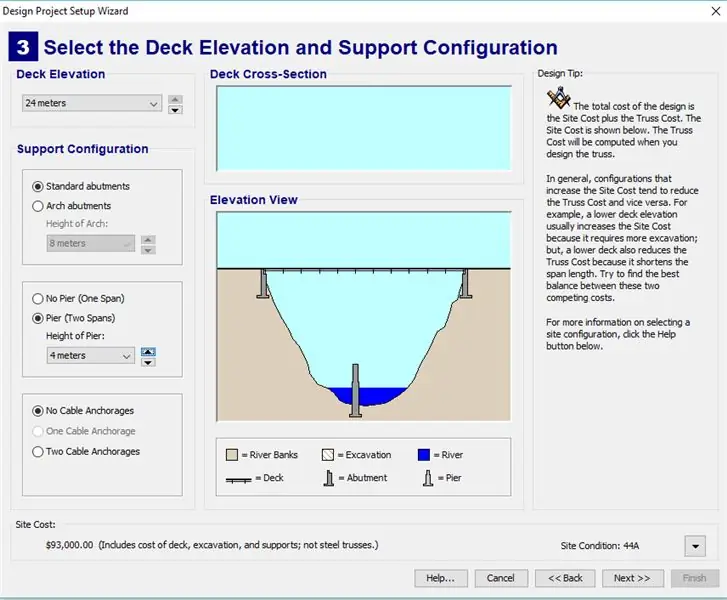
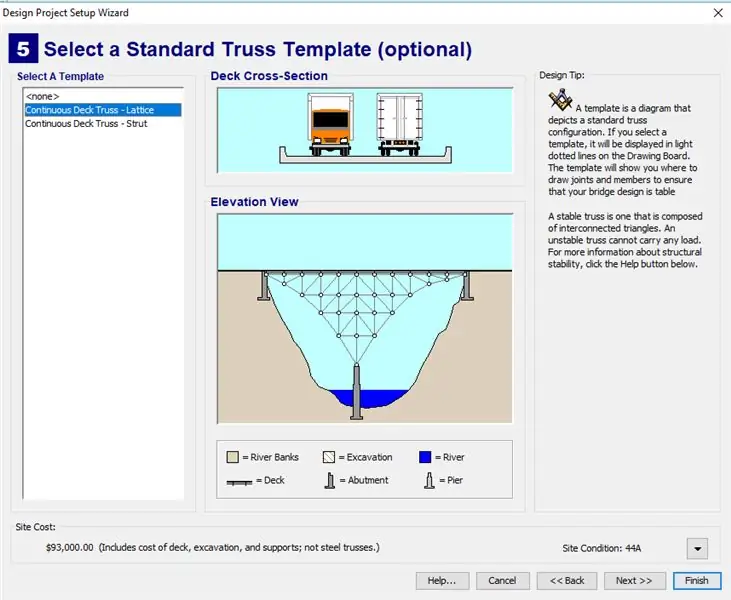
Aqui você pode ver as opções do modelo se escolher o cais. Você pode modificar a altura do píer com o menu suspenso abaixo da seleção do píer.
Etapa 5: Ancoragens de cabos
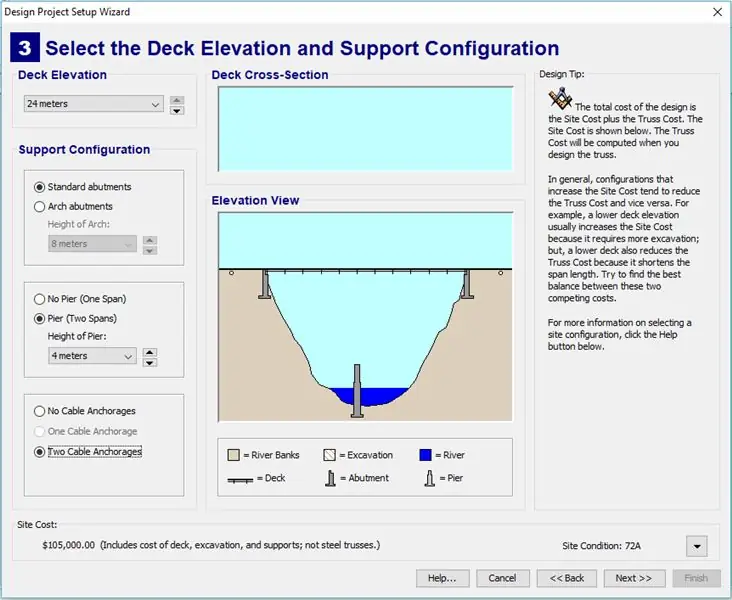
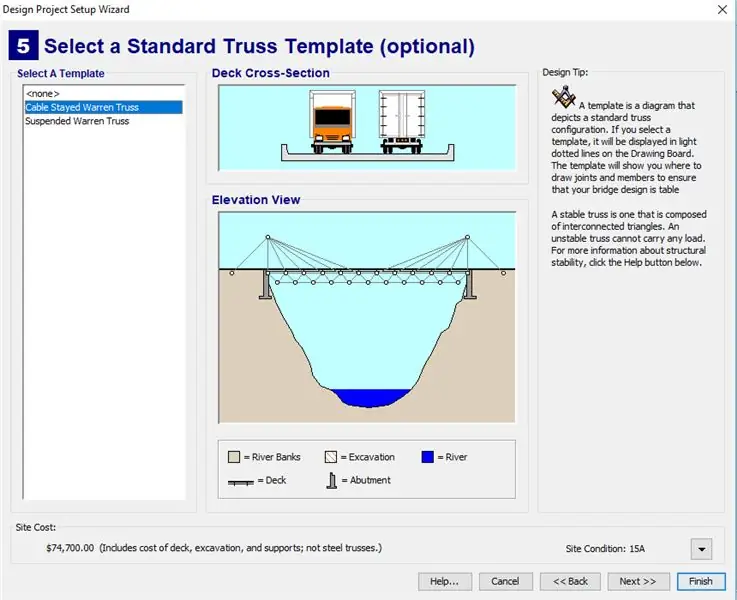
Aqui você pode ver as opções de modelo se escolher as ancoragens de cabo duplo.
Etapa 6: Opções
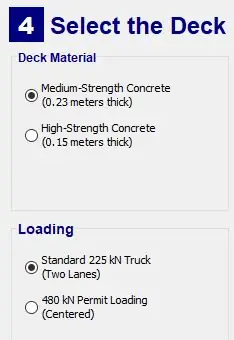
Depois de escolher o projeto básico de sua ponte, você deve escolher entre algumas opções. Eu recomendo o cimento de alta resistência porque é apenas um pouco mais caro do que o cimento de média resistência.
Etapa 7: Nome
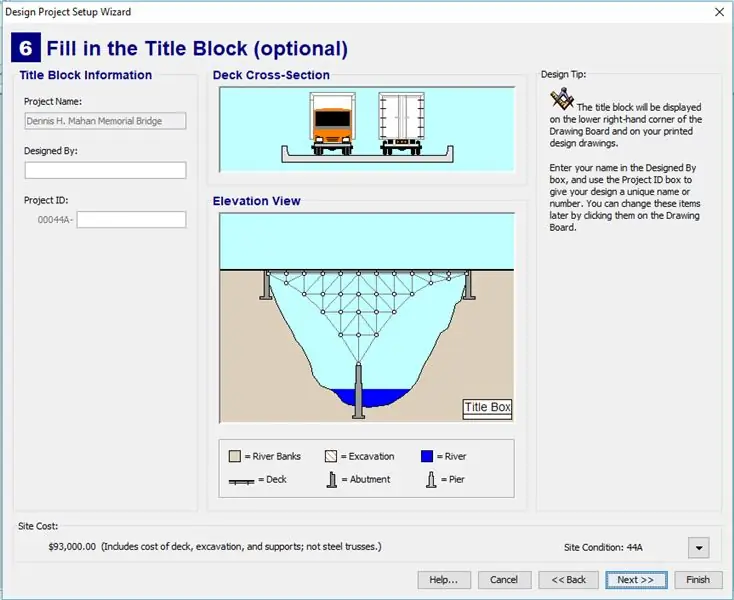
Finalmente, escreva seu nome na caixa fornecida. Clique em Concluir.
Etapa 8: Parte 2: Construção
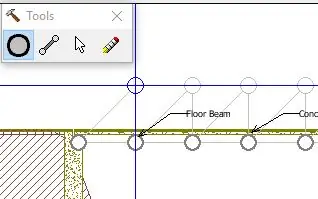
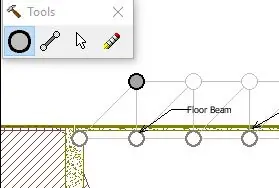
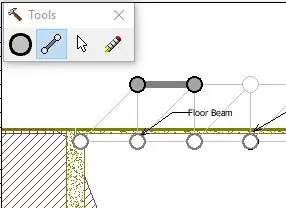
Neste ponto, você tem um modelo ou uma configuração básica. Em ambos os casos, o primeiro passo é fazer uma junta. Você pode fazer isso selecionando a ferramenta de ponto e clicando nos locais onde deseja ter uma junta. Se estiver usando um modelo, você pode fazer os pontos na posição indicada pelos círculos vazios. Depois de ter suas juntas, você precisará fazer membros. [barras de metal que são "membros" da sua ponte:)] Você pode fazer isso clicando e segurando em uma articulação e arrastando o mouse em direção a outra articulação, em vez de soltar. Você pode usar a junta e os membros para construir sua ponte.
Etapa 9: Modificações
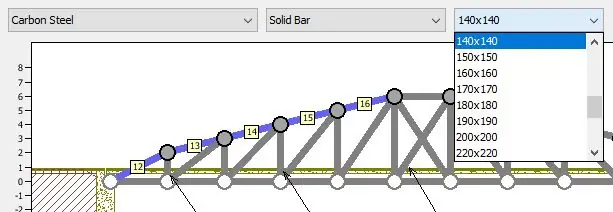
Depois de concluir o projeto da ponte, é hora de torná-la mais eficiente ou consertá-la, conforme o caso. Use Ctrl-clique para selecionar vários membros de uma vez e, a seguir, use o menu suspenso para modificar o material, tipo de tubos e espessura.
Pontas:
- Descobri que usar um material mais fino, mais forte, mas mais caro, pode acabar sendo mais barato do que um material espesso e barato.
- Usar tubos ocos pode reduzir muito o custo.
- Se você estiver usando um desenho de arco semelhante à imagem do título, certifique-se de que o arco seja forte, ele está sob maior pressão.
Etapa 10: Parte 3: Simular
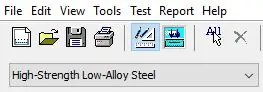

Clique no botão azul com as setas para baixo para ir para a tela de simulação. Não desanime se sua primeira ponte falhar. Clique no botão com a régua e o lápis para voltar à tela de desenho e fazer algumas alterações. Depois de simular sua ponte, os membros fracos serão destacados em vermelho e azul para que você saiba quais membros fortalecer. Na página de design, deve haver um monte de dados à direita do seu gráfico. O que você deve saber é que se você adicionar os valores de compressão e tensão e a soma deles for maior do que um, esse membro irá falhar. É útil saber isso ao fazer modificações no projeto da ponte, porque se os valores forem menores do que aquele, você ainda pode reduzir a espessura ou fazer alterações naquele membro para torná-lo mais eficiente.
Etapa 11: Divirta-se
Divirta-se projetando sua ponte! Obrigado por ver meu Instructable, eu realmente aprecio isso.
Se você estiver interessado em construir a ponte que acabou de projetar, você pode conferir meu próximo instrutivo:
www.instructables.com/id/Arch-Truss-Bridge/
Recomendado:
Software de simulação de cubo de LED: 5 etapas

Software de simulação de cubo de LED: Eu quase terminei de construir meu cubo de LED 8x8x8 e com ele veio este software para o PC! Ele ajuda a criar animações e simula-as em uma tela 2D antes de serem carregadas para a 3D. Não há suporte (ainda) para a comunicação através do
Como fazer um gravador de dados em tempo real de umidade e temperatura com o Arduino UNO e o cartão SD - Simulação de registrador de dados DHT11 em Proteus: 5 etapas

Como fazer um gravador de dados em tempo real de umidade e temperatura com o Arduino UNO e o cartão SD | Simulação DHT11 Data-logger em Proteus: Introdução: oi, aqui é Liono Maker, aqui está o link do YouTube. Estamos fazendo projetos criativos com Arduino e trabalhamos em sistemas embarcados.Data-Logger: Um data logger (também data-logger ou gravador de dados) é um dispositivo eletrônico que grava dados ao longo do tempo w
Como fazer registro de temperatura e intensidade de luz. Simulação Proteus - Fritzing - Liono Maker: 5 etapas

Como fazer registro de temperatura e intensidade de luz. Simulação Proteus | Fritzing | Liono Maker: Olá, aqui é Liono Maker, este é meu canal oficial no YouTube. Este é o canal de código aberto do YouTube.aqui está o link: Canal do Liono Maker no YouTubeaqui está o link do vídeo: Temp & Registro de intensidade de luzNeste tutorial, aprenderemos como fazer temperamento
Protótipo de projeto de semáforo baseado em Atmega16 usando display de 7 segmentos (simulação Proteus): 5 etapas
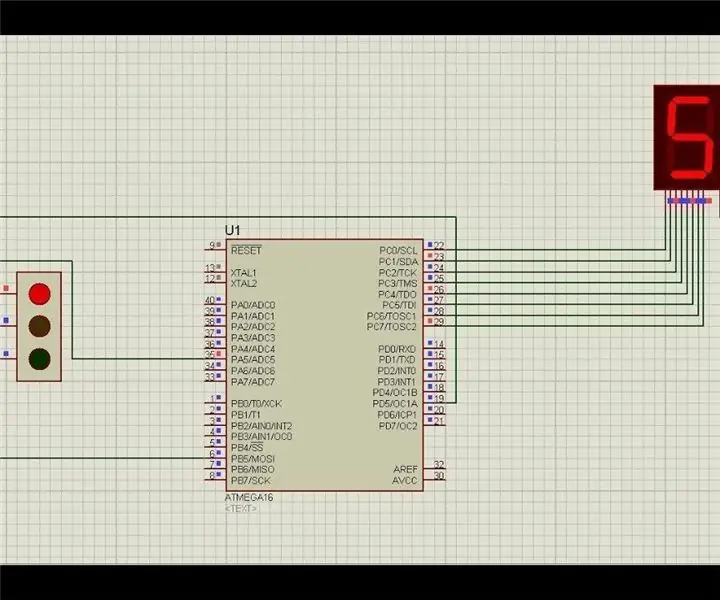
Protótipo de projeto de semáforo baseado em Atmega16 usando display de 7 segmentos (Proteus Simulation): Neste projeto vamos fazer um projeto de semáforo baseado em Atmega16. Aqui, pegamos um segmento de 7 e 3 LEDs para denotar os sinais do semáforo
Para ser vacinado ou não? um projeto de observação da imunidade do rebanho por meio da simulação de doenças: 15 etapas
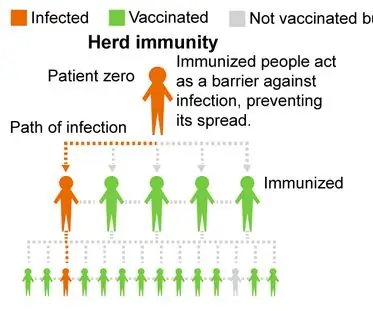
Para ser vacinado ou não? um projeto de observação da imunidade do rebanho por meio da simulação de doenças: Visão geral do projeto: Nosso projeto explora a imunidade do rebanho e espera encorajar as pessoas a obter vacinas para diminuir as taxas de infecção em nossas comunidades. Nosso programa simula como uma doença infecta uma população com diferentes porcentagens de vacina
