
Índice:
2025 Autor: John Day | [email protected]. Última modificação: 2025-01-23 15:03

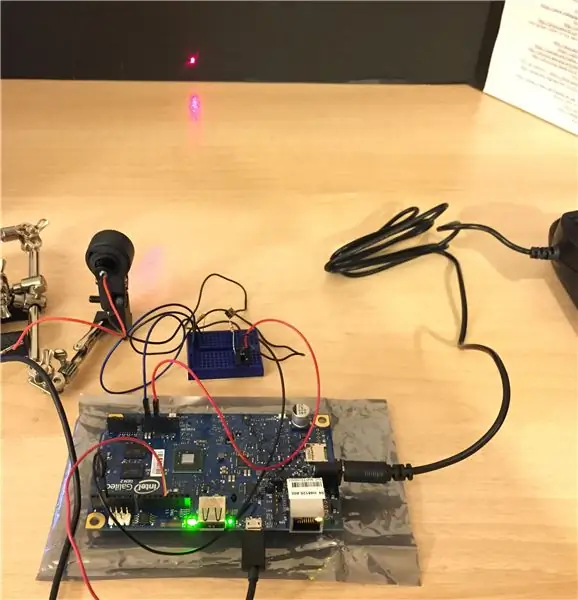
Isso pode ser instruído para construir um driver de laser a partir de uma placa baseada em Arduino para um laser Adafruit de 5 mW. Escolhi uma placa Arduino, pois posso querer controlar o laser remotamente do meu computador no futuro. Também usarei o código de amostra do Arduino para mostrar como alguém com pouca experiência em programação pode começar a trabalhar rapidamente. Para este exemplo, eu tenho uma placa Intel® Galileo Gen2 baseada no chip Arduino Uno.
Etapa 1: Segurança e precauções do laser
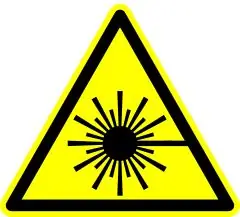
Como essas instruções são para trabalhar com componentes eletrônicos e uma fonte de laser classe 3R, tome as precauções de segurança adequadas, como googles, fonte aterrada e bom senso.
É importante observar algumas precauções gerais de segurança do laser antes de começarmos. Nunca olhe diretamente para uma cabeça de feixe de laser ou que esteja sendo refletida por um espelho. Nunca olhe para um cabeçote de fonte de laser ligado (ou refletido) que esteja conectado à energia. Ao fazer experiências com fontes de luz coerentes, principalmente ao trabalhar com luz invisível, é possível não perceber que um dispositivo está iluminando e danifica os olhos. Este instrutível só funcionará com luz visível em potência muito baixa, portanto, é extremamente improvável que danifique o tecido humano, no entanto, precauções devem ser declaradas e seguidas.
São necessários googles de segurança classificados para o comprimento de onda do laser, no nosso caso, comprimento de onda de 650 nm.
Etapa 2: reúna todos os componentes e software

Reúna todos os componentes em uma superfície limpa e livre de estática.
1 placa de base Arduino e cabos de alimentação adequados
1 cabo USB para transmitir dados da placa Arduino para o computador de controle (no meu caso: cabo USB macho para micro macho)
1 botão de pressão
1 fonte de laser
Hardware de montagem do laser (algum tipo de suporte para laser, montagem de palco ou suporte para luz de bicicleta.)
1 conjunto de googles (por pessoa)
cabos jumper
Instale o IDE do Arduino ou configure o software necessário para controlar a placa do Arduino (Intel Galileo Gen 2) e a fonte do laser.
-
Instale o IDE Arduino:
Estou usando o IDE de desktop em execução no High Sierra com um Intel Core i7
Ou
-
Configure o Arduino IDE para ser executado em um navegador da web:
Não tive sucesso em fazer com que o IDE da web compilasse e enviasse o aplicativo para a placa. Ele continuava lançando erros de compilador provavelmente relacionados à placa Galileo
Etapa 3: testar a conexão da placa Arduino e do computador
- Inicie o IDE Arduino
- Conecte o cabo USB do seu computador à placa Arduino.
- Selecione a placa e a porta serial apropriada, se necessário.
-
Selecione Ferramentas e o menu suspenso do Conselho -> Gerenciador do Conselho
digite Intel Galileo e ele deve obter automaticamente as bibliotecas mais recentes para a placa. Selecione Instalar e Fechar
-
Carregue o tutorial do botão.
No IDE da área de trabalho, selecione o menu Arquivo -> Exemplos -> 02. Digital -> Botão
www.arduino.cc/en/Tutorial/Button
Clique no botão de verificação para verificar e, em seguida, no botão de seta -> para fazer o upload do novo código para o Arduino
Se for bem-sucedido, você deverá ver os botões piscando e piscando.
Etapa 4: montar o circuito de hardware
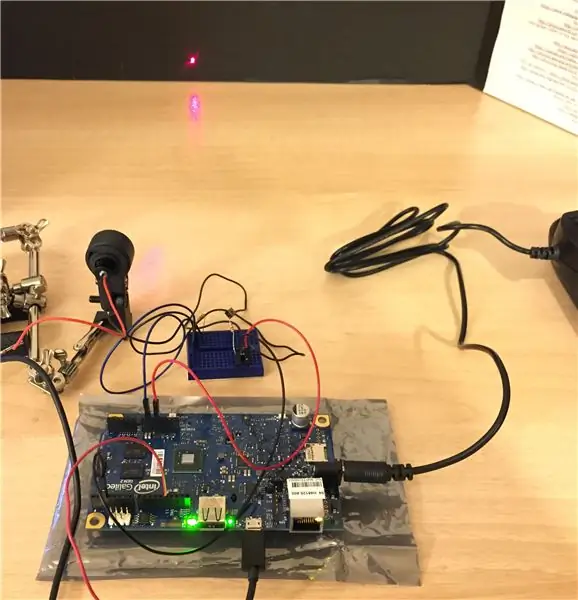

Teste de botão de pressão:
Isso é para testar se o circuito básico funciona antes de adicionar o laser.
Conecte o jumper do lado de 5 volts e conecte-o a um lado do botão de pressão.
Conecte o fio preto ao aterramento e conecte-o ao outro lado do botão de pressão.
Se você estiver usando uma placa de ensaio, pode parecer tão simples quanto isto.
www.arduino.cc/en/Tutorial/Button
Etapa 5: adicione o laser ao circuito
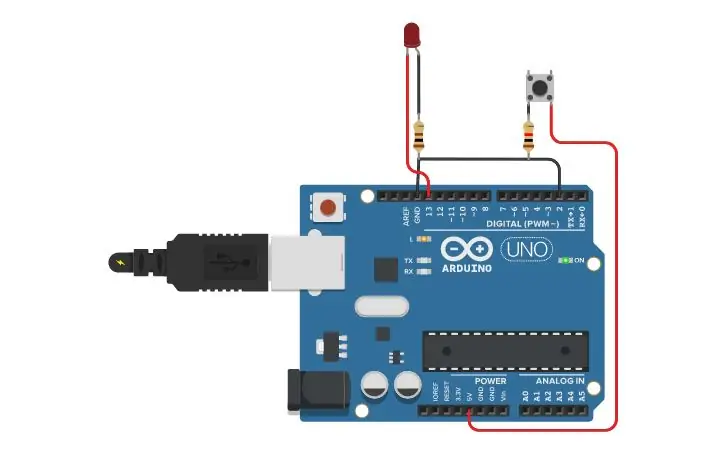


Para acionar o laser, usei este código: código de botão estendido a partir do exemplo. Este código de amostra também é salvo como um anexo a esta etapa.
Depois de saber que tudo está funcionando como planejado, você pode desligar o dispositivo e conectar o laser.
Conecte-o como o esquema acima ou encontrado aqui. Conecte o laser em linha entre o botão de pressão e o solo.
Etapa 6: inicie o laser
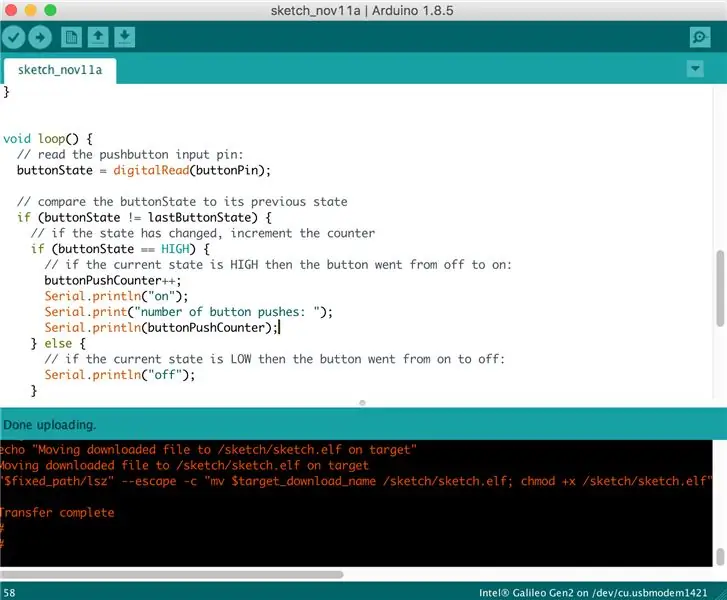

Selecione upload no IDE e implante o código do Arduino na placa.
Você deverá ver uma mensagem que diz transferência concluída e o laser acenderá.
Este código define o laser para acender a cada três pressionamentos de botão, conforme mostrado no vídeo.
Obrigado por assistir e ler sobre como usar uma placa de prototipagem Intel Galileo Gen 2 para acionar uma pequena fonte de laser. Feliz fabricação!
Recomendado:
Crie uma estação espacial no TinkerCad Codeblock -- Tutorial fácil: 7 etapas (com imagens)

Crie uma Estação Espacial no TinkerCad Codeblock || Fácil Tutorial: Embora a ideia de viver no espaço possa parecer ficção científica, enquanto você lê isso, a Estação Espacial Internacional está circulando a Terra a uma velocidade de cinco milhas por segundo, orbitando a Terra uma vez a cada 90 minutos. Neste projeto você aprenderá
Crie seus próprios fones de ouvido a partir de matérias-primas: 6 etapas (com imagens)

Crie seus próprios fones de ouvido a partir de matérias-primas: Aqui vamos criar alguns fones de ouvido personalizados, a partir da matéria-prima! Veremos o princípio de funcionamento, como fazer uma versão poorman ™ de um alto-falante com apenas algumas matérias-primas e, em seguida, uma versão mais refinada versão usando design 3D e impressão 3D
Como programar uma placa AVR usando uma placa Arduino: 6 etapas

Como programar uma placa AVR usando uma placa Arduino: Você tem uma placa de microcontrolador AVR disponível? É complicado programá-lo? Bem, você está no lugar certo. Aqui, vou mostrar como programar uma placa microcontroladora Atmega8a usando uma placa Arduino Uno como programador. Então, sem mais
Tornando-se com a comuna de Schizophyllum: crie uma cultura estéril a partir de cogumelos encontrados: 3 etapas (com fotos)

Tornando-se com Schizophyllum Commune: Criar uma Cultura Estéril a partir de Cogumelos Encontrados: Este instrutível é focado em explicar como criar uma cultura estéril do cogumelo Schizophyllum Commune (nome comum de cogumelo Split Gill) em uma placa de Petri usando cogumelos encontrados. Descobriu-se que a comuna de Schizophyllum tem mais de 28.000 sexos
Crie uma tocha de LED ou luz noturna Joule Thief reciclando uma câmera descartável Kodak: 11 etapas (com fotos)

Crie uma tocha ou luz noturna Joule Thief LED reciclando uma câmera descartável Kodak .: Depois de ver informações sobre os drivers de LED Joule Thief na Internet, decidi tentar fazê-los. Depois de obter algumas unidades de trabalho, comecei a experimentar (como costumo fazer) com diferentes fontes de peças de objetos que posso reciclar. Eu descobri que t
