
Índice:
- Etapa 1: peças necessárias
- Etapa 2: Ferramentas necessárias
- Etapa 3: corte o teclado numérico
- Etapa 4: posicionar as peças
- Etapa 5: Conexões de solda
- Etapa 6: ocultar o fio do teclado
- Etapa 7: componentes seguros
- Etapa 8: remonte o teclado
- Etapa 9: adicionar a tela
- Etapa 10: Aproveite o seu KeyPi
- Etapa 11: Problemas que você pode encontrar
- Autor John Day [email protected].
- Public 2024-01-30 11:39.
- Última modificação 2025-01-23 15:03.



*** ATUALIZAÇÃO *** Olá a todos! Em primeiro lugar, obrigado por todo o apoio e feedback, a comunidade aqui é incrível:) Aqui estão as respostas para algumas perguntas:
Por que você fez isso?
Eu queria fazer um computador portátil que tivesse um teclado de tamanho normal. Achei que esse formato era muito compacto e, acima de tudo, fácil de fazer.
O que é que isso pode fazer?
Pela minha experiência de uso, acho que é mais adequado para tarefas como edição de texto e tarefas que você pode fazer usando a linha de comando (o que é bastante!).
Para que você vai usar?
Tomando notas em minhas palestras por enquanto. Vou usá-lo para experimentar os scripts bash do Linux na próxima vez para realizar mais tarefas.
Quanto tempo dura a bateria?
Na minha velha bateria 18650, eles duram quase 1 hora antes que a tela LCD comece a piscar e morrer. (Último teste em 8 de agosto) Vou testá-la em breve com uma célula 18650 de melhor qualidade. Espero que dure mais tempo, senão acho que terei que usar pelo menos duas baterias em paralelo para uma vida útil melhor:(_
Olá a todos!
Sempre quis fazer um computador portátil Raspberry Pi barato. Existem muitos laptops Pi por aí, mas eles raramente apresentam um teclado de tamanho completo com esse formato. Perdoe minhas habilidades DIY insatisfatórias e espero que gostem deste projeto!
-
Se for ruim, chame-o de Prova de Conceito! Hahaha!
Etapa 1: peças necessárias



Total: $ 76
- Raspberry Pi 3 - $ 35
- Bateria 18650 - $ 6,50
- Teclado básico (usei o Logitech k120) - $ 10
- Conversor de reforço DC - DC (DC 0,9 ~ 5V para DC 5V) - $ 2
- Porta-bateria 18650 - $ 1,50
- Tela de toque TFT LCD para Raspberry Pi - $ 21
Nota para mim mesmo: tire muito mais fotos
Etapa 2: Ferramentas necessárias



- Canivete / cortador de caixa
- Ferro de solda
- Solda
- Cortador de fio
- Decapador de Arame
A Wikipedia tem as melhores fotos.
Etapa 3: corte o teclado numérico




Para liberar espaço para o Pi e outros componentes, o teclado numérico do teclado deve ser sacrificado haha!
- Desaparafuse os parafusos do teclado para segurar o corpo superior sozinho
- Puxe as chaves
- Corte todo o teclado numérico
-
Espero que você não goste de numpads hurhur.
Etapa 4: posicionar as peças


Experimente onde posicionar as partes e, o mais importante, certifique-se de que pode remontar o teclado no final. Recortei partes adicionais da estrutura do corpo do teclado para abrir espaço para o conversor DC Boost. Leve o seu tempo com isso!
Etapa 5: Conexões de solda

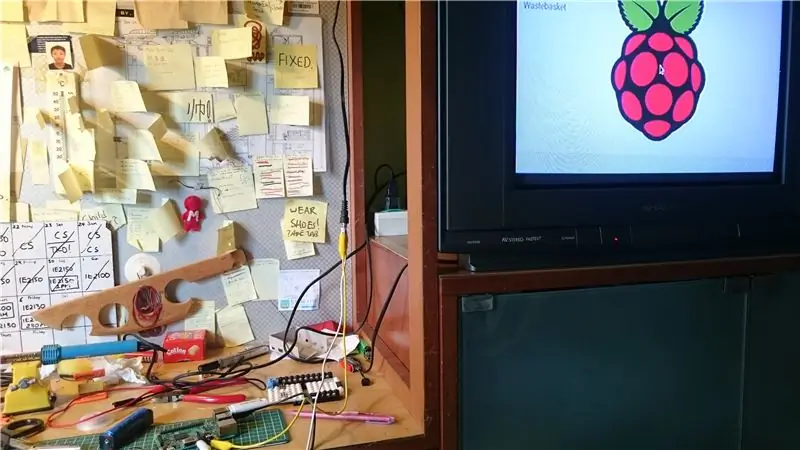
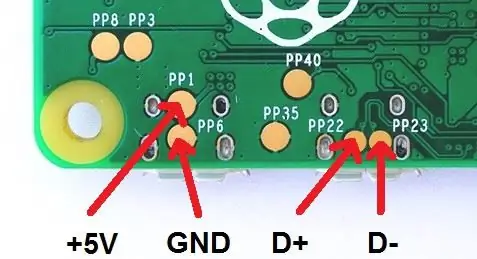
É hora de soldar! Perdoe a falta de fotos de solda haha. (Vídeo-guia básico de solda útil!)
A parte mais difícil de soldar foram os fios do conversor Boost aos blocos de teste do Pi (também conhecidos como pontos PP * risada *). Não tenha pressa e espero que seu ferro de solda não seja uma porcaria como o meu haha!
Soldando os blocos de teste do Pi, somos capazes de alimentar o Pi diretamente sem usar a porta microUSB!
-
- Solde o suporte da bateria para as conexões do conversor DC Boost (guia útil sobre as conexões!)
- Solde o conversor DC Boost para conexões Raspberry Pi Solde o fio de alimentação de + 5V nos blocos de teste PP1 ou PP2. Solda GND (Terra) use os blocos de teste PP3, PP4, PP5 ou PP6. (Como alimentar o Pi diretamente por meio de blocos de teste!)
- Teste todo o circuito ligando-o (com uma bateria 18650)
- Instale o Raspbian OS e inicialize-o para testar o sistema
Isso é uma TV CRT? * suspiros *
Etapa 6: ocultar o fio do teclado



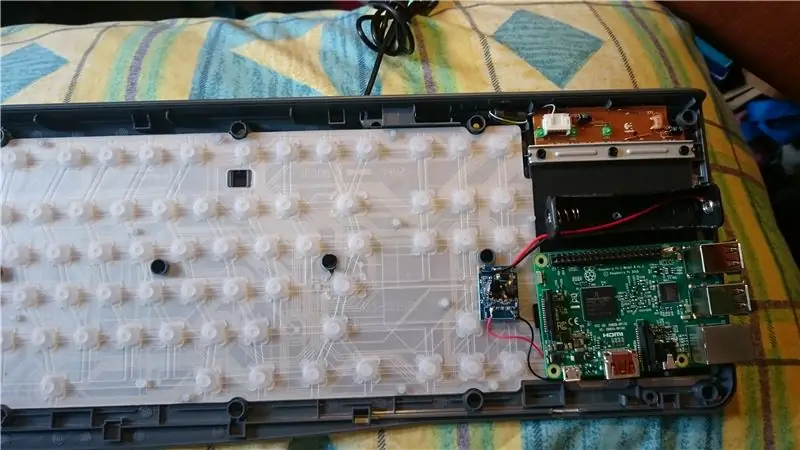
Vamos esconder aquele longo fio USB do teclado encurtando-o e colocando-o de volta no próprio teclado!
-
- Corte o conector USB no final do fio
- Passe o fio de volta para o teclado
- Descubra onde cortar o fio
- Fio de corte
- Solde o fio ao conector e conecte ao Pi
Expor? O que você quer dizer com exposta … hahaha * esconde *
Etapa 7: componentes seguros
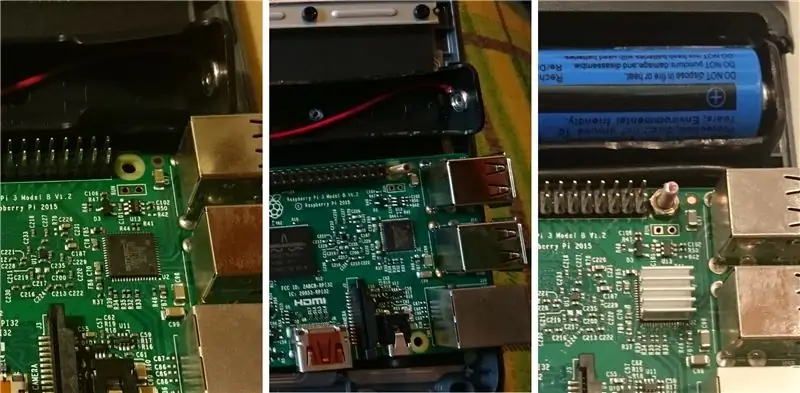

Encontrei um minúsculo parafuso e uma porca perfeitos para prender o Pi à base do teclado. Alinhei um dos orifícios de parafuso do Pi a um orifício de parafuso na base do teclado (muita sorte) e fixei-o junto.
-
Espere, isso é bluetack?
Etapa 8: remonte o teclado



Ore para que ele ligue.
Etapa 9: adicionar a tela




***Atualizar***
Após um pedido de alguns para explicar como instalar a tela LCD, decidi ir mais além!
Vou postar as instruções em breve. Desculpe pela inconveniência!
Etapa 10: Aproveite o seu KeyPi
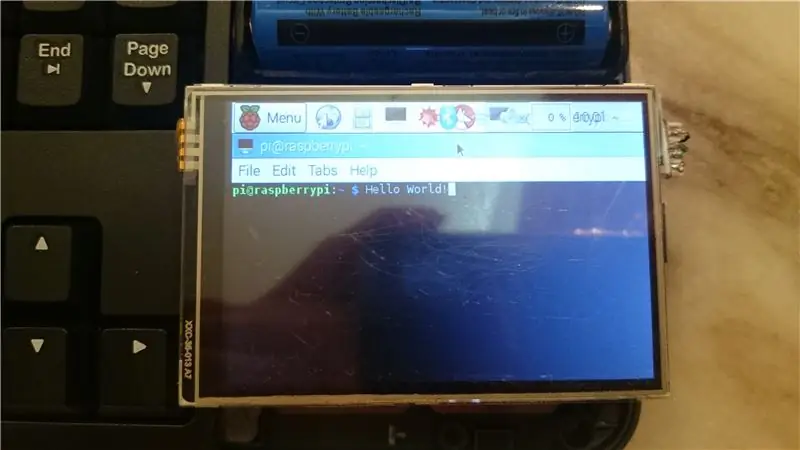
E pronto!
Obrigado por dar uma olhada no meu projeto, tenha um bom dia!
-
O que posso fazer com isso …
Etapa 11: Problemas que você pode encontrar


1) O problema de formatação do teclado do Reino Unido / EUA O problema: digitar o caractere '@' de alguma forma produz o caractere ' '. A solução: alterar o layout do teclado
- Abra o terminal (ctrl + alt + t)
- Digite sudo dpkg-reconfigure keyboard-configuration e pressione Enter
- Role para Logitech Generic Keyboard e pressione Enter
- Você verá uma lista de opções do Reino Unido ou dos EUA, role para outra e pressione Enter.
- Role até o topo para selecionar Reino Unido ou EUA (o que estiver no topo), pressione Enter
- Selecione o padrão para o resto das opções até sair da janela de configuração e retornar ao terminal.
- Ignore qualquer uma das mensagens
- Digite sudo reboot
- Espere o Pi reiniciar e seu @ deve ser @ novamente!
-
2) Remover o cartão SD do KeyPi é muito problemático. Problema: Às vezes você deseja remover o cartão SD para alterar ou reinstalar o sistema operacional, mas para acessar o cartão SD é necessário remover TODO o corpo do teclado. A Solução: Inicialize do seu Pendrive. Eu recomendo usar um mini drive USB para preservar o formato compacto.
-
3) Enviar um e-mail é difícil O problema: Usar um aplicativo de e-mail com tela de 3,5 é muito difícil. A solução: Envie um e-mail pelo Terminal! Siga o vídeo do youtube do YouTuber Gaven MacDonald até 1:30.


Vice-campeão no Maker Olympics Contest 2016
Recomendado:
Banco de energia abaixo de $ 10! - DIY - Impresso em 3D: 6 etapas (com imagens)

Banco de potência abaixo de $ 10! | DIY | Impresso em 3D: a indústria de smartphones de hoje está produzindo telefones muito potentes do que esperávamos nos anos 90, mas há apenas uma coisa que falta a eles, ou seja, bateria, eles são os piores. E a única solução que temos agora é um banco de energia. Neste vídeo, vou mostrar como
Steadicam / Steadycam sólida abaixo de $ 20 GoPro, Dslr, Vdslr a Steadicam mais barata e melhor em instructables: 8 etapas (com imagens)

Steadicam / Steadycam sólida abaixo de $ 20 GoPro, Dslr, Vdslr a Steadicam mais barata e melhor em Instructables: Para construir uma necessidade de Steadicam1. Peça plana de chapa de metal com comprimento de 1 me largura de 30 mm.2. Alça de drill3. Chave de soquete 3/8 inch4. Parafuso da arruela 28mm - 13 pcs5. Rolamento de esferas, 12 mm dentro da largura6. Tapete de cortiça7. Botão com parafuso M68. Articulação cardan
Controle deslizante de portão automático abaixo de US $ 100: 15 etapas (com imagens)

Controle deslizante de portão automático abaixo de US $ 100: durante o verão, meu pai me motivou a comprar um sistema de automação de portão e configurá-lo. Então, comecei minha pesquisa e procurei soluções de pacote no AliExpress e em fornecedores locais. Os fornecedores locais estavam oferecendo soluções completas, incluindo
Raspberry Pi Notebook abaixo de US $ 100: 5 etapas (com imagens)

Raspberry Pi Notebook Under 100 $: Hoje, vou descrever o progresso de fazer um notebook por JOSHBUILDS no youtube. E vou explicar como você pode desenvolver esse caderno em um caderno de trabalho adequado. Então, vamos começar! INTRODUÇÃO: Nosso notebook será um Quad core1.2 gh2 portas usb
Reutilizando peças antigas de laptop para construir um sistema portátil barato: 3 etapas (com imagens)

Reutilizando peças de laptops antigos para construir um sistema portátil barato: Recentemente, meu laptop antigo morreu e eu tive que comprar um novo, (RIP! 5520 você fará falta). A placa-mãe do laptop morreu e o dano foi reparado. Até recentemente, eu trouxe a torta de framboesa e comecei a mexer no sutff IOT, mas precisava de um
