
Índice:
- Autor John Day [email protected].
- Public 2024-01-30 11:39.
- Última modificação 2025-01-23 15:03.

Frosty the SPyman é um boneco de neve em uma prateleira que transmite vídeos ao vivo e se move sozinho! Papai Noel agora pode ter 100% de certeza de que as pessoas estão sendo legais.
Etapa 1: Vídeo e Poema


Foi a noite antes do Natal, e em toda a casa
Nenhuma criatura estava mexendo, nem mesmo um rato.
Os presentes foram colocados em seu lugar perto da árvore, E as luzes eram alimentadas por um Teensy.
O topo do manto foi colocado assim, Havia uma vela acesa, emitindo um brilho.
Em cima daquele lugar, um boneco de neve estava sentado, Cuidando dos presentes como um gato doméstico.
Então, do nada, um ladrão apareceu, Ele pegou e desembrulhou um presente, E então ficou claro, O boneco de neve estava assistindo, Então ele começou a se arrepender.
Frosty, o SPyman, montou guarda tão bem, Os medos da família finalmente cessaram."
Etapa 2: reunir as peças e construir o gabinete
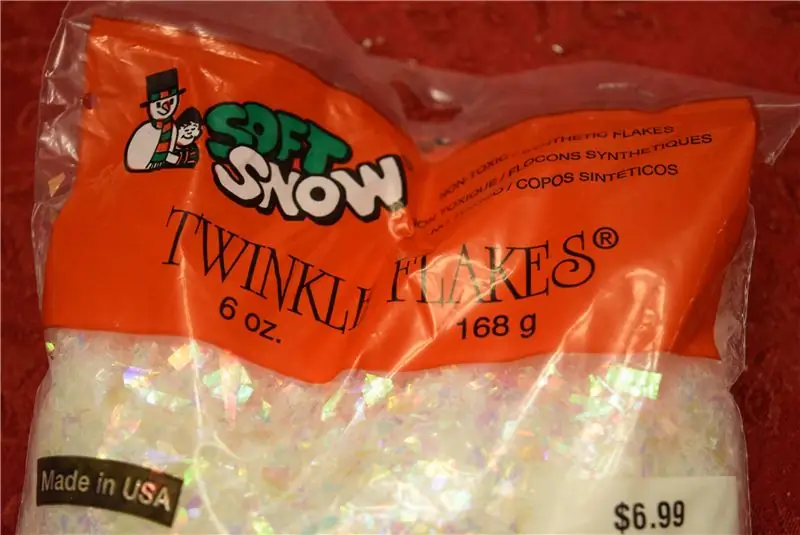


Fui ao Hobby Lobby e comprei vários itens. Um era um boneco de neve baseado em um elfo em uma prateleira, com pernas pendentes e cabeça empalhada. Em segundo lugar, peguei um pouco de "neve" e enchi o boneco de neve com ela. Por último, peguei uma lata redonda de biscoitos que era grande o suficiente para um Raspberry Pi caber dentro. Eu fiz 2 furos na lata, um para o Módulo de Câmera Raspberry Pi e outro para o cabo de alimentação passar. Também coloquei um orifício na tampa para que o servo pudesse girar o boneco de neve.
Links para produtos DFRobot:
- Raspberry Pi 3
- Módulo de câmera Raspberry Pi
Etapa 3: Configurando o Pi

O DFRobot me procurou e enviou seu Módulo de Câmera Raspberry Pi 3 e Raspberry Pi. Então, depois de abrir as caixas, comecei a trabalhar configurando o cartão SD. Primeiro fui para a página de downloads do Raspberry Pi e baixei a versão mais recente do Raspbian. Em seguida, extraí o arquivo e coloquei em um diretório conveniente. Você não pode simplesmente copiar / colar um arquivo.img em um cartão SD, você tem que "gravá-lo" no cartão. Você pode baixar um utilitário de gravação como o Etcher.io para transferir facilmente a imagem do sistema operacional. Depois que o arquivo.img estava no meu cartão SD, eu o inseri no Raspberry Pi e liguei. Após cerca de 50 segundos, desconectei o cabo e removi o cartão SD. Em seguida, coloquei o cartão SD de volta no meu PC e fui para o diretório "boot". Abri o bloco de notas e salvei-o como um arquivo em branco chamado "ssh" sem extensão. Também havia um arquivo que adicionei chamado "wpa_supplicant.conf" e coloquei este texto nele:
rede = {
ssid =
psk =
}
Em seguida, salvei e ejetou o cartão e coloquei-o de volta no Raspberry Pi 3. Isso agora deve permitir o uso de SSH e conexão com Wi-Fi.
Etapa 4: preparando a câmera

Por padrão, a câmera está desabilitada no Pi, então você deve abrir o tipo de terminal sudo raspi-config para abrir o menu. Vá para "opções de interface" e habilite a câmera. Agora basta selecionar "Concluir" e inserir o cabo de fita do módulo da câmera na área correta do Pi.
Etapa 5: Instalando o software
Existem vários softwares diferentes que podem transmitir vídeo, como vlc e motion, mas decidi usar o mjpeg-streamer devido à sua baixa latência e fácil instalação. De acordo com as instruções no site, faça um clone do git https://github.com/jacksonliam/mjpg-streamer.git em uma pasta e digite sudo apt-get install cmake libjpeg8-dev para instalar as bibliotecas necessárias. Mude o seu diretório para a pasta que você baixou e digite make seguido de sudo make install para compilar o software. Por fim, insira export LD_LIBRARY_PATH =. e para executá-lo digite./mjpg_streamer -o "output_http.so -w./www" -i "input_raspicam.so" Você pode acessar o fluxo indo para https://: 8080 / stream.html para visualizar o fluxo.
Etapa 6: os eletrônicos



Usar a classe PWM da biblioteca GPIO pode ser útil, mas pode causar muitos problemas quando usada com servos. Os servo motores requerem uma temporização precisa, que um SoC simplesmente não pode fornecer. Portanto, decidi usar o Adafruit PCA9685, um módulo PWM de 16 canais controlado por I2C. A biblioteca pode ser encontrada aqui.
Etapa 7: O Código
O código é muito simples. Tudo o que ele faz é usar a biblioteca subprocess. Popen para executar o comando-j.webp
Etapa 8: Usando Frosty the SPyman
Eu montei meu boneco de neve na sala de estar da minha casa para manter a guarda da árvore e outras decorações. Para ver a transmissão ao vivo, basta acessar https://: 8080 e clicar no botão de transmissão.
Recomendado:
Tire ótimas fotos com um iPhone: 9 etapas (com fotos)

Tire ótimas fotos com um IPhone: a maioria de nós carrega um smartphone conosco para todos os lugares atualmente, por isso é importante saber como usar a câmera do smartphone para tirar ótimas fotos! Só tenho um smartphone há alguns anos e adoro ter uma câmera decente para documentar coisas que eu
Cabine de fotos de casamento Arduino - peças impressas em 3D, automatizadas e de baixo orçamento: 22 etapas (com fotos)

Arduino Wedding Photo Booth - peças impressas em 3D, automatizadas e de baixo orçamento: Recentemente fui convidado para o casamento do irmão do meu parceiro e eles perguntaram se poderíamos construir uma cabine fotográfica para eles, pois seu aluguel é muito caro. Isso é o que nós pensamos e depois de vários elogios, decidi transformá-lo em um instrutivo
Lance sua apresentação de slides de fotos de férias com um toque de mágica!: 9 etapas (com fotos)

Lance sua apresentação de slides de fotos de férias com um toque de magia! Ao longo dos anos, desenvolvi o hábito de levar uma pequena estatueta comigo quando viajava: geralmente compro um pequeno objeto em branco (como o da foto) e pinto para combinar com a bandeira e o tema do país que estou visitando (neste caso, a Sicília). T
Transferência de fotos para lata de refrigerante: 7 etapas (com fotos)

Transferência de fotos para uma lata de refrigerante: Este manual mostra uma maneira fácil e rápida de como transferir fotos para uma lata de refrigerante. O processo básico é copiar a foto primeiro em um papel comum. Em seguida, você transfere a foto para um filme autoadesivo. Depois disso, você limita o filme a
Cabine de fotos para casamento / evento: 6 etapas (com fotos)

Casamento / Evento Photobooth: Olá a todos, casei-me no ano passado, quando procurávamos a preparação do dia D, participámos em várias convenções de casamento. Em todas as convenções há um aluguer de Photobooth, pensei que fosse um photobooth foi uma ótima ideia para um casamento, cada convidado c
