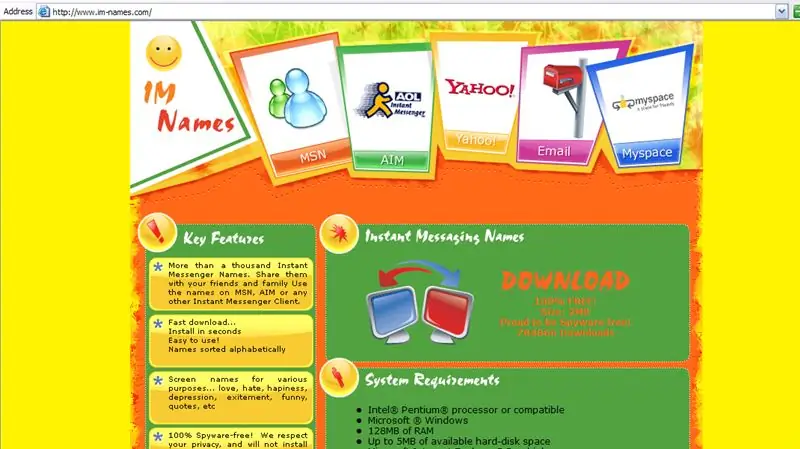
Índice:
2025 Autor: John Day | [email protected]. Última modificação: 2025-01-23 15:03
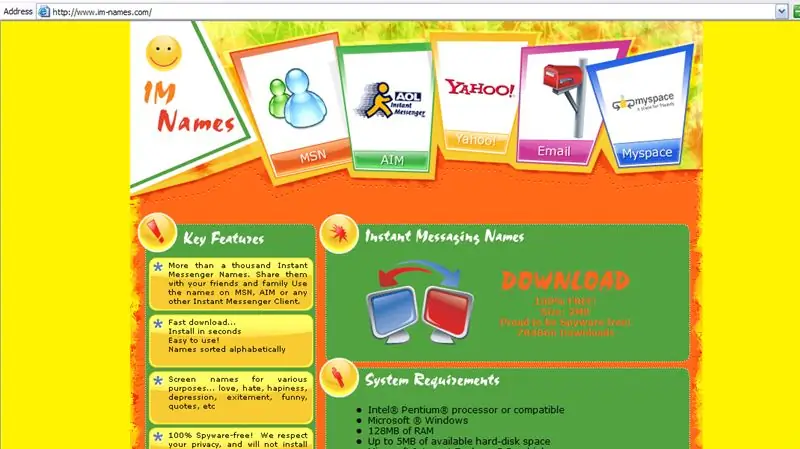
Eu odeio meus nomes, assim como todo mundo que eu conheço. Eu me cansei de dizer a eles como se livrar disso. Vou encaminhá-los aqui e para que todos os outros leitores gostem …
Etapa 1: Baixe e instale
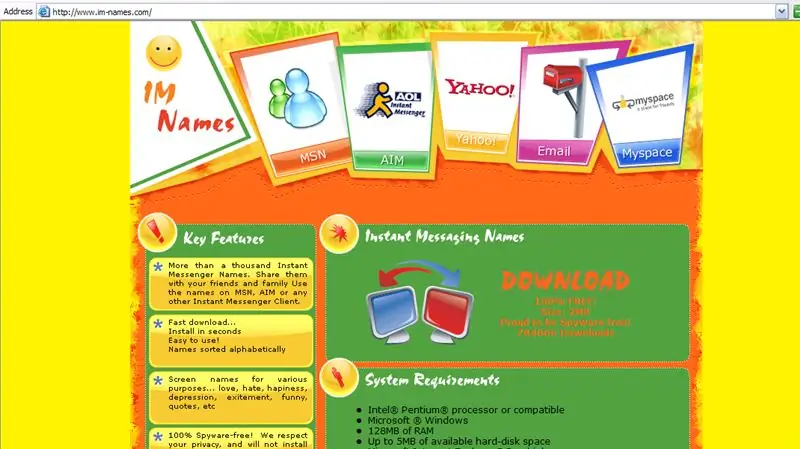
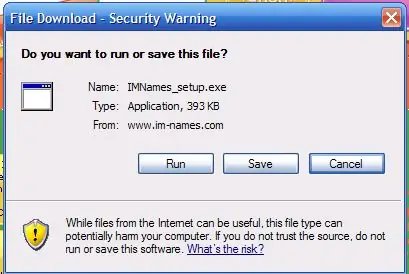
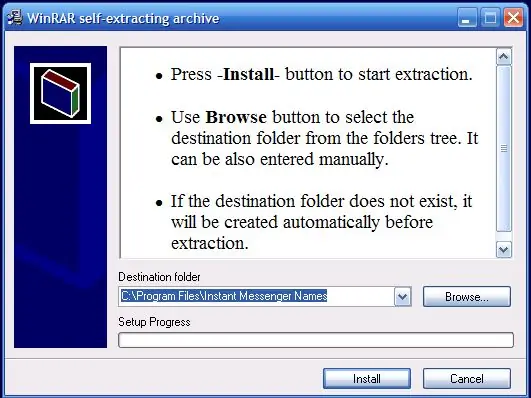
Este bit não é para me livrar dele, eu tinha descoberto como me livrar dele há muito tempo. isso é apenas para mostrar a instalação, além disso, eu precisava das fotos para a parte de exclusão (mais tarde)
a primeira imagem é da página inicial (SIM, EU USO O IE) A segunda está me perguntando o que fazer com o download que escolhi executar porque tenho uma conexão rápida com a Internet (provavelmente você também), depois disso, ele me diz para aceitar seus EULA (contrato de licença do usuário final), que é um documento legal que impede você de costurá-los se algo der errado (você está disposto a dar controle total a eles, dependendo do que está escrito) e a terceira foto é da segunda tela depois de aceitar o EULA dizendo onde você deseja instalá-lo provavelmente já se esqueceu de onde o instalou agora, tudo bem, se você também for um geek, saberá como chegar até onde o instalou se não tiver sorte É por isso que você veio até aqui
Etapa 2: Encontre o programa
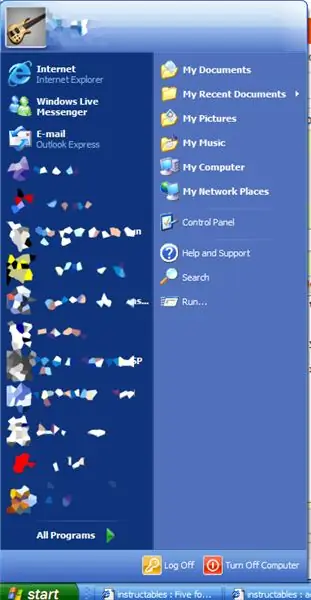
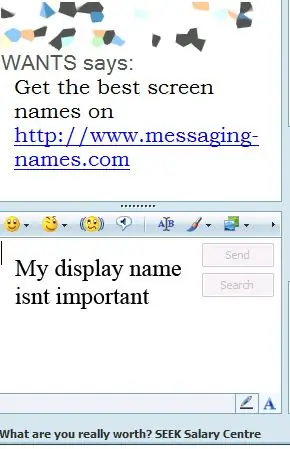
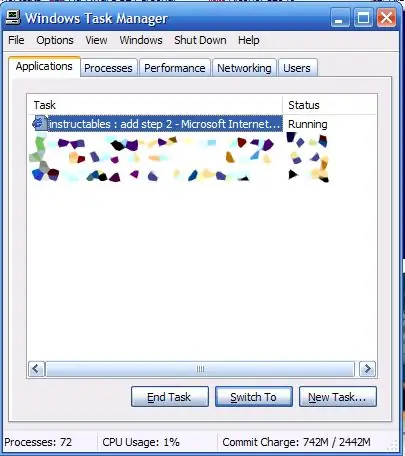
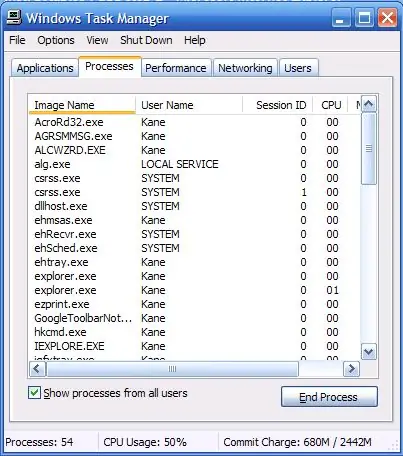
há alguns arquivos nesse diretório, mas você não sabe onde eles estão, não é?
Não se preocupe. É fácil encontrá-lo. Que tal procurarmos por ele, indo iniciar> pesquisar (windows xp com a área de trabalho mais recente Sou eu ou há uma pesquisa nessa foto (número um), acho que o que vamos pesquisar? que tal o aplicativo que gera as coisas irritantes do tipo pop-up na foto # 2 hmmm você notará que eu removo todos os dados e tela desnecessários (para economizar espaço) com uma mistura de PAINT e adobe cs2 bem a maneira mais fácil de descobrir todos os programas em execução naquele momento a maioria das pessoas está indo 'isso é fácil, basta olhar para a barra de início na parte inferior da tela !!!' lol que irá mostrar ALGUNS dos programas em execução, sim. mas pode exibir os que não quer ser visto ou as tarefas do sistema. (acho que por acaso requer mais programação para ser VISTO lá ?? talvez alguém me diga na parte inferior) A maneira mais fácil é clicar em ctrl + alt + del normalmente isso vai abrir o gerenciador de tarefas (foto 3) isso mostra apenas o que está na barra de início. isso é um pouco triste (se você executar 95/98, eu sei b anuncie prosesses, então pule este pedaço se você executar me ou nt ou algum outro sistema operacional Windows, você tem que decidir por si mesmo, pois eu nunca usei isso antes.) Existe uma maneira se você ainda não viu, e isso é clicar no Aba prosesses (dica: está sob VIEW no topo, ao lado dos aplicativos) isso vai trazer outra tela onde a lista (que eu removi) estava (ver foto 4) eu recomendo que você clique no botão 'Nome da imagem' para alfa - categorize esses nomes (faça com que o pai a esteja na parte inferior)
Etapa 3: Faça alguma pesquisa
A essa altura, a maioria de vocês já teria dado uma olhada rápida nesta tela. se não fizer isso agora (apenas não clique em nada ainda, exceto nos botões de rolagem), vá para a etapa 4
Etapa 4: alguns nomes engraçados
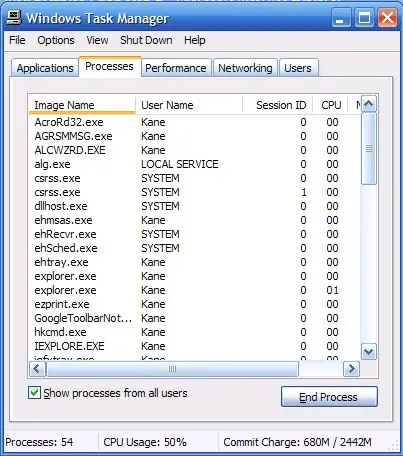
A maioria dos programas não usa seu nome porque existe um nome exe real (o programa), por exemplo, em uma página da web, ele pode estar exibindo sua página inicial como "GOOGLE" (não significa violar as leis de direitos autorais), mas se você olhar a guia de processos, diga IEXPLORE.exe se você digitar "YAHOO.com" e for para esse site, o nome no topo da página mudará, mas o nome do processo ainda será "IEXPLORE.exe"
se você olhar para a foto lá você pode ver muitos nomes, você não sabe o que são. nós só precisamos saber o que era UM deles, então deixe o resto sozinho que explica os nomes engraçados
Etapa 5: O QUE PROCURAMOS
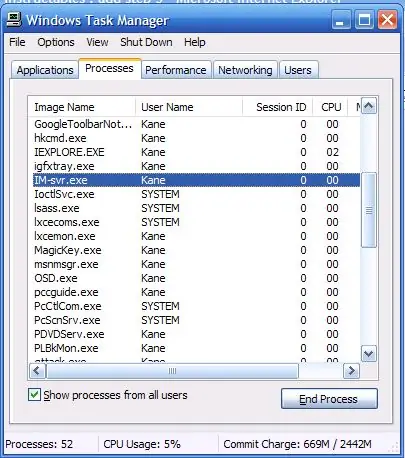
qual era o nome do programa mesmo ????
NOMES DE IM, acredito que sim. Agora pensamos em nomes de programas possíveis (não fique aí sentado com uma caneta e papel por horas, por favor) diga IM-NAMES, IM, NAMES simples, então procuramos por essas PALAVRAS-CHAVE na lista lembrando que provavelmente não é o que nós acho que vai ser (o que significa que não podemos pesquisá-lo ainda), agora você o encontrou. se não, continue procurando, vá para a etapa 6
Etapa 6: A IMAGEM DEU FORA
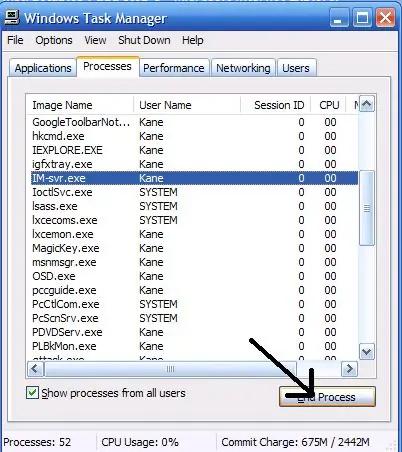
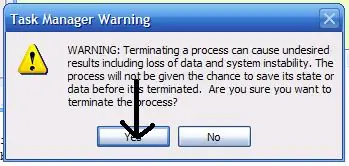
Caso você não tenha visto a foto, acabei de entregá-la
caso não o tenha visto, a aplicação chama-se IM-svr.exe mas antes de procurar im-svr, sugiro que 'termine a tarefa' do programa clicando no botão na parte inferior e desenhei uma seta no Irá perguntar-lhe se tem a certeza (no longo caminho das janelas longas lol) apenas clique em SIM e vá para a etapa 6, isso torna a vida mais fácil e vai economizar tempo
Etapa 7: AGORA PARA A PESQUISA
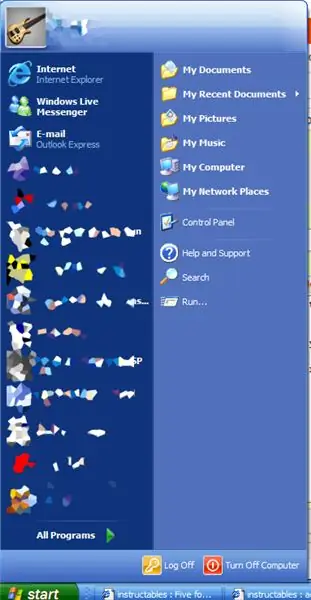
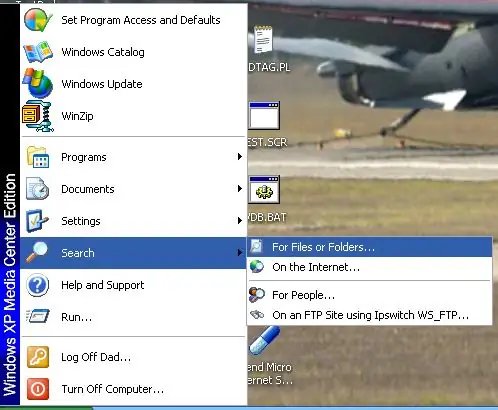
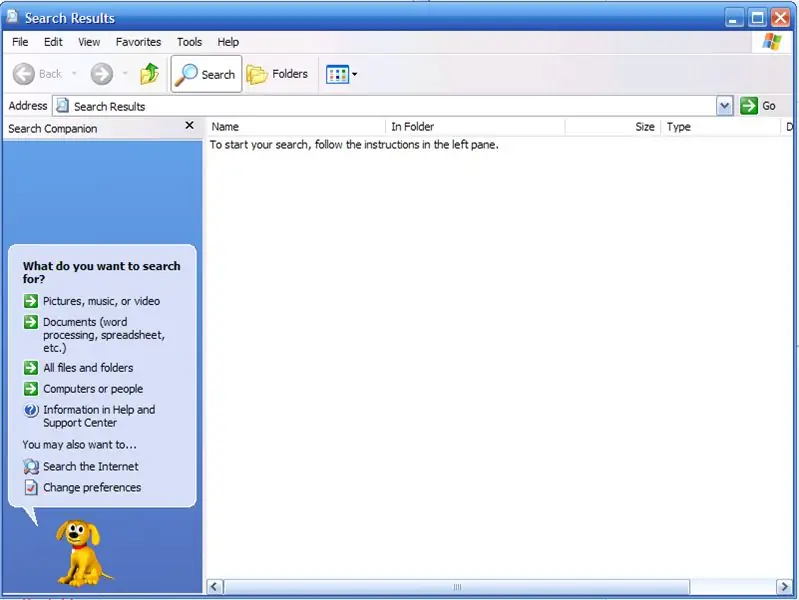
lembre-se de como eu mostrei para você pesquisar, acabei de verificar e na exibição clássica do Windows a pesquisa é exibida (foto 2)
bem, se nos lembrarmos do nome do programa (im-svr.exe para todas aquelas pessoas com 'perda de memória curta' por aí), podemos pesquisá-lo. Mas espere, se executarmos 95/98, não consigo lembrar se eles têm a barra de pesquisa lá, então se você abrir meus documentos, deve ser uma opção de pesquisa no topo. Voltar ao XP, abrimos a pesquisa (foto 1), clique em 'todos os arquivos ou pastas' no painel esquerdo e aparecerá a tela com a foto 2 digite 'IM-svr.exe' na caixa 'todo ou parte do nome do arquivo' (veja a foto 3) e pressione Enter / pressione pesquisar, isto terá aprox. leve 20-30 segundos para localizar, dependendo do tamanho da unidade / da carga e da velocidade da cpu, em seguida, vá para a etapa 8
Etapa 8: Deixe a exclusão COMEÇAR
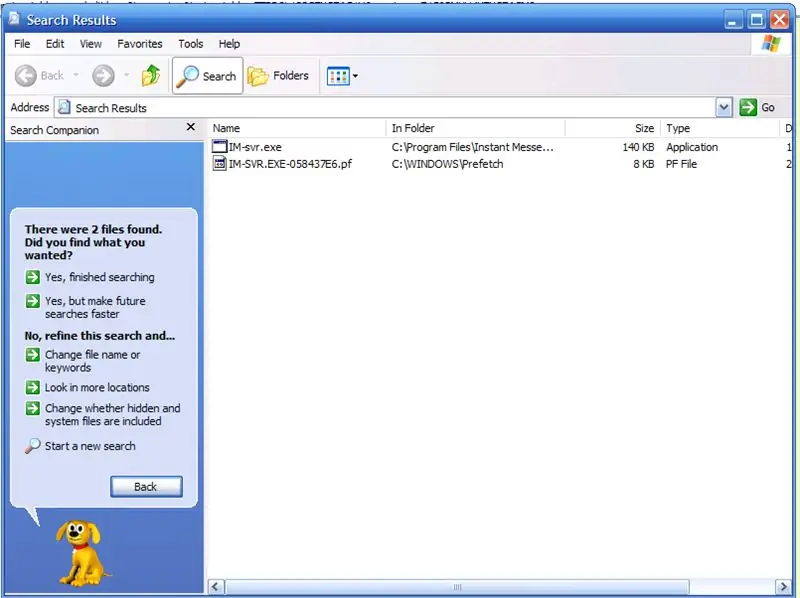
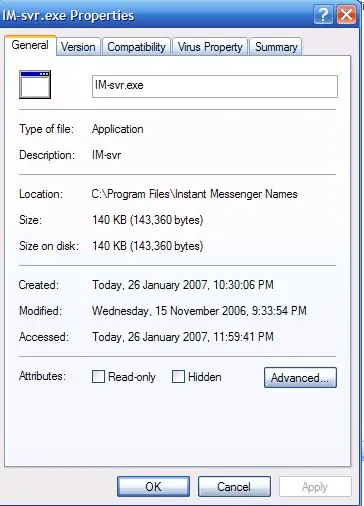
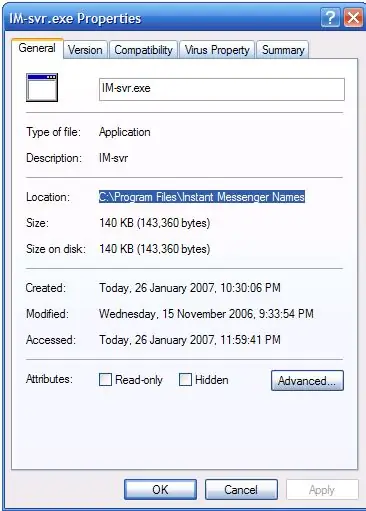
Depois de localizar todos os arquivos, você deve excluí-los primeiro, excluir o arquivo.pf (mostrado na figura 1) para fazer isso ou clicar com o botão direito do mouse em xxxxxxx. pf e diga delete ou economize tempo apenas pressionando delete, você será solicitado a dizer se deve enviá-lo para a lixeira ou não dizer sim e seguir seu caminho o outro requer mais tempoVocê pode arrastar a barra entre 'na pasta' e 'tamanho' à direita para tornar mais visível a localização ou minha forma favorita seria clicar com o botão direito e dizer propriedades (normalmente a última ou na parte inferior) e então todas as propriedades dela (foto 2) Uma vez você pode ver onde está selecione a localização (você pode ver na foto 2 como "LOCALIZAÇÃO: C: / Arquivos de programas / Nomes de mensageiro instantâneo \" **** eles não adicionam o último '\' mas é um diretório, portanto está na verdade com o / o windows ainda irá pegá-lo como … usa o IE explorer como seu explorador de arquivos (de certa forma) para que ele reconheça 127.0.0.1 como seu localhost e% somedrive% \… \… \… -dot-… como uma pasta ou unidade em seu computador erso selecione esse local (foto 3) e copie-o (ctrl + c ou clique com o botão direito> copiar), abra um novo explorador de internet (ou meu computador, se estiver com a barra de endereços habilitada) e coloque-o onde você colocaria o site que deseja para continuar.. simples assim. Ao fazer isso, você acaba de abrir um pedaço secreto do disco rígido, que pode bagunçar o seu computador se você não seguir minhas instruções, agora acho que é hora de uma nova etapa
Etapa 9: Finalizando
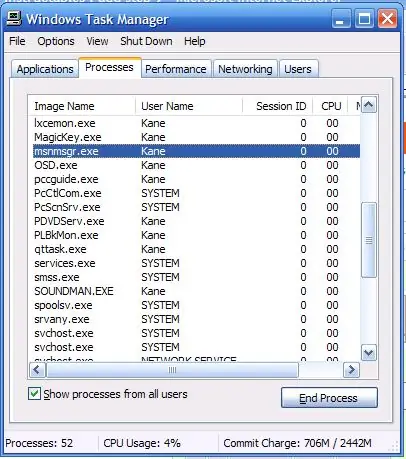
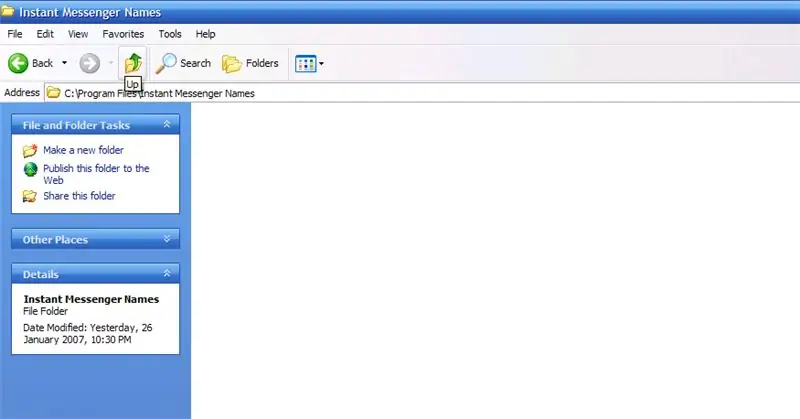
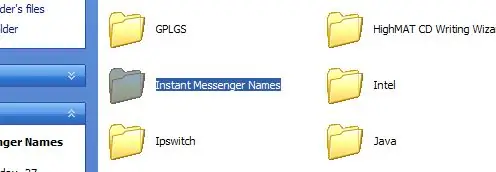
Agora se você estiver no MSN Messenger agora nós o fechamos para fazer isso, (melhor verificar se você está mesmo se você disse sair) Voltamos ao gerenciador de tarefas, e nos processos que procuramos por 'msnmsgr.exe' pode haver alguns mas apenas finalizamos a tarefa novamente para confirmar que queremos interrompê-la e, em seguida, voltamos para a pasta IM-svr. Fazendo o que acabamos de fazer, nos permitimos deletar todos os arquivos da pasta (principalmente o que causa o pop-up * im-svr) e é também por isso que fechamos o imsvr no início, porque os sistemas operacionais podem se comportar muito mal quando você remove algo que eles estavam tentando usar, então o Windows evita isso dizendo que você tem que fechar o programa antes de excluir o itok agora podemos selecionar todos os arquivos (ctrl + A ou clique em um patch aberto e arraste de forma que cubra todos os itens) em seguida, pressione delete e confirme e tudo; se você pressionar o botão 'diretório para cima' (para movê-lo para cima na árvore do dircetroy) (ilustrado em # 2), estaremos agora em 'arquivos de programa' ou a pasta acima onde você instalou agora nós pode excluir a pasta real (isso é apenas para dizer que ela nunca esteve lá) e, em seguida, localize a pasta> excluir> confirmar e lá você vai e não faça o download novamente para se divertir ** eu baixei isso várias vezes para ajudar alguns amigos * leia o passo 10
Etapa 10: o lado jurídico das coisas
Lol sempre quis dizer isso …
bem, eu não sei sobre as leis, mas isso foi projetado para ajudar as pessoas com nomes im que não querem mais é realmente um processo simples (leva uma eternidade para fazer isso aqui porque eu tenho que tirar / carregar as fotos). responsabilidade se você bagunçar seu computador, tenha em mente que minha mãe teria problemas com isso … isso significa que a geriatria antiga fará em 2 minutos, foi projetado para iniciantes (observe todas as fotos e informações úteis) é meu primeiro instrutível, então Espero ouvir bons comentários sobre não ter visto mais ninguém que soubesse como removê-lo sem perder completamente o disco rígido…. Ah, e a propósito, isso não é uma remoção de 100%, é 99,9999%, haverá um registro entrando em algum lugar e obrigado a todos. você tem sido um público maravilhoso hahaha
Recomendado:
NÃO MAIS PRIMAVERA DA PRIMAVERA: 5 etapas
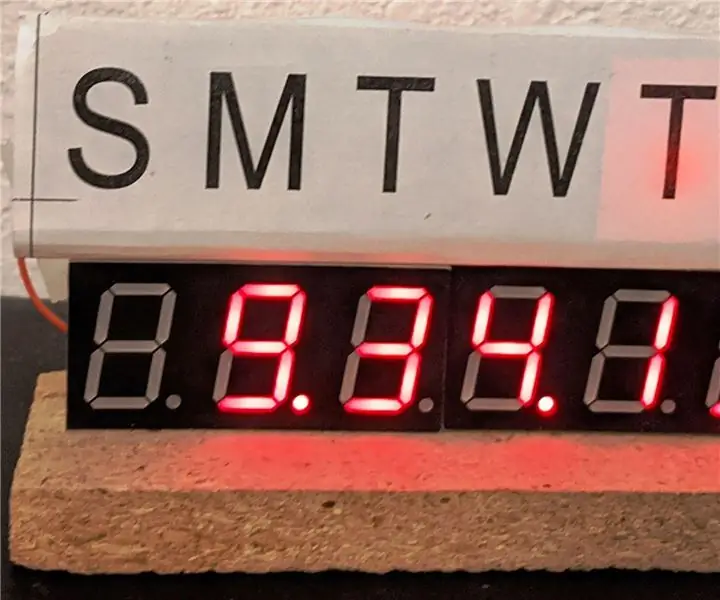
NÃO MAIS SPRING FORWARD: Título alternativo: IP Time Clock parte 3Se você gostar, vou entrar no concurso Clock.Você está cansado de ter que usar o Spring Forward? Você está cansado de ter que Fall Back? Bem, estou. Eu tenho um despertador antigo que consertou isso (por um tempo) (veja a foto
Cultivando Mais Alface em Menos Espaço Ou Cultivando Alface No Espaço, (Mais ou Menos): 10 Passos

Cultivando mais alface em menos espaço ou … Cultivando alface no espaço, (mais ou menos) .: Esta é uma apresentação profissional para o Growing Beyond Earth, Maker Contest, enviada através do Instructables. Eu não poderia estar mais animado em estar projetando para a produção de culturas espaciais e postar meu primeiro Instructable. Para começar, o concurso nos pediu para
Mais seguro, melhor: tornando as estações de trem mais seguras: 7 etapas

Mais seguro, melhor: tornando as estações de trem mais seguras: Muitas estações de trem hoje não são seguras devido à falta de segurança, barreiras e aviso de chegada do trem. Vimos a necessidade de consertar isso. Para resolver este problema, criamos o Safer Better. Usamos sensores de vibração, sensores de movimento e
Pike - Dirija com mais segurança, dirija com mais inteligência, dirija um Pike !: 5 etapas

Pike - Dirija com mais segurança, Dirija com mais inteligência, Dirija um Pike !: Bem-vindo ao meu projeto chamado Pike! Este é um projeto que faz parte da minha educação. Sou estudante NMCT em Howest na Bélgica. O objetivo era fazer algo inteligente usando um Raspberry Pi. Tínhamos total liberdade na qual queríamos fazer smart.Para mim foi
Como deixar seu computador mais rápido e mais rápido !: 5 etapas

Como deixar o seu computador mais rápido e mais rápido !: Instruções fáceis de seguir sobre como acelerar facilmente o seu computador
