
Índice:
- Autor John Day [email protected].
- Public 2024-01-30 11:39.
- Última modificação 2025-01-23 15:03.

Queria um pouco mais de profundidade para minha experiência de jogo / visualização de filmes, então aqui está como instalei minha iluminação ambiente.
Antes de começar, este projeto requer que você saiba como usar um ferro de solda e algumas outras ferramentas básicas. Se você não se sentir confortável soldando, pode pedir a alguém para fazer isso por você … ou aprender como:)
Nota: Estou fazendo isso depois de terminar o projeto, então as fotos mostradas serão do produto acabado.
Nota2: Uma vez que este parece ser um ponto de confusão. Este projeto funciona em computadores que podem executar o software Ambibox. Os LEDs são controlados com este software, portanto, usar esta configuração para assistir TV normal não funcionará.
Nota3 (graças a RostislavK): Se você estiver tendo problemas com o código do Arduino, você pode usar o seguinte:
Agora que isso já foi resolvido, vamos começar com a lista de peças:
1. Fita LED WS2812b (5m, 300 LEDs, à prova d'água (não necessária, mas gosto da manga).
Link:
2. Placa Arduino. Eu usei um Arduino Leonardo 16MHz
Link:
3. Uma fonte de alimentação de computador antigo. (Peguei do escritório, se você não conseguir encontrar, pergunte por aí que alguém pode ter um extra em algum lugar)
4. Fita dupla-face. Eu uso a fita automotiva Wurth, pois não deixa nenhum resíduo.
5. Ferro de soldar, solda, alguns pedaços de arame, ferramentas básicas
Etapa 1: Medir e cortar a faixa de LED
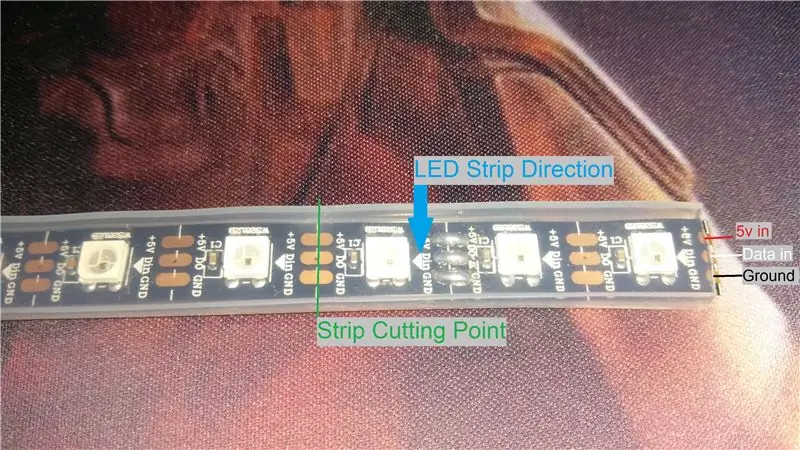
Portanto, as primeiras coisas primeiro, meça o tamanho do seu monitor por trás, apenas para ver quantos LEDs da faixa você precisa cortar. Ao medir, deixe cerca de 1cm de cada borda, apenas para garantir que a tira não apareça quando fixada no monitor.
Quando estiver satisfeito com sua medição, corte a faixa de LED no comprimento certo. Cada um desses LEDs é endereçável individualmente para que você possa cortar após cada LED no ponto de corte marcado (mostrado na imagem).
Vá em frente e corte todas as 4 tiras. Depois de terminar, vá para a próxima etapa.
Etapa 2: soldando a tira

Depois de cortar todas as tiras no tamanho certo, é hora de reconectá-las para atuar como uma única tira 'flexível'.
Usei um fio trançado de um pedaço de cabo de rede Cat6. Simplesmente solde o + 5v no próximo trilho + 5v, o DIN no próximo DIN e o GND no próximo GND.
Depois de fazer isso, a tira deve ser conectada em 4 partes.
DICA: Remova parte da cobertura de borracha para expor as juntas de solda.
DICA Importante: Certifique-se de que as setas de direção da faixa de LED estejam apontando na orientação correta, caso contrário, nada funcionará.
Etapa 3: Conectando as extremidades da tira
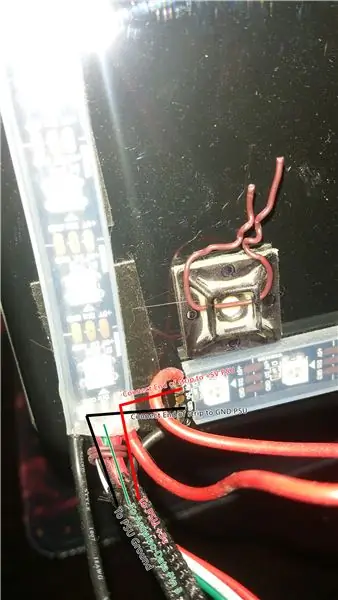
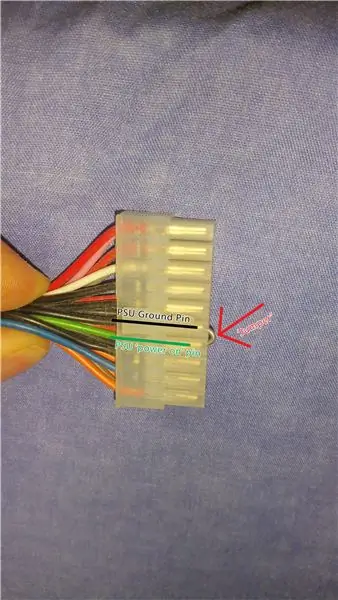
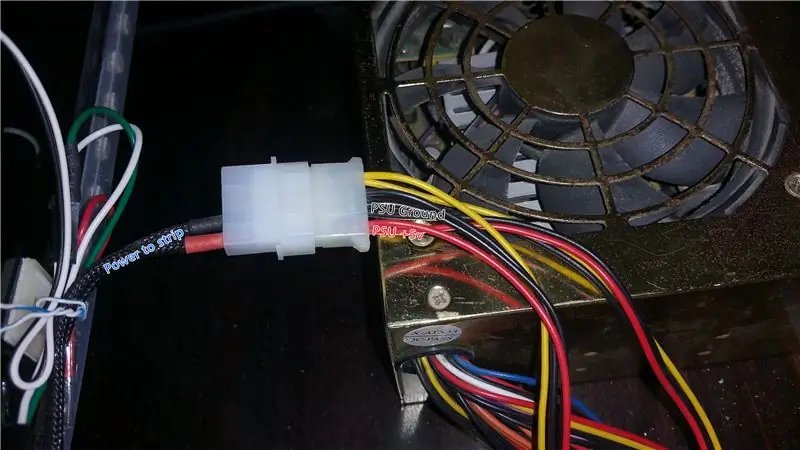
Assim que terminar de soldar a tira, é hora de conectar as pontas, esta parte precisa de um pouco mais de paciência.
Solde um pouco de fio preto nos pinos GND no início e no final da tira.
Solde um pouco de fio vermelho nos pinos de + 5v no início e no final da tira.
Dica: Soldar a conexão de energia desta forma permite uma melhor distribuição de energia na faixa de LED, dando um brilho mais uniforme.
Solde um cabo verde / branco para o Din no INÍCIO da tira (caso contrário, nada funcionará).
Feito isso, você pode conectar os fios de alimentação preto e vermelho a um conector molex e, em seguida, à PSU.
Cuidado: certifique-se de que suas conexões estejam corretas antes de ir para a próxima etapa, pois você pode fritar algo se não estiverem.
Finalmente, você pode ligar a PSU colocando um jumper (eu uso um pouco de solda) entre os pinos verde e preto do conector ATX. Isso 'engana' o PSU fazendo-o pensar que o computador está pedindo energia e, portanto, o liga.
Feito isso, a faixa de LED deve piscar momentaneamente e depois apagar. Isso é normal, pois os LEDs não têm nenhuma entrada para dizer a eles o que fazer. É aí que entra o arduino.
Etapa 4: Conectando o Arduino

Conecte o pino DIN ao pino número 3 na placa arduino. O meu veio com alguns cabeçalhos que eu soldou.
Na imagem, usei acidentalmente um fio branco para o aterramento e um preto para os dados. Não se confunda, o fio de dados da tira precisa ser conectado ao terceiro pino da placa.
Opcional: você pode conectar o pino GND do arduino ao GND da PSU, isso é útil se você estiver usando uma fonte de alimentação separada da PSU do seu PC.
Em seguida, conecte o arduino ao seu PC e instale os drivers necessários (se houver).
Premissa: você sabe como compilar o código para o seu arduino. Se não, pesquise os inúmeros tutoriais online:)
Use o programador arduino para compilar e programar a placa arduino com o seguinte código:
pastebin.com/9UGAQrTy
Etapa 5: Configurando o software
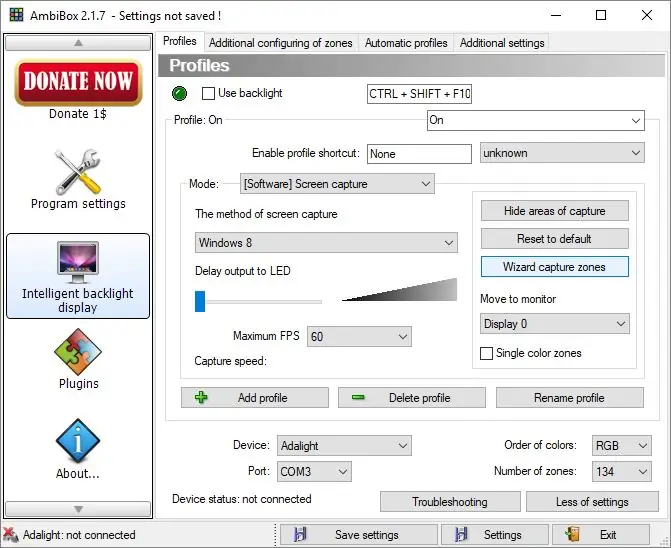
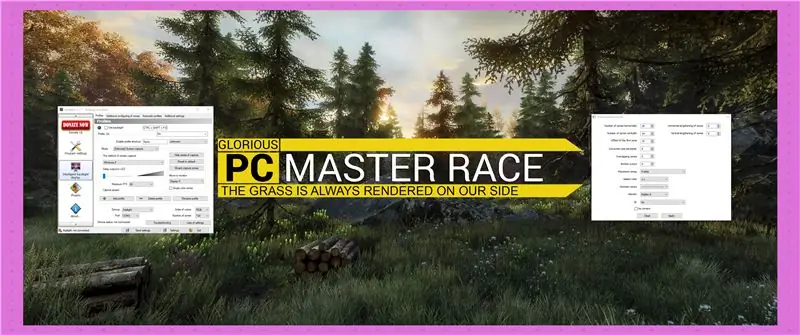
Baixe e instale o ambibox
www.ambibox.ru/en/index.php/Download_AmbiBo…
Inicie o software e configure sua placa como uma placa 'Adalight' usando a porta COM apropriada (localize no gerenciador de dispositivos).
Defina o tipo de dispositivo como Adalight.
Defina o número de zonas de acordo com a quantidade de LEDs que você tem
Finalmente, use o assistente (clique em mostrar zonas primeiro) para configurar as zonas de captura. Essas zonas serão o que determinará a cor da luz.
Depois de fazer isso, você deve estar pronto para prosseguir, ligue a chave 'usar luz de fundo' e aproveite as cores:)
Etapa 6: cole a tira no monitor e você estará pronto para prosseguir
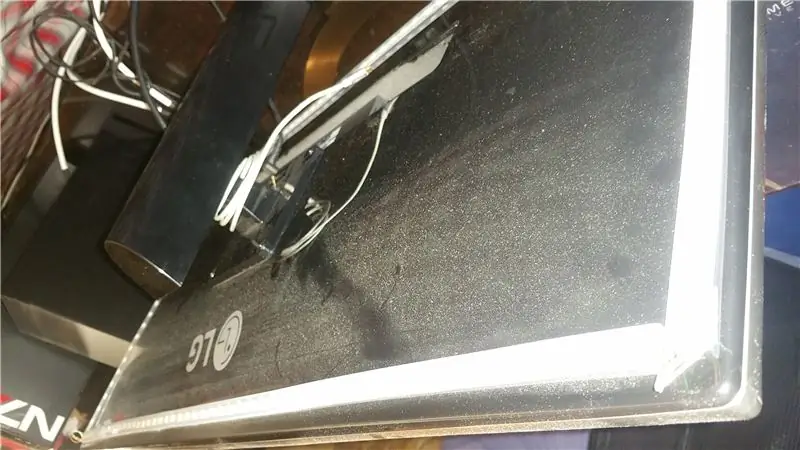
Finalmente, use um pouco de fita dupla-face para prender a tira ao monitor. Eu usei o Wurth porque é forte.
Simplesmente coloque um pouco de fita adesiva ao longo da tira, alinhe-a e cole-a.
Voila, você tem alguma iluminação ambiente para jogos.
Esperançosamente, este tutorial ajudou você a subir.
#pcmr
Recomendado:
Faça sua própria iluminação ambiente com o Raspberry Pi Zero: 5 etapas (com fotos)

Faça sua própria iluminação ambiente com o Raspberry Pi Zero: Neste projeto, mostrarei como combinar um Raspberry Pi Zero com algumas peças complementares para adicionar um efeito de iluminação ambiente à sua TV que aprimore a experiência de visualização. Vamos começar
Iluminação ambiente residencial usando PICO: 9 etapas
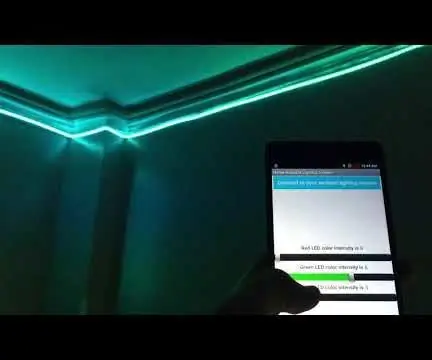
Iluminação ambiente residencial usando PICO: Você nunca quis mudar o clima da sua sala mudando a cor da luz? Bem, hoje você aprenderá como fazer exatamente isso. Porque, com este projeto, você criará um sistema de iluminação ambiente RGB controlado por Bluetooth que você pode colocar em qualquer lugar
Iluminação de prateleira LED ambiente: 3 etapas

Iluminação de prateleira LED ambiente: encontrei alguns ótimos instructables aqui e usei um pouco de informação de cada um para criar minha própria iluminação de prateleira ambiente. Não costumo me envolver muito, mas como tirei tanto do site, senti que era meu dever postar meu pequeno proj
Iluminação ambiente da barra de luz: 8 etapas (com fotos)

Iluminação ambiente da barra de luz: Uma barra de luz pode iluminar sua casa com o uso da iluminação ambiente. Você pode iluminar corredores, adicionar um efeito de brilho desbotado atrás de seu centro de entretenimento, criar novos padrões em graffiti de luz ou simplesmente adicionar uma fonte de luz à sua casa. Lá
Iluminação ambiente com LED piscando: 6 etapas (com imagens)

LED piscando Mood Lighting: Bem, eu vi outro instrutível (Fuzzy Logic Mood light) e fiquei muito inspirado e decidi que queria pegar essa ideia e ir um pouco mais longe! Esta é uma peça de chapa metálica com 48 LEDs piscantes montados nela, quando colocada em uma guia
