
Índice:
- Autor John Day [email protected].
- Public 2024-01-30 11:39.
- Última modificação 2025-01-23 15:03.
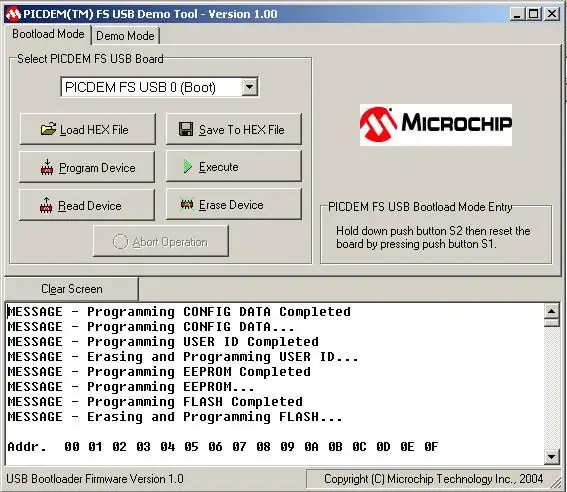
O projeto PCB Universal (UPCB para abreviar) foi iniciado para permitir um único controlador de jogo, especialmente bastões de combate, em tantos consoles diferentes quanto possível. Informações sobre o projeto podem ser encontradas no seguinte tópico nos fóruns do Shoryuken.com: Shoryuken.comUma das maiores características do UPCB é o fato de ser atualizável. Os lançamentos continuarão aparecendo para resolver quaisquer problemas de compatibilidade, melhorar o suporte para consoles atualmente suportados e incluir suporte para novos e futuros consoles. Este Instructable irá guiá-lo através do processo de atualizar seu UPCB com um novo arquivo. HEX de firmware. Isso é dividido em duas configurações: a instalação do driver para o USB Bootloader e o processo de flashing real. Se você já instalou o driver uma vez, não precisará instalá-lo novamente nesse sistema; vá em frente e pule para a Etapa 3 para começar a atualizar seu UPCB. Este Instructable assume: 1. Você tem um UPCB completamente montado, testado e funcionando. 2. Você tem um cabo UPCB 'Button Select USB' completamente montado, testado e funcionando. Consulte a Etapa 2 para obter mais informações. 3. Você baixou um pacote de software UPCB recente e o extraiu em algum lugar em seu sistema de fácil acesso. Observação para usuários que usam o Vista e apresentam o erro 997: Apenas uma observação rápida para qualquer pessoa que tente executar o programa PDFSUSB no Vista e obtiver o 'erro 997', tente o seguinte: Clique com o botão direito do mouse em pdfsusb, propriedades, compatibilidade, defina como XP ou 2000 ou tão. Marque também 'executar como administrador' se você não desabilitou o UAC. No gerenciador de dispositivos, selecione o dispositivo da família PIC18F4550, clique com o botão direito em propriedades, gerenciamento de energia, desmarque 'permitir que o computador desligue este dispositivo'Execute o programa como administrador (direito clique, execute como admin [se disponível]) Deve resolver o problema. Conforme visto em
Etapa 1: Uma palavra sobre o cabo UPCB

A atualização do firmware é feita através de um 'Bootloader' USB. Então, precisamos conectar o UPCB ao seu computador via USB. A melhor maneira de fazer isso é ter um cabo UPCB 'Button Select USB'. Este Instructable presumirá que você tem um. Se você não fizer isso, consulte o Instructable How to build a USB cable para o Universal PCB para obter instruções completas sobre como fazer um. Conecte o cabo UPCB 'Button Select USB' ao controlador. Para acessar o modo bootloader, você conecta o cabo USB ao computador com os botões Iniciar e Selecionar pressionados. Depois que o computador perceber que você o conectou, você pode soltar Iniciar e Selecionar.
Etapa 2: Instalando o driver de bootloader
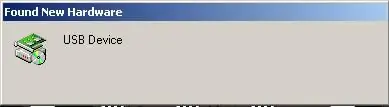
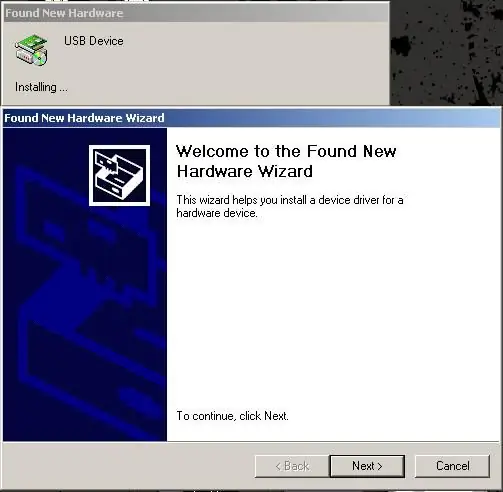
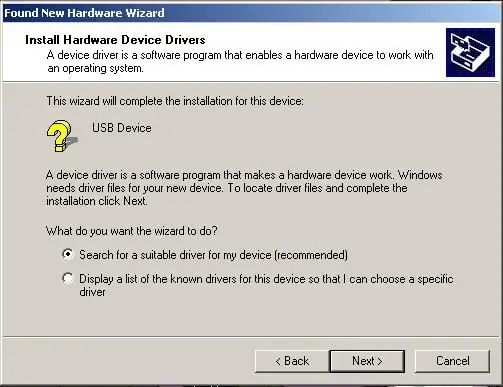
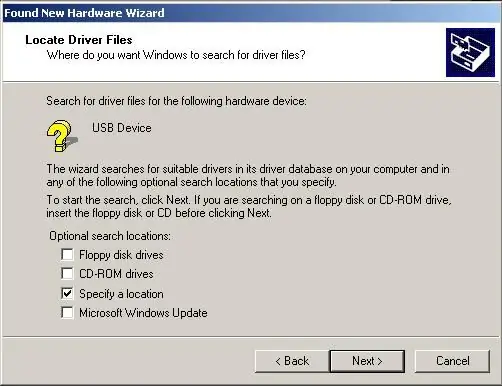
Esta etapa só precisa ser executada uma vez por sistema. Depois de instalar o driver corretamente, ele será carregado automaticamente e o UPCB será reconhecido pelo software bootloader.
Até agora, conectamos o cabo USB Button Select ao seu controlador e o conectamos ao PC com os botões Iniciar e Selecionar pressionados para entrar no modo bootloader. Você também deve ter uma cópia recente do software UPCB extraído em algum lugar do seu sistema, incluindo o arquivo. HEX para o qual deseja atualizar. Se o driver do bootloader não foi instalado antes, você verá a famosa janela 'Novo Hardware Encontrado' abaixo. Os passos são muito simples. Depois que a janela 'Novo Hardware Encontrado' for aberta por um tempo, você verá o Assistente para Novo Hardware Encontrado. Vá em frente e pressione 'Avançar'. O assistente perguntará se você deseja 'Procurar um driver adequado …' ou 'Exibir uma lista..' Coloque uma marca de seleção ao lado de 'Procurar um driver adequado …' e pressione 'Avançar'. O assistente agora solicitará os locais para procurar um driver. Desmarque todas as caixas EXCETO para 'Especificar um local'. Pressione 'Próximo'. Em seguida, você terá uma janela que permite selecionar onde deseja que o PC procure um driver. Clique em 'Navegar'. Na janela 'Localizar arquivo' que aparece, navegue até onde estão os arquivos UPCB. Uma vez no diretório UPCB, navegue até o subdiretório 'Driver MCHPUSB' e, em seguida, no diretório 'Release'. Você verá um único arquivo chamado 'mchpusb.inf'. Selecione esse arquivo e clique em 'Abrir'. A caixa 'Copiar arquivos do fabricante de' agora mostrará o caminho completo para o diretório 'UPCB / MCHPUSB Driver / Release'. Clique OK'. O Assistente para adicionar novo hardware indicará que encontrou um driver no local exato que pedimos para ele procurar. Clique em 'Avançar'. A página final do assistente indica que 'O Windows concluiu a instalação do software para este dispositivo'. Clique em 'Concluir'. A instalação do driver agora está concluída. Se você deseja verificar se está tudo bem, vá para o seu Gerenciador de Dispositivos. Você verá um dispositivo no título 'Outros dispositivos' chamado 'PIC 18F4550 Family Device'. Se você vir isso, o driver está instalado como funcionando. Estamos prontos para executar o software bootloader.
Etapa 3: Usando o software Bootloader
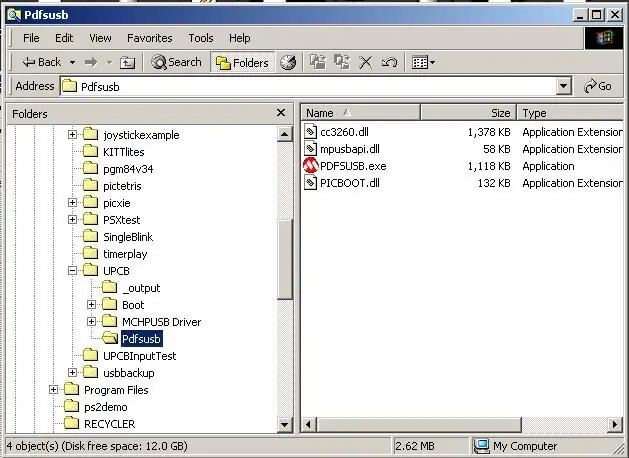
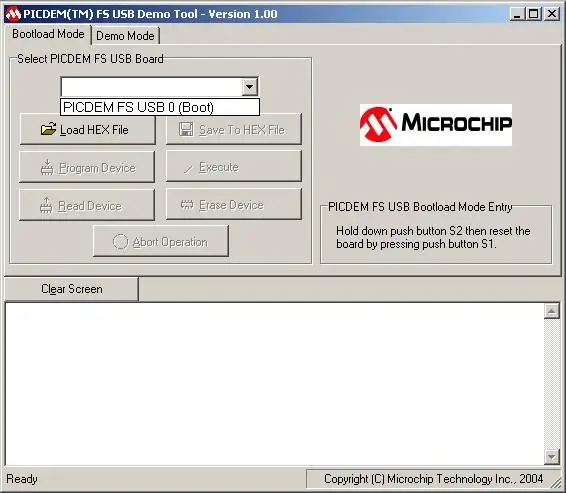
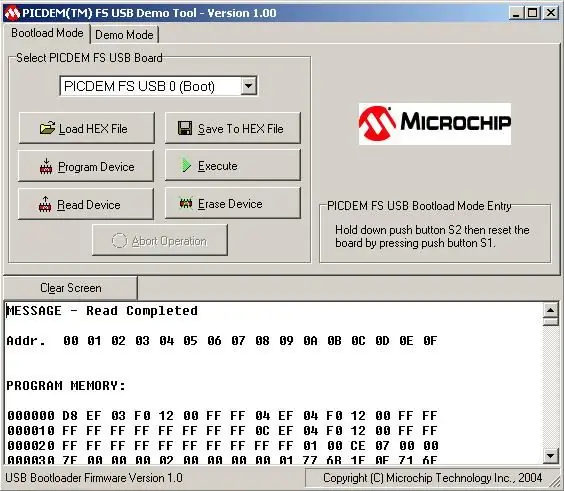
Agora, seu UPCB deve estar conectado ao PC no modo bootloader, o driver do bootloader está instalado e o software UPCB é extraído em algum lugar do seu sistema, incluindo o arquivo. HEX que você deseja atualizar. Agora vamos usar o software bootloader para fazer o flashing real. Navegue até onde você extraiu os arquivos UPCB. Você encontrará um subdiretório em UPCB chamado 'Pdfsusb'. Dentro desse diretório está um executável chamado 'PDFSUSB. EXE'. Clique duas vezes para executá-lo. A janela 'PICDEM (TM) FS USB Demo Tool' aparecerá. Clique no menu suspenso em 'Selecionar placa USB PICDEM FS'; deve haver uma entrada para 'PICDEM FS USB 0' ou similar. Este é o UPCB que queremos atualizar, então selecione-o. Se esta lista suspensa estiver vazia, houve um problema. Ou você não está no modo bootloader, o UPCB não está conectado ou o driver não foi instalado corretamente. Solucione o problema até que uma entrada apareça neste menu suspenso. Assim que selecionarmos a entrada para nosso UPCB, todos os botões que antes eram cinza se tornarão ativos. Vamos agora fazer um backup do firmware atualmente no UPCB. Caso haja algum problema com o novo firmware, você sempre terá a opção de voltar para a versão atual que já possui. Selecione o botão marcado 'Ler dispositivo'. Isso irá ler toda a programação atualmente no UPCB no software bootloader. Depois que o dispositivo for lido, a mensagem mais no topo será 'MENSAGEM - Leitura concluída'. Selecione o botão marcado 'Salvar em arquivo hexadecimal'. Será solicitado que você forneça um nome de arquivo e um local para salvar o firmware atual. Não importa onde você o salva ou o que você nomeia. Apenas certifique-se de que você pode encontrá-lo se precisar fazer o downgrade. Depois de escolher o nome e o local, clique em 'Salvar'. Seu backup agora está concluído, então vamos atualizar. Selecione o botão marcado 'Carregar arquivo HEX'. Uma janela aparecerá solicitando que você selecione um arquivo. HEX. Navegue até o diretório '_output' do UPCB; NÃO o subdiretório '_output' do diretório de inicialização, apenas 'UPCB / _output'. Selecione o arquivo. HEX para o qual deseja atualizar. Se houver opções de configuração diferentes, elas serão mostradas com arquivos. HEX diferentes. Encontre aquele que melhor corresponde à sua configuração e clique em 'Abrir'. Quando o arquivo. HEX for carregado, você sempre receberá um aviso sobre os Dados de Configuração. Isto é normal. Basta clicar em 'Sim'. O arquivo. HEX é carregado e mostrado na seção inferior da janela. Clique no botão 'Programa de dispositivo' para gravar o firmware no UPCB. Por favor, seja paciente enquanto o programador é executado. Todo o processo deve levar menos de 60 segundos, mas não se preocupe se demorar mais. Se os botões principais estiverem esmaecidos, sabemos que ele ainda está funcionando. Se tudo correr bem, você verá uma mensagem de sucesso como as exibidas na última imagem. Basta sair da ferramenta de demonstração PICDEM, desconectar o cabo USB e pronto. Observação para usuários do Windows XP e posterior: Parece que o PFSUSB. EXE não funciona corretamente em alguns computadores sem configurar um modo de compatibilidade para ele. Se o 'PIC 18F4550 Family Device' estiver aparecendo no gerenciador de dispositivos, mas não estiver aparecendo na caixa suspensa em PDFSUSB. EXE, então você deve habilitar um modo de compatibilidade. Saia do PDFSUSB. EXE, clique com o botão direito no arquivo PDFSUSB. EXE e selecione 'Propriedades'. Na guia Compatibilidade, marque a caixa 'Executar este programa com mais compatibilidade' e selecione qualquer um dos sistemas operacionais listados. Clique em Ok e tente essas etapas novamente. Depois de definir o modo de compatibilidade, você não deve ter que fazer isso novamente nesse sistema.
Etapa 4: Concluída
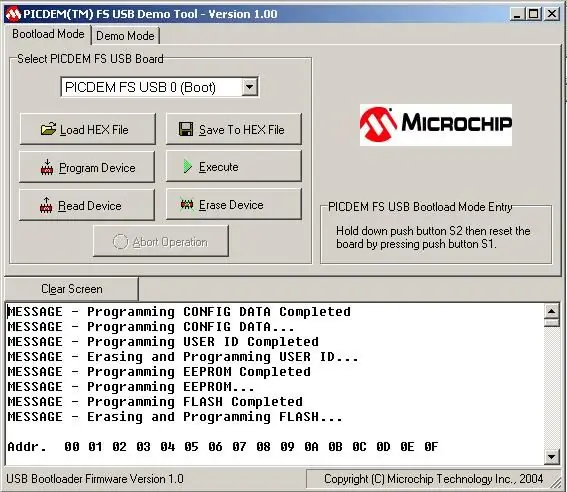
Agora seu UPCB foi atualizado com o arquivo. HEX que você selecionou. Examine as notas de versão e o código-fonte para ver quais recursos e alterações foram adicionados e, em seguida, volte ao seu jogo.
Recomendado:
Como atualizar ou programar o firmware ESP8266 AT usando o ESP8266 Flasher e o programador, módulo IOT Wifi: 6 etapas

Como fazer o Flash ou programar o firmware ESP8266 AT usando o ESP8266 Flasher e o Programador, Módulo IOT Wifi: Descrição: Este módulo é um adaptador / programador USB para módulos ESP8266 do tipo ESP-01 ou ESP-01S. É convenientemente equipado com um coletor fêmea 2x4P de 2,54 mm para conectar o ESP01. Também quebra todos os pinos do ESP-01 por meio de um macho 2x4P 2,54mm h
Restaurar ou atualizar o firmware no módulo ESP8266 (ESP-01) usando o Arduino UNO: 7 etapas

Restaurar ou atualizar o firmware no módulo ESP8266 (ESP-01) usando o Arduino UNO: O módulo ESP-01 que usei originalmente veio com o firmware AI Thinker mais antigo, o que limita seus recursos, pois muitos comandos AT úteis não são suportados. Geralmente é uma boa ideia atualizar seu firmware para correção de bugs e também dependendo do
Como atualizar o firmware em um clone USBasp barato: 9 etapas

Como atualizar o firmware em um clone USBasp barato: Este é um pequeno guia para atualizar o novo firmware em um clone USBasp como o meu. Este guia foi escrito especificamente para o clone USBasp visto nas fotos, no entanto, ele ainda deve funcionar com outros. A fiação é mostrada na etapa 5, há um TL; DR em
Como hackear e atualizar um osciloscópio digital Rigol DS1054Z: 5 etapas (com imagens)

Como hackear e atualizar um osciloscópio digital Rigol DS1054Z: O Rigol DS1054Z é um osciloscópio de armazenamento digital de nível básico de 4 canais muito popular. Possui uma taxa de amostragem em tempo real de até 1 GSa / se uma largura de banda de 50 MHz. Os visores coloridos TFT particularmente grandes são muito fáceis de ler. Graças a um em
Como atualizar o firmware MicroPython em um switch inteligente Sonoff baseado em ESP8266: 3 etapas (com imagens)

Como atualizar o firmware MicroPython em um switch inteligente Sonoff baseado em ESP8266: O que é Sonoff? Sonoff é uma linha de dispositivos para Smart Home desenvolvida pela ITEAD. Um dos dispositivos mais flexíveis e baratos dessa linha são Sonoff Basic e Sonoff Dual. Esses são switches habilitados para Wi-Fi baseados em um ótimo chip, ESP8266. Enquanto
