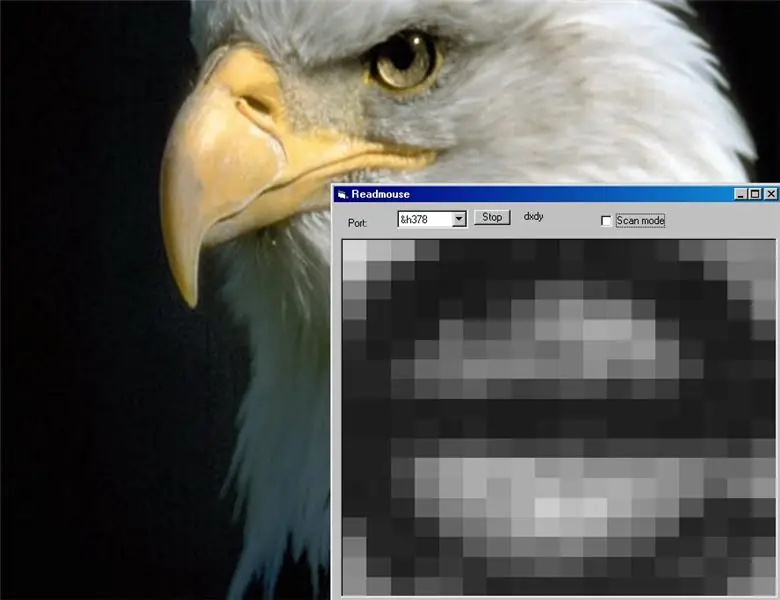
Índice:
2025 Autor: John Day | [email protected]. Última modificação: 2025-01-23 15:03:57
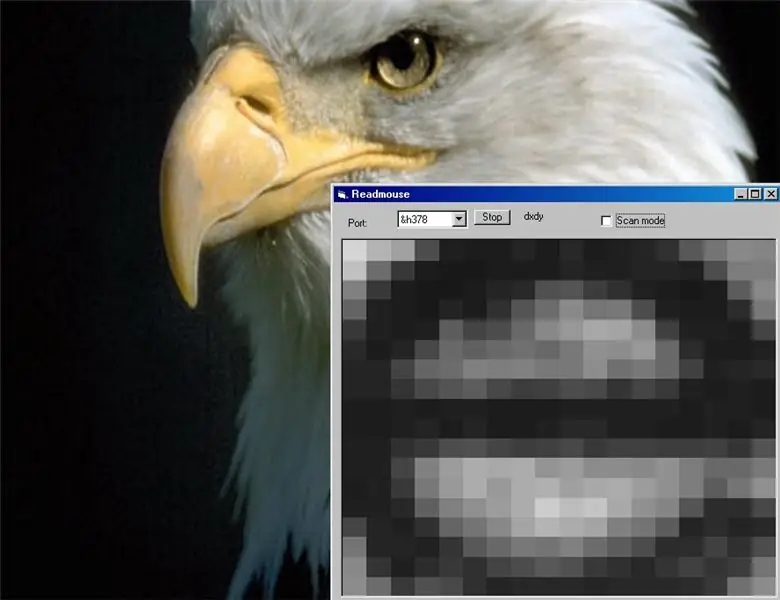
Use um mouse óptico para imagens de baixa resolução. A imagem é de um "e" sob o mouse.
Etapa 1: A inspiração para o projeto

Eu estava olhando para esta página: câmera do mouse óptico e os comentários de pessoas que queriam fazer isso, mas não tinham certeza de como proceder. Quando recebi um mouse óptico com defeito, abri-o e descobri que tinha o mesmo sensor do página da web acima. Para que eu pudesse repetir o trabalho dele, e usar o software que ele havia desenvolvido. A imagem mostra a placa dentro do mouse sem modificação.
Etapa 2: remover o chip controlador

Quando você pegar o mouse, abra-o. O sensor óptico pode ser distinguido por estar logo acima da lente. Deve ter oito alfinetes e uma espécie de logotipo do sol, além da inscrição "A2610". Nesse caso, é o sensor de mouse óptico Agilent ADNS2610, o mesmo usado por spritemods e (mais tarde) por mim. Se tiver mais de oito pernas ou um número de peça diferente, essas instruções podem não funcionar.
Aqui, removi o chip controlador e conectei dois links para que os sinais do sensor passassem direto. Os três interruptores de botão foram removidos para serem usados em algum outro projeto. Os capacitores eletrolíticos de alumínio foram substituídos por capacitores de tântalo com os mesmos valores, mas menores.
Etapa 3: o sensor

A imagem mostra um close do chip do sensor e rotulei os pinos de acordo com a folha de dados.
A escrita no sensor do meu mouse diz "A2610 C0517C", sendo o primeiro o número da peça e o segundo talvez a data e o código mfg. Temos que conectar os pinos Vdd, Gnd, sck e sdio (clique na imagem para vê-la em tamanho grande).
Etapa 4: A parte de baixo da placa

A imagem mostra a parte inferior da placa. O sensor óptico foi protegido com um pouco de fita.
Eu rotulei as duas linhas de sinal. A área gnd é a maior área de cobre no tabuleiro. O Vdd pode ser reconhecido por haver um capacitor eletrolítico diretamente entre ele e o gnd.
Etapa 5: o conector da impressora

Por outro lado, você precisa de uma porta paralela (centronics), comumente chamada de porta de impressora, em seu computador. Esse é um conector D de 25 pinos, dos quais quatro linhas são usadas.
Na figura, marquei as quatro linhas que são usadas. Se você olhar com atenção, verá que os alfinetes estão marcados com números.
Etapa 6: Construção - Instale o diodo

Você precisa de um diodo, por exemplo, o 1N4148. Solde-o com a extremidade com a faixa no pino 5 do conector. Ou seja, o cátodo do diodo vai para o pino 5.
Etapa 7: A outra extremidade do diodo

Agora solde um fio (ou use o cabo do próprio diodo) e conecte a outra extremidade do diodo ao pino 12. Ou seja, o ânodo do diodo se conecta ao pino 12.
Agora verifique. O pino 12 está na extremidade, exceto um, e há seis pinos livres entre ele e o pino 5, onde a outra extremidade do diodo é fixada.
Etapa 8: conecte o cabo
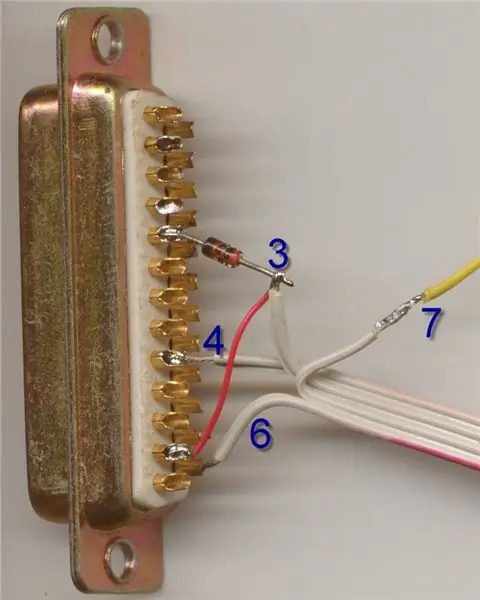
Usei um cabo chato de um cabo de disco rígido para conectar a placa do mouse ao conector da impressora. Os números na figura abaixo referem-se aos números dos pinos do chip do sensor óptico.
É melhor identificar esses fios usando um multímetro ou algum tipo de testador de continuidade que não danifique o chip do sensor. O pino 3 do sensor é o pino de entrada / saída de dados. Ele vai diretamente para o pino 12 do conector e para o pino 5 por meio do diodo. O pino 4 do sensor é a entrada do relógio. Ele vai diretamente para o pino 9 do conector. O pino 6 do sensor é aterrado. Ele se conecta à grande área de cobre na placa e ao pino 25 do conector. O pino 7 do sensor é o pino de alimentação. Deve ser fornecido com +5 volts para que o sensor funcione. Na figura, este é o fio amarelo, voltando para um conector de disco rígido. Se você tiver o cabo original do mouse, seja USB ou PS / 2, a linha de cinco volts estará presente no final. Apenas identifique isso e conecte-se a ele.
Etapa 9: Faça funcionar
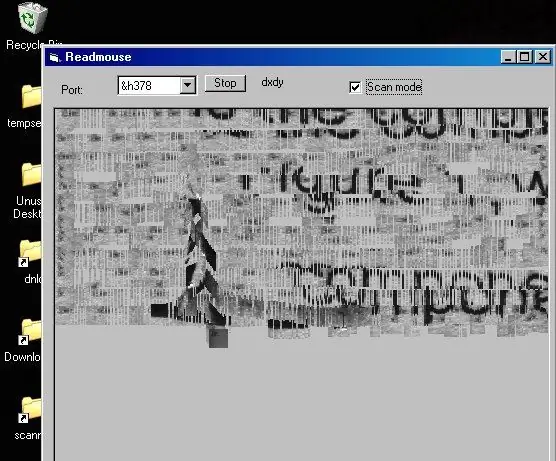
Uma vez conectado à porta paralela, o software deve ser baixado e executado para ver a saída na tela do computador. O programa é denominado "Readmouse" e está disponível aqui. É um arquivo zip que deve ser baixado, descompactado e, em seguida, seguir as instruções nos arquivos leia-me. O código-fonte do programa está incluído nesse arquivo. O datasheet do sensor está disponível aqui caso você obtenha um sensor diferente e deseje modificar o programa para trabalhar com ele. A figura mostra a saída da câmera do meu mouse quando usada como scanner em uma página contendo algum material impresso. Afinal, continuarei usando meu scanner normal.
Recomendado:
[Mouse portátil] Controlador de mouse portátil baseado em Bluetooth para Windows 10 e Linux: 5 etapas
![[Mouse portátil] Controlador de mouse portátil baseado em Bluetooth para Windows 10 e Linux: 5 etapas [Mouse portátil] Controlador de mouse portátil baseado em Bluetooth para Windows 10 e Linux: 5 etapas](https://i.howwhatproduce.com/images/006/image-17131-j.webp)
[Mouse vestível] Controlador de mouse portátil baseado em Bluetooth para Windows 10 e Linux: Fiz um controlador de mouse baseado em Bluetooth que pode ser usado para controlar o ponteiro do mouse e realizar operações relacionadas ao mouse do PC instantaneamente, sem tocar em nenhuma superfície. O circuito eletrônico, que está embutido em uma luva, pode ser usado para rastrear h
Câmera CCTV com NodeMCU + Módulo de câmera do laptop antigo (com e sem o uso de Blynk): 5 etapas

Câmera CCTV com NodeMCU + Módulo de câmera do laptop antigo (com e sem o uso de Blynk): Oi pessoal! Neste instrutível, vou mostrar como usei um módulo de câmera de um laptop antigo e um nodeMCU para fazer algo semelhante ao CCTV
CÂMERA UNICORN - Compilação de câmera Raspberry Pi Zero W NoIR 8MP: 7 etapas (com fotos)

CÂMERA UNICORN - Compilação de câmera Raspberry Pi Zero W NoIR 8MP: Compilação de câmera Pi Zero W NoIR 8MP Este Instructable foi criado para ajudar qualquer pessoa que queira uma câmera infravermelha ou uma câmera portátil muito legal ou uma câmera portátil Raspberry Pi ou apenas queira se divertir, heheh . Este é o mais acessível e configurável
Estabilizador de câmera para ENV2 ou outros telefones com câmera: 6 etapas

Estabilizador de câmera para ENV2 ou outros telefones com câmera: Você já quis fazer um vídeo, mas só tem um telefone com câmera? Você já fez um vídeo com uma câmera de telefone, mas não consegue segurá-lo? Bem, então este é o instrutível para você
Adicione um Pc Sync Jack a um cabo Nikon Sc-28 Ttl (use as configurações automáticas para um flash na câmera e dispare os flashes fora da câmera !!): 4 etapas

Adicione um Pc Sync Jack a um cabo Nikon Sc-28 Ttl (use as configurações automáticas para um flash na câmera e disparar flashes fora da câmera !!): neste guia, mostrarei como remover um daqueles conectores TTL de 3 pinos proprietários incômodos. o lado de um cabo TTL da câmera Nikon SC-28 e substitua-o por um conector de sincronização de PC padrão. isso permitirá que você use um flash dedicado, s
