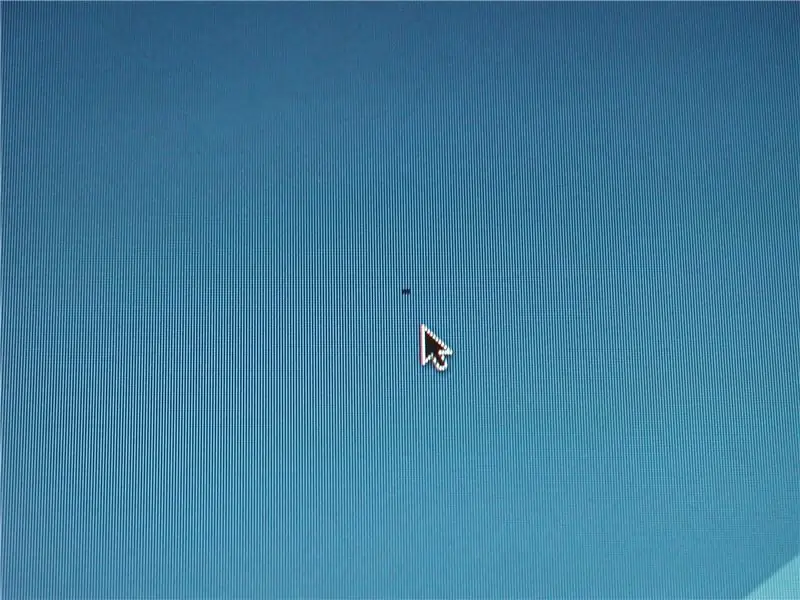
Índice:
- Autor John Day [email protected].
- Public 2024-01-30 11:39.
- Última modificação 2025-01-23 15:03.
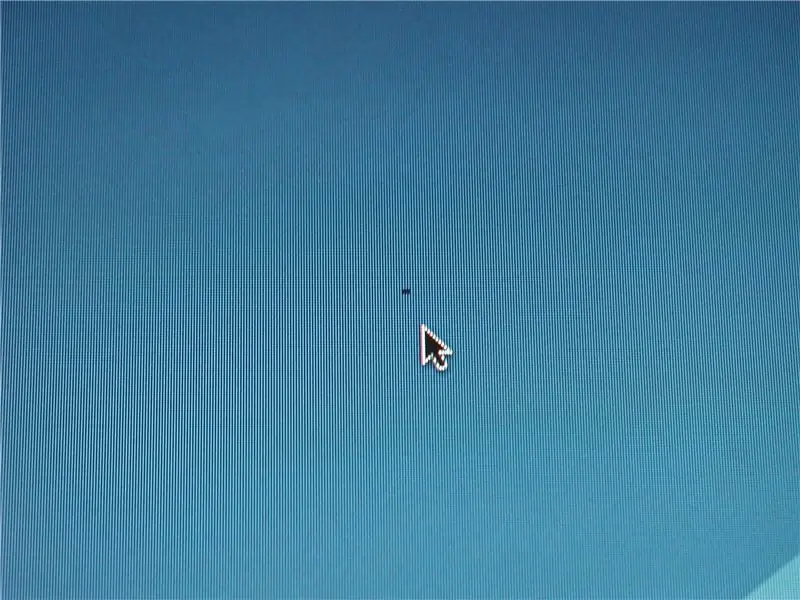
Se você gostou deste instrutível, então provavelmente gostará das outras coisas no meu site aqui… Anulando garantiasUPDATE: Este instrutível estava no Engadget! https://www.engadget.com/2007/12/24/how-to-guide-details-fix-for-stuck-pixels/ Vou mostrar como consertar um pixel preso em seu monitor LCD. Pixels presos são realmente irritantes e simplesmente parecem ruins. Nos últimos anos, tive que consertar tantos pixels presos. Não é tão difícil de fazer e geralmente leva apenas alguns minutos. Divirta-se! Isso só funcionará em monitores LCD, mas inclui monitores LCD de computador, telas de laptop, câmeras (a tela pode ter um escudo de proteção rígido que você terá que tirar) e sistemas portáteis (provavelmente tem um escudo protetor rígido). Alguém sabe se isso vai funcionar com uma tela OLED? Acho que sim, mas não tenho certeza. Observação: isso só vai consertar pixels presos. Não pixels mortos ou pixels quentes. Um pixel morto é quando o pixel está sempre desligado. É mais fácil localizar um pixel morto contra um fundo branco. O pixel parecerá não existente. Ele parecerá mais escuro do que o pixel preso na imagem abaixo. Um pixel quente é quando o pixel está sempre ativado. É mais fácil ver em um fundo escuro. O pixel será branco brilhante. Um pixel preso normalmente será vermelho, verde, azul ou amarelo, mas também pode ser de uma cor preta clara (foto abaixo). Um pixel preso é causado por um defeito de fabricação em que deixa um ou mais subpixels permanentemente ligados ou desligados. A propósito, a foto que tirei é um mau exemplo de pixel preso. Por ser preto, pode-se pensar que é realmente um pixel morto, mas não é. Acontece que todos os subpixels naquele pixel foram desligados permanentemente. Na próxima vez que vir um pixel morto em um computador que não é preto, atualizarei a imagem porque a atual é um péssimo exemplo. PS: Este é meu primeiro Instructable, então seja legal.:)
Etapa 1: Materiais

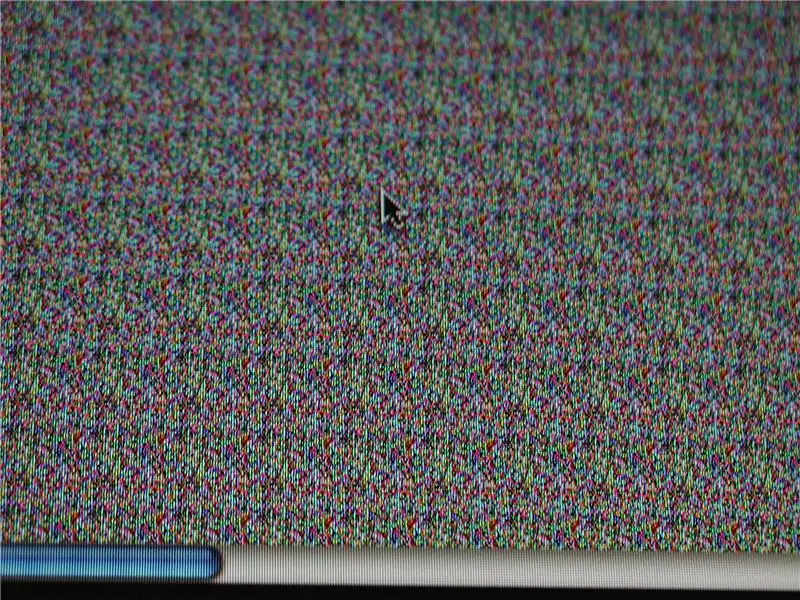

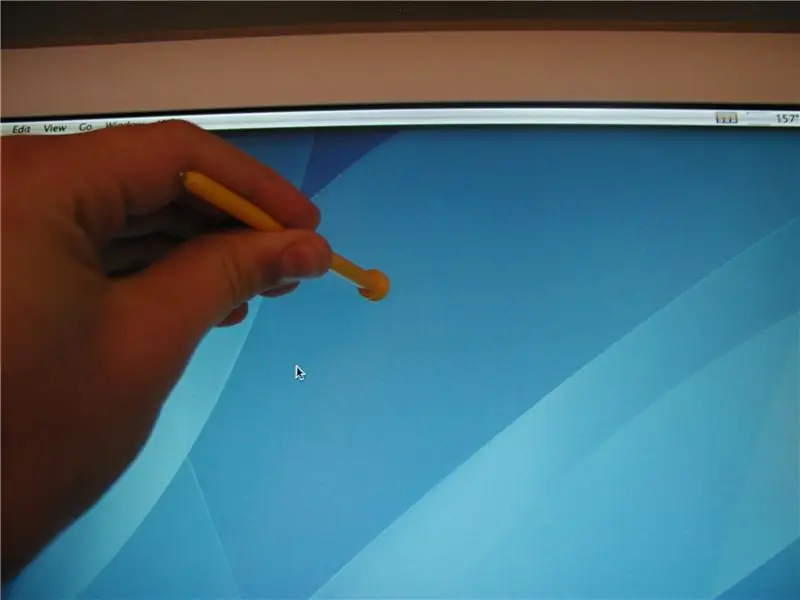
Existem três métodos diferentes que conheço para consertar um pixel preso. Aqui estão os materiais de que você precisará para each.1st método, piscando em cores diferentes rapidamente: JSScreenfix.com tem uma ótima ferramenta. Este é o miniaplicativo java gratuito deles ou você pode baixá-lo a seguir. 2º método, aplicando pressão sobre o pixel: Toalha de papel úmida, caneta pequena ou lápis fosco. (Usei uma caneta de aparência estranha de um jogo de tabuleiro) 3º método, tocando no pixel: Caneta com tampa ou outro objeto pequeno e pontudo. (Usei a parte de trás da mesma caneta)
Etapa 2: Primeiro método: cores piscando rapidamente
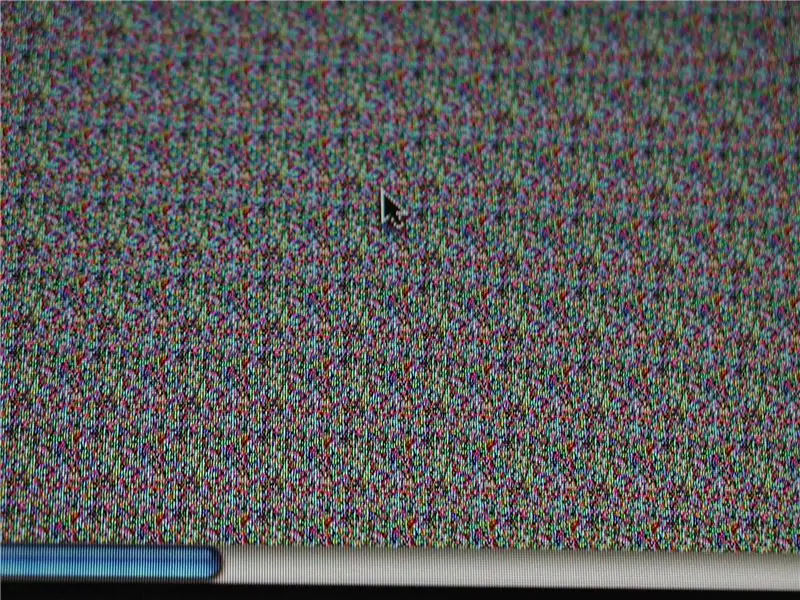
Este é o método mais tradicional. Ele corrige o pixel preso piscando rapidamente em cores diferentes para tentar fazer com que ele mude. Este método funciona muito bem, mas se você fizer isso por muito tempo, ele pode criar mais pixels presos. Baixe aqui ou baixe abaixo. O site afirma que também pode reduzir o burn-in em monitores de plasma, mas ainda não o testei. Abra o miniaplicativo java e redimensione-o para que a janela fique muito pequena. Agora mova a janela para onde está o pixel preso. Deixe assim por cinco minutos depois feche a janela e veja se está consertado. Se não for, repita novamente por mais cinco minutos. O site diz que pode demorar até 20 minutos, mas descobri que geralmente funciona nos primeiros 10. PS: Beetlegossip sugeriu que você também poderia ir para o Bloco de notas no Windows e, em seguida, criar um arquivo em lote e escrever isto: A @ color 53 @ color 35 @ color 23 @ color 32 @ goto AI ainda não testei seu método de arquivo em lote (eu tenho um mac), então me diga seus resultados. E, obviamente, o método de arquivo em lote não funcionará para macs.
Etapa 3: segundo método: aplicar pressão ao pixel preso
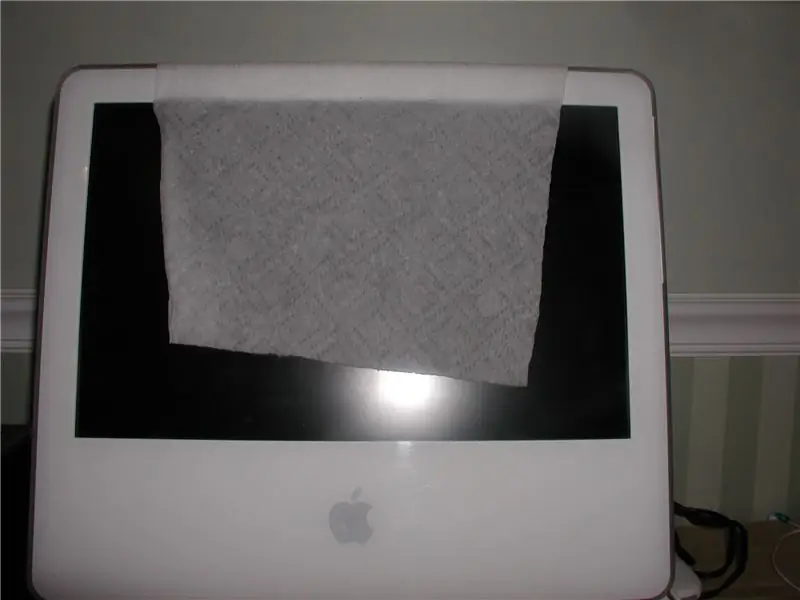


Este método é feito colocando uma toalha de papel úmida (não molhada!) Sobre o monitor. Coloque a caneta ou a ponta de um lápis sem corte na toalha de papel onde está o pixel preso. Você tem que colocá-lo exatamente no pixel preso. Agora desligue o monitor e aplique uma pequena pressão na caneta / lápis. Aguarde dois segundos e ligue o monitor novamente. Seu pixel preso deve ser consertado! Se não estiver, tente repetir, mas desta vez, aplique um pouco mais de pressão.
Esse método funciona porque um pixel preso é um pixel em que o líquido no cristal líquido não se espalhou ou não se espalhou completamente para esse pixel. A luz de fundo usa esse líquido e permite a passagem de diferentes quantidades de luz. Isso afeta a cor do pixel. A pressão ajuda o líquido no cristal líquido a se mover.
Etapa 4: Terceiro método: monitor de toque
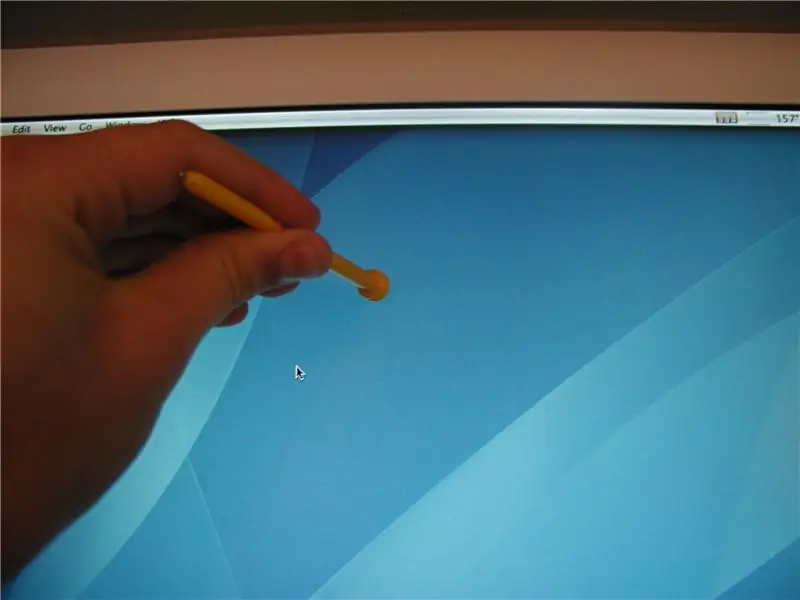
Este método final funciona, mas pode facilmente criar mais pixels presos ou até mesmo causar algum dano real, então tome cuidado. Primeiro você precisa exibir uma cor / imagem escura sobre o pixel preso. (Certifique-se de que está realmente mostrando uma cor / imagem escura e não apenas um sinal em branco) Pegue a parte de trás de sua caneta ou outro objeto pequeno e pontudo e toque levemente no pixel preso. Você deve ver rapidamente um ponto branco onde tocou. Se não, toque um pouco mais forte. Continue batendo, cada vez batendo um pouco mais forte. Isso deve levar apenas cerca de 5-10 toques. Isso deve corrigir o pixel preso. Tenha cuidado, porque fazer isso muitas vezes pode causar danos ao seu monitor. Eu acredito que o motivo pelo qual isso funciona é o mesmo do método 2.
Etapa 5: Aproveite o seu monitor agora perfeito

Aproveite o seu monitor sem aqueles irritantes pixels presos!
E como eu disse antes, isso obviamente só funcionará em monitores LCD.
Recomendado:
Consertar eletrônicos com IC-Tester !: 8 etapas (com imagens)

Consertar eletrônicos com IC-Tester !: Oi fixadores! Com este Instructable, vou mostrar como montar e usar o IC-Tester para consertar dispositivos eletrônicos que são construídos com circuitos integrados 7400 e 4000 series. O Instructable é composto por uma motivação do projeto, um br
Como consertar um controle remoto do Xbox - Solução do capacitor de desacoplamento: 4 etapas (com imagens)

Como reparar um controle remoto do Xbox - correção do capacitor de desacoplamento: Esta instrução foi escrita em resposta a um controle remoto do Xbox quebrado. Os sintomas são que o controle remoto parece disparar bem. Quando aponto o controle remoto para um Receptor de TV apenas para fins de teste, posso ver um LED vermelho piscando no receptor
Consertando um drone travado, vários problemas: 4 etapas

Consertando um Drone Crashed, Vários Problemas .: Olá, aqui é uma DJI Spark chamada Little Big Red Beard. Ele está em uma situação difícil, ele estava indo para o lixo antes de eu resgatá-lo. A última queda do LBRB resultou em uma perna quebrada e quem sabe o que mais. Esta foi a minha jornada tediosa para manter o Little Big Red Beard
Como consertar terminais de bateria corroídos: 12 etapas (com imagens)

Como consertar terminais de bateria corroídos: Muitas vezes, consegui colocar as mãos em algum dispositivo eletrônico apenas para descobrir que o compartimento da bateria estava totalmente corroído. Geralmente é uma das principais razões pelas quais eu acho que as pessoas jogam brinquedos e qualquer outra coisa que tire as baterias. A corrosão i
Como consertar um monitor LCD Westinghouse L1975NW 19 ": 4 etapas

Como reparar um monitor LCD Westinghouse L1975NW de 19 ": Os monitores Westinghouse L1975NW parecem ter um ponto de falha comum e este Instructable mostrará que você tem que reparar este problema. Se o seu monitor tiver um LED de energia piscando ou nenhuma energia, então este deve ser a solução para recuperá-lo
