
Índice:
- Autor John Day [email protected].
- Public 2024-01-30 11:40.
- Última modificação 2025-01-23 15:03.

Aqui, mostrarei como usar uma funcionalidade frequentemente negligenciada no Firefox, marcadores de palavras-chave. Usados corretamente, eles podem eliminar muitos dos incômodos da navegação diária na web e tornar o uso de serviços online mais conveniente.
Etapa 1: Marcadores de palavras-chave básicos
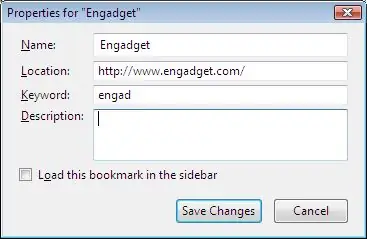
Para começar a usar palavras-chave no Firefox, você precisa definir um marcador para a página com a qual deseja usar a palavra-chave. Neste exemplo, estou modificando meu marcador que aponta para engadget.com na minha barra de ferramentas de marcadores.
Quando você adiciona um favorito, é tão simples quanto digitar a palavra-chave na seção "Palavra-chave" da janela. Aqui, usei "engad". Agora, quando eu digito a palavra "engad" na barra de endereço, o Firefox vai direto para o engadget.
Etapa 2: Pesquisa com marcadores de palavras-chave
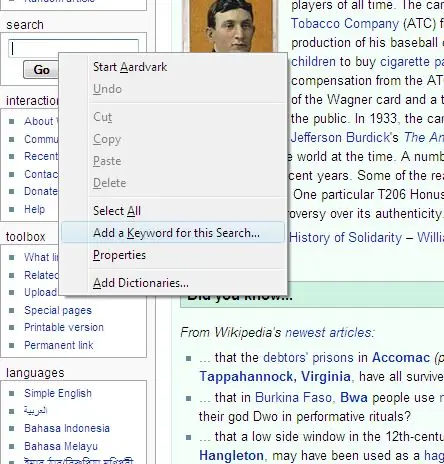
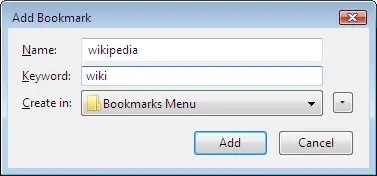

Outro recurso interessante das palavras-chave é que você pode usá-las para inserir texto em um formulário em uma página da web. Neste exemplo, usei a pesquisa na Wikipedia para permitir que eu pesquisasse na barra de endereço.
Para fazer isso, clique com o botão direito no campo ao qual deseja adicionar sua palavra-chave e clique em "Adicionar uma palavra-chave para esta pesquisa". Em seguida, digite o nome da página (não muito importante, mas ajuda a manter seus favoritos organizados) e digite a palavra-chave para a pesquisa, no meu caso, "wiki". Agora, quando eu digito "wiki pesquisandoalgo", o Firefox irá pesquisar na Wikipedia por "pesquisando algo". Isso pode ser útil porque você pode usar sua barra de endereço em vez da barra de Pesquisa e ocultar a barra de pesquisa, permitindo mais espaço na tela.
Etapa 3: dando um passo adiante
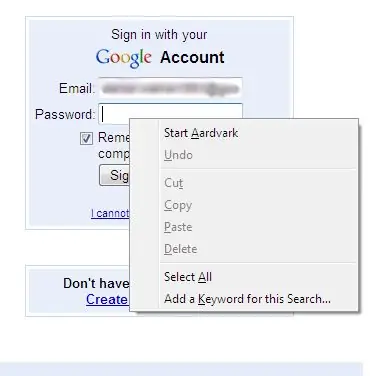

A próxima coisa que você pode fazer não é exatamente um recurso pretendido, mas acho que é útil. Você pode usar palavras-chave na barra de endereço para fazer login no seu serviço da web ou site favorito; no meu caso, estarei fazendo login na minha conta do Google.
Para fazer isso, você deve ter feito login antes e fazer com que a página lembre seu endereço de e-mail ou nome de usuário, para que quando você visitar a página já apareça no campo apropriado. Agora, clique com o botão direito do mouse no campo "Senha" da página e clique em "Adicionar uma palavra-chave para esta pesquisa". Digite uma palavra-chave apropriada, usei "login" e clique em OK. Agora, quando eu digito "login" seguido da minha senha, ele me loga na minha conta do Google.
Etapa 4: torne-o realmente inteligente
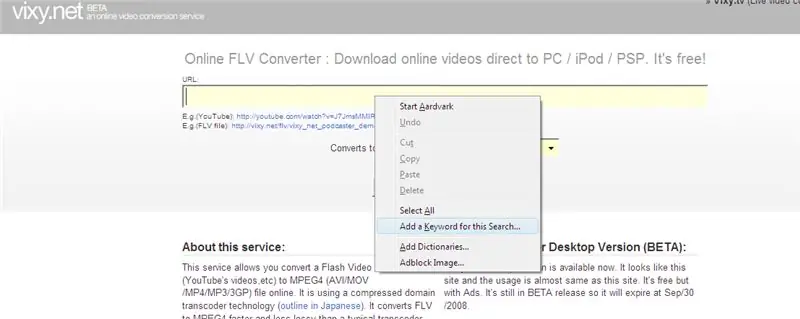
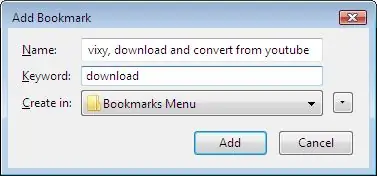
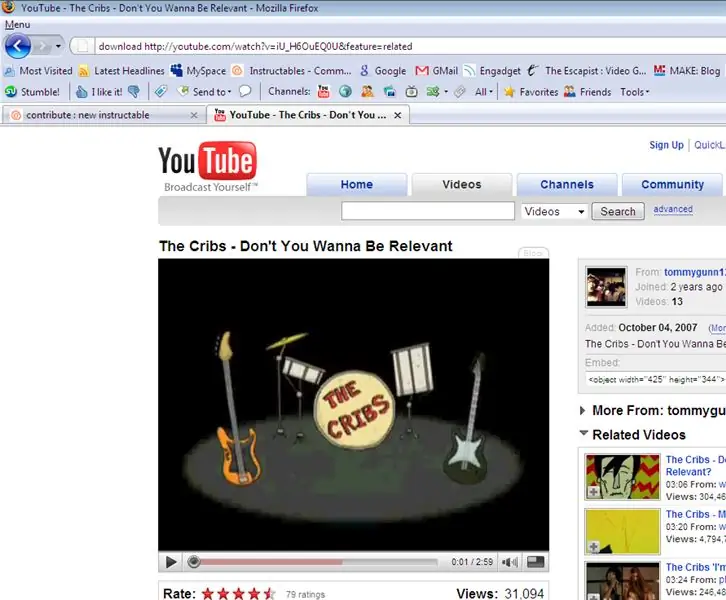
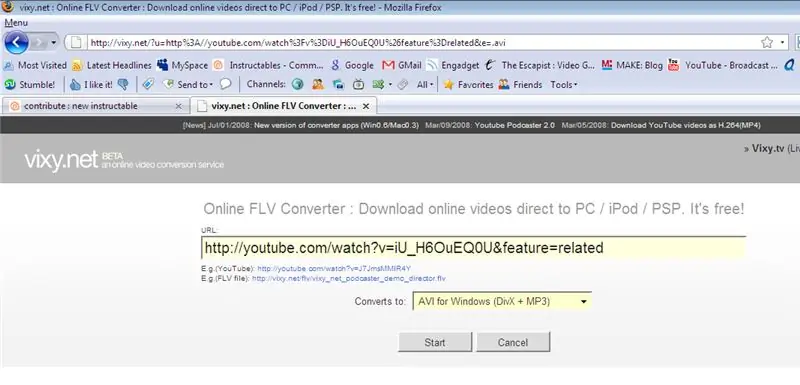
Isso é algo que descobri hoje. Gosto de baixar vídeos do YouTube usando um serviço da web. Existem muitos deles disponíveis, mas eu gosto do vixy.net porque converte o formato.flv do vídeo para outro formato de sua escolha.
Navegue até o seu site preferido e adicione a palavra-chave como faria para pesquisar no Google ou Wikipedia. Usei "download" porque é óbvio. Agora, navegue até um vídeo do YouTube de sua escolha. Para baixar o vídeo, tudo que você precisa fazer é clicar no início da URL do vídeo do YouTube na barra de endereço e digitar "download" antes dele e apertar enter. Isso o levará ao serviço da web e iniciará o download ou solicitará que você configure as opções do download, da mesma forma que faria se você mesmo tivesse digitado no site. Por enquanto é isso, deixe um comentário se encontrar algo mais legal que possa fazer usando palavras-chave.
Recomendado:
Cronograma: Seu assistente de produtividade virtual: 6 etapas (com imagens)

Schedule Clock: Seu Assistente de Produtividade Virtual .: Sou um procrastinador profissional! Este bloqueio me colocou em um loop de tempo, onde todos os dias voam sem nenhum trabalho produtivo. Para vencer minha procrastinação, fiz este relógio simples e rápido, que agenda meu trabalho. Agora posso simplesmente me limitar a
Relógio de palavras minimalista: 28 etapas (com imagens)

Minimalistic Word Clock: Um grande agradecimento ao Super Make Something, pois este projeto foi inspirado no Neopixel Word Clock. Eu criei este relógio como parte do meu IGCSE Design & Curso de tecnologia e recebeu nota A * por isso. O modelo CAD foi construído com base na fusão de antemão
Relógio de quatro letras com gerador de palavras Akafugu e frases inspiradoras: 3 etapas

Relógio de quatro letras com gerador de palavras Akafugu e frases inspiradoras: Esta é minha versão do Relógio de palavras de quatro letras, uma ideia que se originou na década de 1970. O relógio exibe uma série de palavras de quatro letras que são geradas a partir de um algoritmo gerador de palavras aleatórias ou de um banco de dados de palavras de quatro letras relacionadas
Relógio com palavras em holandês 8x8: 7 etapas (com imagens)

Word Clock holandês 8x8: Eu sei que não sou o primeiro a fazer um word clock, usando um Arduino. Ainda assim, sempre foi algo na minha lista de 'tarefas' fazer um holandês. Para um projeto diferente, comprei um 'colorduino / rainbowduino / funduino' há muito tempo para testar algo
Como dar a um relógio de parede ponteiros luminosos e marcadores de intervalo de tempo: 14 etapas (com fotos)

Como dar a um relógio de parede ponteiros luminosos e marcadores de intervalo de tempo: Queríamos um relógio de parede de quarto com ponteiros luminosos e visor com intervalos de cinco minutos e quartos de hora. Tinha que ser legível sem esforço da cama e a luminosidade tinha que durar a noite toda. A tinta luminosa usada em relógios modernos tende
