
Índice:
- Etapa 1: Abra o Photoshop / Criar Arquivo
- Etapa 2: Prepare sua foto
- Etapa 3: corte para baixo
- Etapa 4: cole sua foto …
- Etapa 5: Faça a próxima camada / preencha-a
- Etapa 6: digite sua mensagem
- Etapa 7: mesclar a 2ª e a 3ª camadas …
- Etapa 8: comece a animar
- Etapa 9: Conclua
- Etapa 10: Enviando seu ícone concluído …
- Autor John Day [email protected].
- Public 2024-01-30 11:40.
- Última modificação 2025-01-23 15:03.
Por TarantuladyFollow Mais do autor:


Sobre: Hi! Eu sou Dee. Eu venho de NJ superpovoada e imunda, onde moro com meu namorado e nossos muitos animais de estimação. Estou muito interessado em artes e ofícios e animais. Passo a maior parte do meu tempo sozinho colando coisas … Mais sobre Tarantulady »
Nota: Este instrutível requer que você tenha o Adobe photoshop. Se você quiser que seja um ícone animado, você também precisará ter o Adobe Imager pronto, mas você pode fazer um ícone estático sem isso. Outras coisas que você precisa: Uma imagem em seu computador que você deseja usar para fazer seu ícone! Incluí um vídeo do projeto concluído, no final.
Etapa 1: Abra o Photoshop / Criar Arquivo

Abra o Adobe Photoshop. Create a new document. Width = 48 pixelsHeight = 48 pixels Se você confundir as dimensões, não será capaz de usar isso no alvo !!! RGB deve ser o modo de cor. Clique em "OK" para crie o arquivo.
Etapa 2: Prepare sua foto

Agora abra um arquivo separado. Ele deve conter a foto ou imagem que você deseja usar para o primeiro quadro do ícone de seu amigo.
Eu usei uma foto minha n_n
Etapa 3: corte para baixo


Escolha a ferramenta marquês. Certifique-se de que é o retangular.
Na parte superior da janela, escolha "Fixed Aspect Ratio" em vez de "normal" (padrão). A largura e a altura inseridas não importam. Clique e arraste para selecionar a seção da imagem que deseja usar.
Etapa 4: cole sua foto …




Depois de selecionar a seção da foto, pressione ctrl + c para copiá-la.
Minimize a foto e volte para o documento do ícone. pressione ctrl + v para colar… Sua imagem não cabe na janela minúscula! Não entre em pânico! 0_0 Pressione ctrl + t. Isso escolherá a ferramenta "transformação livre" e as alças da ferramenta de transformação aparecerão (veja a 2ª imagem). Para redimensionar sua imagem, (omg veja a 3ª imagem primeiro !!!) SEGURE A TECLA SHIFT e arraste em um canto. Quando estiver satisfeito, aplique a transformação (4ª imagem). Se você não tiver imagens prontas, é aqui que você terminou de criar seu ícone. Salve seu arquivo como.gif. Continue lendo para ver como otimizar e carregue-o para atingir. Aqueles com imagem pronta, apresse-se e vá para a próxima etapa!
Etapa 5: Faça a próxima camada / preencha-a




Crie uma nova camada (Camada 2).
Escolha a ferramenta balde de tinta na caixa de ferramentas. Escolha uma cor que você deseja como plano de fundo para o segundo quadro de sua animação. O meu é preto. Clique para preencher a camada (certifique-se de estar na Camada 2 !!)
Etapa 6: digite sua mensagem



Escolha a ferramenta de tipo horizontal. (atalho = pressione T no teclado) Na parte superior da tela, certifique-se de escolher uma fonte pequena (aproximadamente 6 pt). A fonte deve ser facilmente legível. Fontes sem serifa são definitivamente melhores para isso. Escolha uma cor que contraste com o seu fundo antes de começar a digitar, ou será uma merda. Clique no fundo colorido da 2ª camada e comece a digitar sua mensagem. Redimensione a fonte (com o tipo destacado) conforme necessário. Uma terceira camada será criada automaticamente para o tipo.
Etapa 7: mesclar a 2ª e a 3ª camadas …




Ok, você está na metade do caminho!:) Na paleta Camadas, clique com o botão direito na camada de texto. Escolha "Rasterizar tipo" no menu. Clique com o botão direito do mouse na camada de texto novamente. Escolha "Merge Down". Isso mesclará as duas camadas superiores juntas (o bg e o tipo). Agora é hora de editá-lo no imageready !!! Shift + ctrl = m o levará para o imageready.
Etapa 8: comece a animar




Agora vamos animar. Não entre em pânico. Isso vai ser tão fácil que você vai vomitar!
Assim que estiver tudo carregado com as imagens, certifique-se de que as paletas Layers e Animation estejam abertas. (veja a 1ª imagem) Na paleta Animação, clique no botão "Duplicar quadro atual", uma vez. OH CRAP !! 1! Ambos os quadros são idênticos! XD Com o segundo quadro destacado na paleta Animation, vá para a Layer 2 e clique no ícone do globo ocular. Isso torna a camada invisível.
Etapa 9: Conclua



Aperte o play. Sua animação deve ser estupidamente rápida. Hehehe. Na paleta Animation, clique abaixo do frame 1, onde diz, "No delay". No menu pop-up, escolha um tempo (cerca de 1 segundo normalmente é uma boa escolha - Brinque com isso). Repita esta etapa com o quadro 2. Depois de reproduzir a animação e ficar satisfeito, você está pronto para otimizar Abra a paleta Optimize. Escolha-g.webp
Etapa 10: Enviando seu ícone concluído …
Algumas instruções rápidas sobre como enviar seu próprio ícone de mira. Desculpe, não há fotos, mas são 4 da manhã e estou ficando com sono: P- Abra sua lista de amigos e faça login.- Na parte superior, escolha Editar.- Escolha Configurações no menu.- Na página Configurações, clique na guia Expressões (lado esquerdo da tela).- Seu ícone atual é exibido no lado direito. Clique em "navegar" abaixo do ícone.- Encontre o arquivo em seu computador e carregue-o! Nota: se por algum motivo seu arquivo não carregar, você precisa voltar para o imageready e otimizá-lo até que o tamanho do arquivo seja pequeno o suficiente. Esse problema geralmente não ocorre em.gifs com apenas dois quadros. Espero que você tenha gostado! É meu primeiro instrutível. Por favor, verifique meu site:
Recomendado:
Otto DIY Robot Walking - Tutorial rápido e fácil de fazer: 7 etapas

Otto DIY Robot Walking - Tutorial Rápido e Fácil de Fazer: Neste tutorial aprenderemos como programar facilmente o Otto DIY Robot para andar. Assista a um vídeo de demonstração
Caixa / invólucro personalizado incomum (rápido, fácil, modular, barato): 7 etapas

Caixa / invólucro personalizado incomum (rápido, fácil, modular, barato): O objetivo deste Instructables é mostrar a você como fazer uma caixa / invólucro modular e barato. Vou mostrar a você como fazer isso com limitações ferramentas e orçamento. Este é o meu primeiro Instructables (também o inglês não é minha primeira língua), então por favor seja
DIY MusiLED, LEDs sincronizados com música com aplicativos Windows e Linux de um clique (32 e 64 bits). Fácil de recriar, fácil de usar, fácil de transportar: 3 etapas

DIY MusiLED, LEDs sincronizados com música com aplicativos Windows e Linux de um clique (32 e 64 bits). Fácil de recriar, fácil de usar, fácil de transportar: Este projeto irá ajudá-lo a conectar 18 LEDs (6 vermelho + 6 azul + 6 amarelo) à sua placa Arduino e analisar os sinais em tempo real da placa de som do seu computador e retransmiti-los para os LEDs para iluminá-los de acordo com os efeitos da batida (caixa, chapéu alto, chute)
Cão de Minecraft personalizado fácil (sem mods): 9 etapas
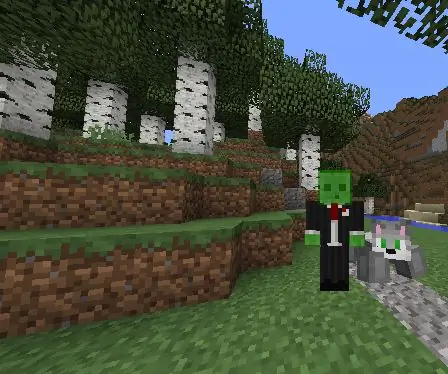
Cão Minecraft Personalizado Fácil (Sem Mods): Neste tutorial, vou ensiná-lo a fazer um cão muito legal no Minecraft feito de suportes de armadura! É super simples e fácil, e não há mods ou pacotes de textura envolvidos. VANTAGENS DOS SUPORTES DE ARMADURA: Seus amigos não precisam baixar nenhum
Como deixar seu computador mais rápido e mais rápido !: 5 etapas

Como deixar o seu computador mais rápido e mais rápido !: Instruções fáceis de seguir sobre como acelerar facilmente o seu computador
