
Índice:
2025 Autor: John Day | [email protected]. Última modificação: 2025-01-23 15:04
Aqui está um método direto e simples (eu acho) para criar imagens que podem ser colocadas lado a lado sem parecer muito "grade". Este tutorial faz uso do Inkscape (www.inkscape.org), um editor de gráficos vetoriais de código aberto. Imagino que esse método também possa ser aplicado a programas de gráficos vetoriais caros, como o Adobe Illustrator. Ei, é o seu dinheiro.
Etapa 1: configurar o documento
Depois de abrir o Inkscape, você desejará configurar as propriedades do documento. ([Arquivo -> Propriedades do documento]) Primeiro, altere a largura e a altura do documento para um número que seja mais fácil de trabalhar. Para este tutorial, criei uma imagem quadrada, mas qualquer proporção servirá. Em seguida, você desejará configurar a grade. Em versões anteriores do Inkscape, havia apenas uma grade possível. Em versões mais recentes, você precisará criar uma nova grade. Altere o espaçamento da grade para que esses valores se dividam uniformemente nos valores de largura e altura do documento. Geralmente, é uma boa ideia trabalhar a partir de uma imagem grande e, em seguida, reduzir conforme necessário. Por se tratar de arte vetorial, o tamanho tecnicamente não importa, mas, na prática, será mais fácil conceitualmente com números maiores. Neste tutorial, usei uma imagem de 500x500px e minha grade está em intervalos de 10px. Por fim, certifique-se de que a opção "Ativar ajuste" esteja marcada.
Etapa 2: Ferramenta Retângulo
Use a ferramenta retângulo para desenhar um quadrado / retângulo que ocupe o tamanho total do documento. Um grande valor de espaçamento de grade (consulte a etapa anterior) fará com que a ferramenta retângulo se encaixe facilmente nas bordas do documento.
Etapa 3: clonagem do padrão
Grupo]) "," superior ": 0,38721804511278196," esquerda ": 0,354," altura ": 0,35902255639097747," largura ": 0,372}]">
Adicione a imagem que você deseja ter em seu padrão. Se a sua imagem for um arquivo SVG, geralmente você pode simplesmente arrastá-lo e soltá-lo no documento aberto. Crie um clone dessa imagem. ([Editar -> Clonar -> Criar clone] ou você pode pressionar Alt + D) Mova a imagem original para fora do caminho para que não interfira em sua área de trabalho. Mova a imagem clonada para o quadrado e crie algumas cópias do clone. A razão para usar clones em vez de cópias da origem ficará aparente mais tarde. Esta é uma maneira fácil de fazer cópias no inkspace: arraste o objeto a ser copiado e pressione a barra de espaço para soltar uma cópia naquele local (mantenha o botão do mouse pressionado). Geralmente, você provavelmente não precisa de mais de 2 ou 3 cópias para criar o padrão. Como você pode ver, eu tinha 3 cópias da imagem, mas acabei deletando uma depois. Quando você achar que tem o suficiente, agrupe esses itens.
Etapa 4: mais clonagem
Reative o encaixe se você o desativou na etapa anterior, como eu fiz. Na captura de tela você não vê a grade, mas ela está ativada. Selecione o grupo de objetos que acabou de criar e faça um clone desse grupo. Alinhe as bordas do clone com a borda da página e continue soltando cópias de o clone até que você tenha pelo menos uma grade 3x3 de clones ao redor do original no meio.
Etapa 5: Movimentadores Especialistas
Agora que você espalhou os clones, é hora de suavizar seu padrão. No momento, o padrão parece um tanto em blocos e muito regular, então queremos espalhar as coisas um pouco. Para mover objetos que estão dentro de um grupo, o método mais direto seria primeiro desagrupar os objetos, mover o objeto em questão, e, em seguida, reagrupar os objetos. No entanto, isso quebrará os links para os clones. Em vez disso, queremos manter o grupo intacto enquanto manipulamos objetos únicos dentro do grupo. Para fazer isso, segure o botão Controle e clique no objeto que deseja modificar. Clique com o botão direito do mouse e seleciona objetos individuais dentro de um grupo. Se agora você mover os objetos, os clones ao redor também refletirão a mudança. Usando este método, agora você pode mover as imagens até que esteja satisfeito com seu padrão geral. Você também pode redimensionar, girar ou excluir as imagens. Acabei apagando uma das imagens porque só precisava de 2 para cumprir o padrão.
Etapa 6: sobre como usar imagens clonadas
Mencionei na etapa 3 que você deve usar clones em vez de cópias de imagens ao criar o quadrado do meio ("o original"). O motivo é que, se sua imagem for um grupo de objetos, o método de controle e clique de seleção de itens agrupados selecionará os objetos individuais da imagem. Os clones em si não podem ser editados (exceto para tamanho e cor) e, portanto, o método Control-click fará com que todo o objeto clone seja selecionado, independentemente de quantos objetos a imagem original é composta.
Etapa 7: Toques finais
Como uma etapa opcional, selecione o quadrado de fundo (clique com a tecla Ctrl pressionada) e defina a cor de preenchimento como nenhuma (ou seja, transparente) ou qualquer cor que você deseja que tenha o fundo. ([Objeto -> Preenchimento e traço]) Eu também diminuí a opacidade do grupo como um todo (selecione por clique regular) para que o padrão possa ficar no fundo e não ser intrusivo. Por fim, a etapa importante da exportação. Abra a janela de exportação ([Arquivo -> Exportar bitmap]). Clique no botão "Página". Isso exportará apenas as partes do documento que estão dentro dos limites da página - ou seja, dentro do quadrado do "original". Altere o tamanho do bitmap exportado se desejar e clique em "Exportar".
Etapa 8: Produto final
Pronto! Coloque-o na área de trabalho, use-o no seu site ou imprima-o e venda-o como papel de parede! Divirta-se.
Recomendado:
COMO REMOVER O FUNDO NA IMAGEM USANDO O MS WORD FÁCIL: 12 etapas

COMO REMOVER O FUNDO NA IMAGEM USANDO O MS WORD EASY: oi pessoal !! estou de volta!!!!! saudades de todos vocês :) Eu tenho um novo instructable que é muito, muito fácil !!! você sabia que pode editar imagens no microsoft word ?? sim, você pode remover o backround ou realçar a imagem ,,, se você ainda não experimentou outros aplicativos que pode usar
Como criar e inserir uma tabela e adicionar colunas e / ou linhas adicionais a essa tabela no Microsoft Office Word 2007: 11 etapas

Como criar e inserir uma tabela e adicionar colunas e / ou linhas adicionais a essa tabela no Microsoft Office Word 2007: Você já teve muitos dados com os quais está trabalhando e pensou consigo mesmo … " como posso fazer todos desses dados parecem melhores e mais fáceis de entender? " Em caso afirmativo, uma tabela no Microsoft Office Word 2007 pode ser sua resposta
Processamento de imagem com o Raspberry Pi: Instalando OpenCV e separação de cores de imagem: 4 etapas

Processamento de imagem com o Raspberry Pi: Instalando o OpenCV e a separação de cores da imagem: Esta postagem é o primeiro de vários tutoriais de processamento de imagem que estão por vir. Damos uma olhada mais de perto nos pixels que compõem uma imagem, aprendemos como instalar o OpenCV no Raspberry Pi e também escrevemos scripts de teste para capturar uma imagem e também c
Padrões de LED (diferentes padrões de luz): 3 etapas

Padrões de LED (diferentes padrões de luz): A ideia: Meu projeto é um padrão de cor de LED. O projeto contém 6 LEDs que são todos alimentados e se comunicam com o Arduino. Existem 4 padrões diferentes que percorrerão e serão reproduzidos em um loop. Quando um padrão termina, outro tak
Crie classificadores de imagem OpenCV usando Python: 7 etapas
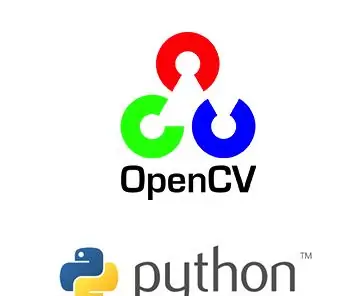
Crie classificadores de imagem OpenCV usando Python: classificadores Haar em python e opencv são tarefas complicadas, mas fáceis. Freqüentemente, enfrentamos problemas na detecção e classificação de imagens. a melhor solução é criar seu próprio classificador. Aqui, aprendemos a fazer nossos próprios classificadores de imagem com alguns comunicados
