
Índice:
- Autor John Day [email protected].
- Public 2024-01-30 11:35.
- Última modificação 2025-01-23 15:03.




En este proyecto se va a mostrar como lograr mostrar la presión y temperatura dada por el potenciómetro no LCD. Primero hay que entendre para que sirve cada uno de los element that son fundamentales y los mas importantes en este proyecto.
Lcd: Este artefato é usado para mostrar informações de alguna que se busque dar por meio de um código. En su pantalla se muestra lo that the code le indique that muestre.
BMP: el bmp é usado para medir a pressão barométrica ou atmosférica.
Potenciômetro: se usa para medir o nível de energia e se controlar. Se usa como uma resistência para moderar a energia que passa por el.
Arduino: o Arduino é um artefato que se usa para poner en prueba los códigos creados en la plataforma. Tiene diferentes puertos para crear conexiones y montajes.
Etapa 1: materiais

Para este montaje se necessário:
- 16 cabos
- 1 arduino
- 1 solado lcd
- 1 potenciômetro
- 1 bmp180 soldado
Etapa 2: Montaje
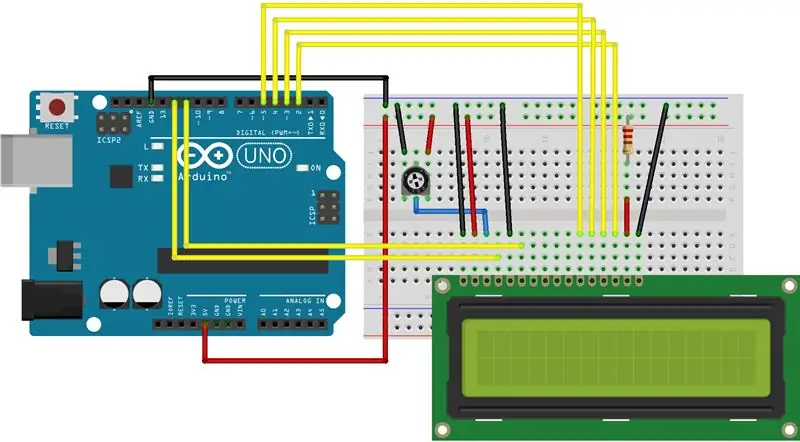
Para as diferentes opções montaje hay, pero la más recomendada é la que ofrece la pagina de Arduino. En este montaje solamente se ve como conectar el Lcd para iniciar com um programa llamado "Hello, World!". Este código pode ser encontrado na biblioteca LiquidCrystal. O ponto deste programa é que o Lcd transmite a mensagem "Hello, World!" y muestre la cantidad de segundos que el Lcd lleva mostrando el mensaje. El montaje contém necesita 16 cabos, una resistencia, un Lcd, un Arduino Uno y un protoboard del mayor tamaño possivel. El montaje juega un papel muy importante en este trabajo, ya que se un cabo no esta conectado en el lugar en el que tiene que estar, lo mas provável es que o não se prenda el Lcd o que simplemente no muestre el mensaje que se quiere mostrar. Por eso es recomendado seguir en detalle las instrucciones dadas por la página Arduino.
Etapa 3: Codigo

O código de "Olá, mundo!" es dado por el mismo programa de Arduino. En la librería se encontrara. Uma vez, selecione o código abaixo e, em seguida, o Lcd diga "Hello, world!" a montaje esta lista para ser usado para que você mude a pressão atmosférica e a temperatura!
Etapa 4: Código Presión Y Temperatura
Después de haber usado o código "Hello, world!" como prueba de que realmente funcionara el montaje, y haber entendido de que manera sirve cada uno de los elementos, podemos comenzar a sacar el codigo de presión y temperatura.
Hay das opções de hacerlo, a primeira é buscando um código na internet ya diseñado por alguien mais ou criar o código desde cero uniendo o código de "Hello, world!" e o código de BMP180 criado por SparkFun. De igual manera para los que quieran crear um código desde cero a continuación estan las instrucciones de como bajar el código BMP180.
Etapa 5: Unir Códigos
Paso 3:
Para o código de presión y temperatura es necesario descargar de SparkFun, la biblioteca Bmp180. Filho de Los Pasos Exatos:
1. de el siguiente link, descargar la libreria Bmp180 por sparkfun:
2. Entre em um "programa" em Arduino, e no lugar onde os dados incluem a biblioteca, selecione a opção que os dados "Añadir biblioteca. ZIP"
3. Escoger la carpeta that dice BMP180_Breakout_Arduino_Library-Master
4. Entre em um ejemplos, e selecione el ejemplo de Altitud y añadirlo a la librería.
Neste momento, este é o podrá ver, em ejemplos, ya que saldrá "SparkFun BMP180" e ahí saldrá a opção de usar o código.
Etapa 6: Segunda opção
Otra manera para conseguir que o Lcd muestre a temperatura e a pressão através de um código ya encontrado na internet. O seguinte código foi desenhado para o cajón de Ardu no 2014. Este código aparte de estar bien hecho, esta explicado de la mejor manera para que cada persona logre el funcionamiento del proyecto.
¡ATENCIÓN!
Esta pagina muestra un montaje diferente al que anteriormente fue propuesto, creería que con cualquier montaje debería servir. Aunque igual lo mejor es usar el que fue propuesto por Arduino y usado en "Hello, world" para nenhum tener que volver a criar una conexión.
Antes de mostrar o código encontrado na internet, pode fazer a conexão do sensor BMP180 ao mês.
O sensor BMP180 depois de ter sido soldado com cabos, debe ser conectado à manera seguinte:
- O cabo soldado a SDA: tem que ir conectado a A4 no Arduino Uno.
- O cabo soldado SCL: tem que estar conectado a A5 no Arduino Uno.
- O cabo soldado ao GND: tem que estar conectado a um GND no Arduino Uno.
- O cabo soldado a VIN: tem que estar conectado a 3.3V no Arduino Uno.
Etapa 7: Código Propuesto
A continuação do código criado por El Cajón de Ardu:
#incluir
LiquidCrystal lcd (12, 11, 5, 4, 3, 2);
// Hasta aquí hemos declarado la librería for la LCD y los pines for donde le va a entrar la información.
float centi () {// Funcionar para leer el dato analogico y convertirlo a digital:
int dato; float c; dato = leitura analógica (A0); c = (500,0 * dato) / 1023;
// Esta fórmula venda de la relación del sensor con los grados. Ésta es fácilmente rastreável por la web pero vamos a intentar explicarla un poco: El sensor de temperatura LM35 responde a variações de 10 mV por cada grado centígrado. Si el sensor detecta 1 grado centígrado a la salida del sensor obtendríamos 10 mV. Ejemplo: 26, 4ºC = 264 mV = 0,264 V. Tenemos que o conversor de analógico para digital é de 10 bits de resolução, os valores variamán entre 0 e 1023, entonces Vout = (5V * Dato) / 1023 siendo (0 <Dato <1023) e para a escala ajustar a grados centígrados: Vout = ((5V * Dato) * 100) / 1023 return (c); }
float kelvin (float cent) {float k; k = cent + 273,15; return (k); }
float fahren (float cent) {float f; f = cent * 1,8 + 32; return (f);
}
float rankin (float cent) {float r; r = (cent + 273,15) * 1,8; return (r); }
// Hasta aquí hemos declarou as funções de conversión del dato analógico de input del sensor en grados celsius en sus únicas equivalencias.
void setup () {// Definimos la LCD com dimension 2x16 y definimos los caracteres que deben salir en las filas: lcd.begin (16, 2); lcd.print ("C = K ="); lcd.setCursor (0, 1); lcd.print ("Temperatura"); }
// Hasta aquí hemos definido qué queremos que salga impreso por la pantalla y el tamaño de ésta. void loop () {// coloque seu código principal aqui, para executar repetidamente: float Centigrados = centi (); float Fahrenheit = fahren (Centigrados); float Rankin = rankin (Centigrados); float Kelvin = Kelvin (Centigrados); lcd.setCursor (2, 0); lcd.print (Centigrados); lcd.setCursor (10, 0); lcd.print (Kelvin); atraso (200); // Por último, hemos usado a parte ativa do programa ou bucle para que constantemente para cada variação recalcular os dados. }
Etapa 8: Ultimas Recomendaciones
1. Volte a copiar y pegar o código proposto, e sacarlo da página ya que desde esta plataforma no se muestra bien el formato del montaje. assim que uma continuação encontraran el Link:
elcajondeardu.blogspot.com.co/2014/02/tutor…
2. No momento em que copiar o código em Arduino, pode surgir um problema. Há uma explicação dada pelo código que é lo que se esta haciendo no momento debido. No momento de subir a montanha pode-se que o programa reconheça como um erro uma das explicações que aparecen en gris. Lo mejor, es borrar esa pequeña explicación for that el código funcione.
3. Em caso de não funcionar, corregir e revisar a manera detalhada do código e montar. Se anteriormente a montagem já estiver servida, revise o código perfeitamente copiado e não há erro no pegarlo na plataforma de Arduino.
Etapa 9: Resultado
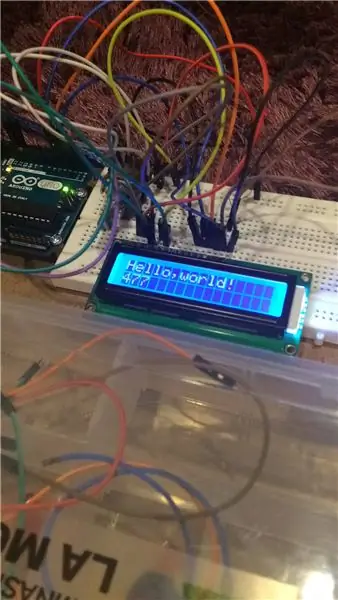
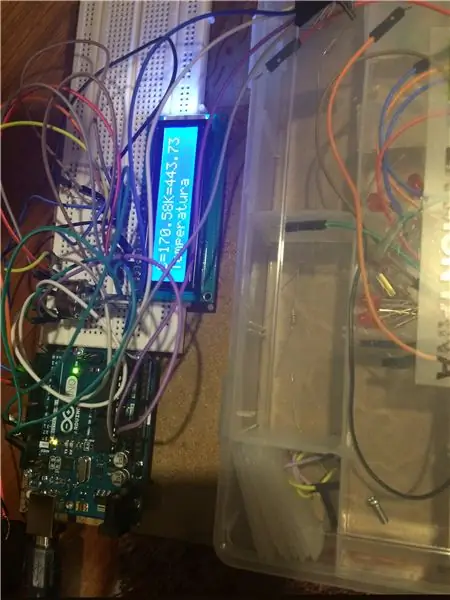
Así debería quedar! Este é o resultado de ambas as montanhas! el de "Olá, mundo!" y el de el medidor de temperatura! Espero que este tutorial les haya servido e puedan pasar un buen momento desarrollandolo.
! Mucha Suerte!
Recomendado:
Controle Arduino de velocidade e direção do motor DC usando um potenciômetro, display OLED e botões: 6 etapas

Arduino Controlar velocidade e direção do motor DC usando um potenciômetro, display OLED e botões: neste tutorial, aprenderemos como usar um driver L298N DC MOTOR CONTROL e um potenciômetro para controlar a velocidade e direção de um motor DC com dois botões e exibir o valor do potenciômetro no display OLED. Assista a um vídeo de demonstração
Controle de brilho do LED com potenciômetro com Arduino: 3 etapas

Controlando o brilho do LED com potenciômetro com Arduino: Neste projeto, iremos controlar o brilho do LED usando a resistência variável fornecida pelo potenciômetro. Este é um projeto muito básico para um iniciante, mas ele vai te ensinar muitas coisas sobre o funcionamento do potenciômetro e LED que são necessários para fazer adva
Potenciômetro digital MCP41HVX1 para Arduino: 10 etapas (com imagens)

Potenciômetro digital MCP41HVX1 para Arduino: A família MCP41HVX1 de potenciômetros digitais (também conhecidos como DigiPots) são dispositivos que imitam a função de um potenciômetro analógico e são controlados por SPI. Um exemplo de aplicação seria substituir o botão de volume do seu aparelho de som por um DigiPot que é
Potenciômetro e servo: movimento controlado com Arduino: 4 etapas
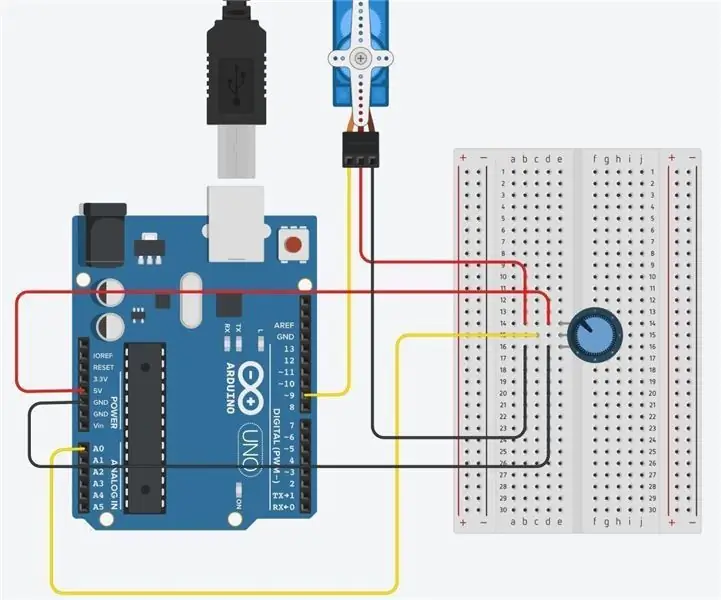
Potenciômetro e servo: movimento controlado com Arduino: primeiro você precisa reunir materiais relevantes para montar este circuito
Altímetro Arduino usando BMP e SPI ou I2C OLED: 5 etapas

Altímetro Arduino usando BMP e SPI ou I2C OLED: Há muito tempo eu procuro altímetro e temperatura usando um único sensor e exibo em OLED baseado em SPI. Como não consegui encontrar nada preciso, pensei em construir o meu próprio usando a biblioteca U8glib. Existe um tutorial no youtub
