
Índice:
- Autor John Day [email protected].
- Public 2024-01-30 11:35.
- Última modificação 2025-01-23 15:03.

Ubidots permite que você crie painéis em tempo real para analisar seus dados ou controlar seus dispositivos. Compartilhe seus dados por meio de links públicos ou incorporando-os em seu aplicativo móvel ou web.
Neste tutorial enviaremos dados para a plataforma usando DragonBoard 410c e placa Intel Arduino 101.
As placas estão se comunicando por meio de uma conexão serial e um script python analisa os dados e os envia para a Ubidots.
Etapa 1: Arduino Intel 101
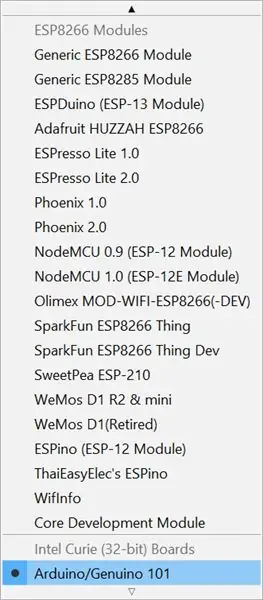
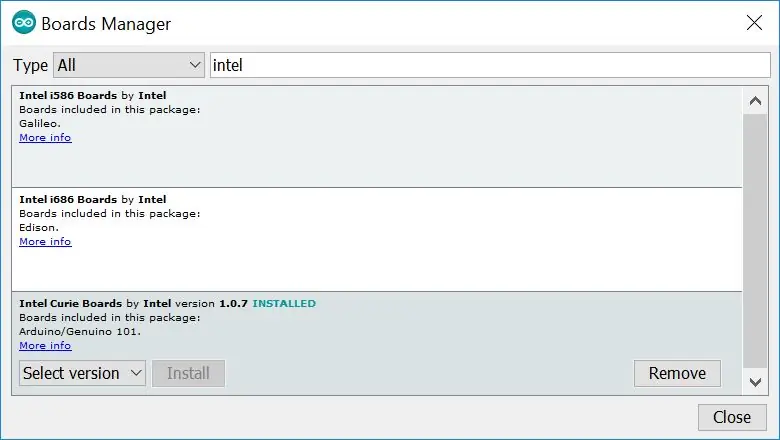
Em primeiro lugar, vamos baixar os códigos:
$ git clone
Dentro dos arquivos você pode encontrar o código do Arduino para fazer o upload na placa do Arduino 101.
Abra o Arduino IDE e selecione a placa Arduino / Genuino 101, se você não tiver esta opção, você deve instalar a placa no IDE.
Vá para Ferramentas-> placa-> gerenciador de placas, pesquise intel e selecione o pacote Intel Curie Boards.
Após a instalação, você pode carregar o código na placa Intel 101.
Etapa 2: Script Python
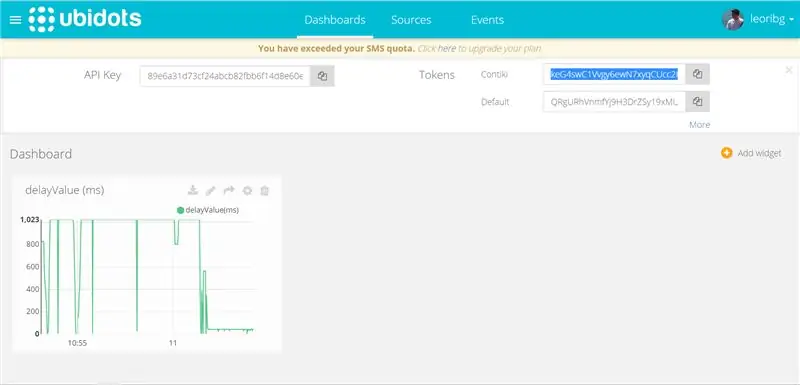
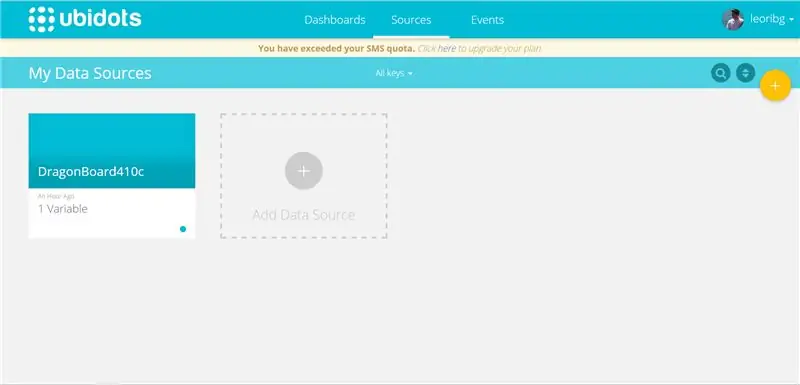
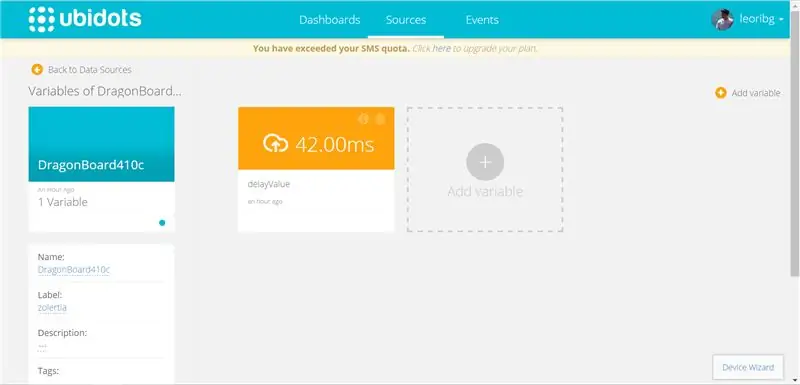
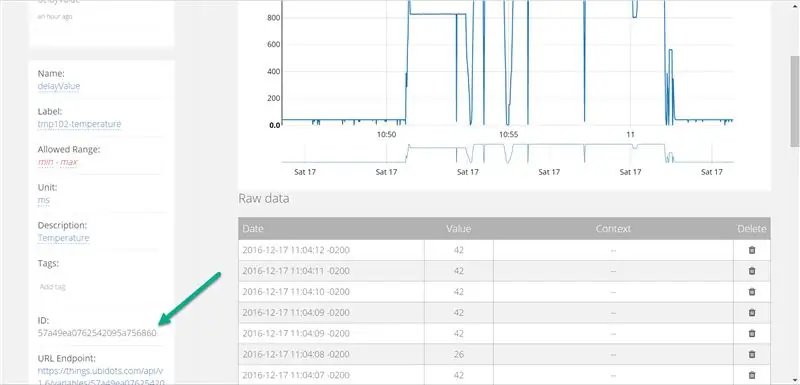
$ git clone
O script python importa bibliotecas seriais e Ubidots, então, vamos fazer o download e instalá-lo.
- $ sudo apt-get install python-pip
- $ sudo pip install ubidots == 1.6.1
- $ sudo pip install pyserial
Agora, você precisa fazer algumas modificações no código para funcionar corretamente.
linhas 25 e 26:
api = ApiClient (token = 'TOKEN') # Substitua por seu token Ubidots aqui
api.save_collection ([{'variável': 'VARIABLE_ID', 'valor': bruto [0]}])
TOKEN e VARIABLE_ID você pode encontrar em sua conta na Ubidots como você pode ver nas imagens anexas.
Conecte a placa Intel 101 ao DragonBoard e execute dmesg para verificar a porta USB
$ dmesg
pegue-o e substitua na linha 6:
PORT = "/ dev / ttyACM0"
Se você nunca usou Ubidots antes, siga estas etapas:
- Crie a sua conta aqui
- Conecte-se
- Clique na sua foto, localizada no canto superior direito da tela
- Credenciais de API-> mais-> criar e renomear seu token
- Obter valor de token
- Fontes
- Adicionar fonte de dados
- Adicionar variável
- Nomeie a variável como você deseja
- Obtenha o ID da variável localizado à esquerda nas características da variável.
Etapa 3: execute o código e veja seus dados em Ubidots

- $ cd DragonBoard /
- $ sudo python Ubidots.py
Recomendado:
Faça lindos gráficos a partir de dados do Arduino ao vivo (e salve os dados no Excel): 3 etapas

Faça lindos gráficos a partir de dados do Arduino ao vivo (e salve os dados no Excel): Todos nós gostamos de brincar com nossa função P … lotter no IDE do Arduino. No entanto, embora possa ser útil para aplicativos básicos, os dados são apagados conforme mais pontos são adicionados e não é particularmente agradável aos olhos. A plotadora IDE Arduino não
Como fazer um gravador de dados em tempo real de umidade e temperatura com o Arduino UNO e o cartão SD - Simulação de registrador de dados DHT11 em Proteus: 5 etapas

Como fazer um gravador de dados em tempo real de umidade e temperatura com o Arduino UNO e o cartão SD | Simulação DHT11 Data-logger em Proteus: Introdução: oi, aqui é Liono Maker, aqui está o link do YouTube. Estamos fazendo projetos criativos com Arduino e trabalhamos em sistemas embarcados.Data-Logger: Um data logger (também data-logger ou gravador de dados) é um dispositivo eletrônico que grava dados ao longo do tempo w
Análise de dados de temperatura / umidade usando Ubidots e planilhas do Google: 6 etapas

Análise de dados de temperatura / umidade usando Ubidots e Google-Sheets: Neste tutorial, mediremos diferentes dados de temperatura e umidade usando sensor de temperatura e umidade. Você também aprenderá como enviar esses dados para Ubidots. Para que você possa analisá-lo de qualquer lugar para diferentes aplicações. Também enviando
UbiDots - conectando um ESP32 e publicando dados de sensores múltiplos: 6 etapas

UbiDots - Conectando um ESP32 e Publicando Dados de Vários Sensores: ESP32 e ESP 8266 são SoC muito familiares no campo de IoT. Isso é meio que uma benção para os projetos de IoT. ESP 32 é um dispositivo com WiFi e BLE integrados. Basta fornecer o seu SSID, senha e configurações de IP e integrar as coisas em
Como buscar dados de um banco de dados Firebase no NodeMCU: 7 etapas

Como buscar dados de um banco de dados Firebase no NodeMCU: para isso, vamos buscar dados de um banco de dados no Google Firebase e buscá-los usando um NodeMCU para análise posterior. REQUISITOS DO PROJETO: 1) NodeMCU ou ESP8266 Controller2) G-Mail conta para a criação de um banco de dados Firebase.3) Baixe o
