
Índice:
- Autor John Day [email protected].
- Public 2024-01-30 11:35.
- Última modificação 2025-01-23 15:03.
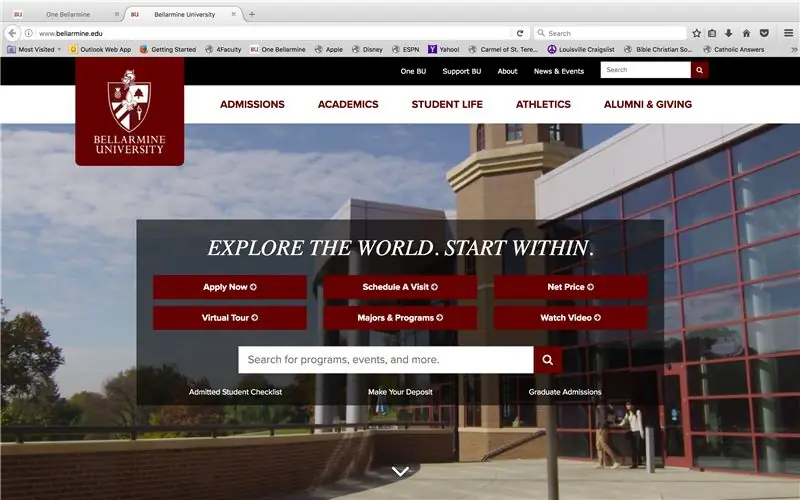
É fácil saber suas notas se seu professor devolver seu papel com comentários e anotações escritas. Mas com as novas plataformas online que a maioria das universidades está usando, pode ficar complicado. Esta é uma maneira de encontrar suas notas se por acaso você for aluno de uma universidade que usa o Moodle, um sistema de gerenciamento de aprendizagem (LMS) comum entre muitas universidades.
Etapa 1: Encontre a Universidade Bellarmine
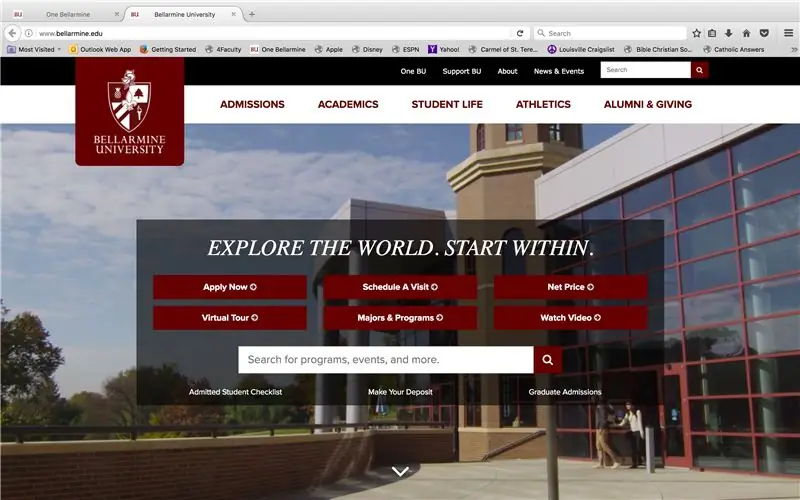
Acesse www.bellarmine.edu
Etapa 2: Encontre um Belarmino
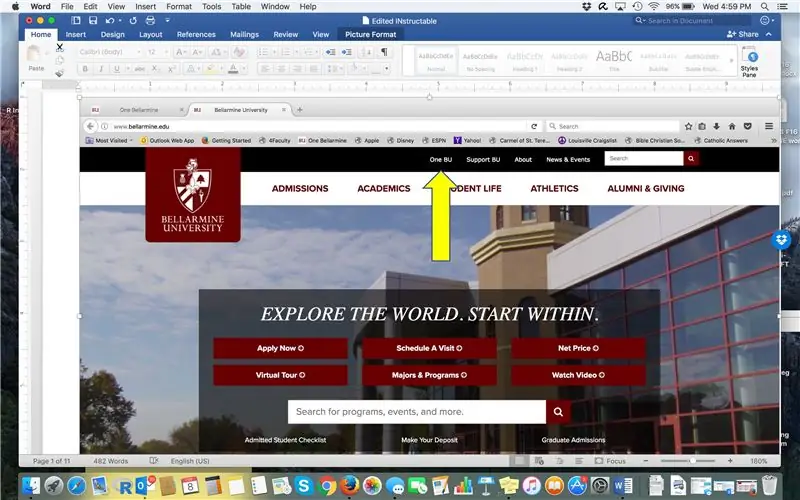
Clique em "One BU"
Etapa 3: Um Login
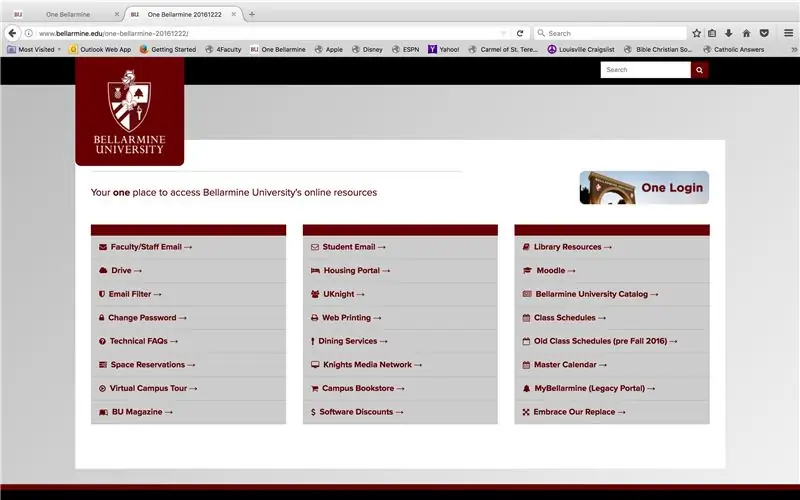
Clique em "One Login" no canto superior direito.
Etapa 4: Faça login
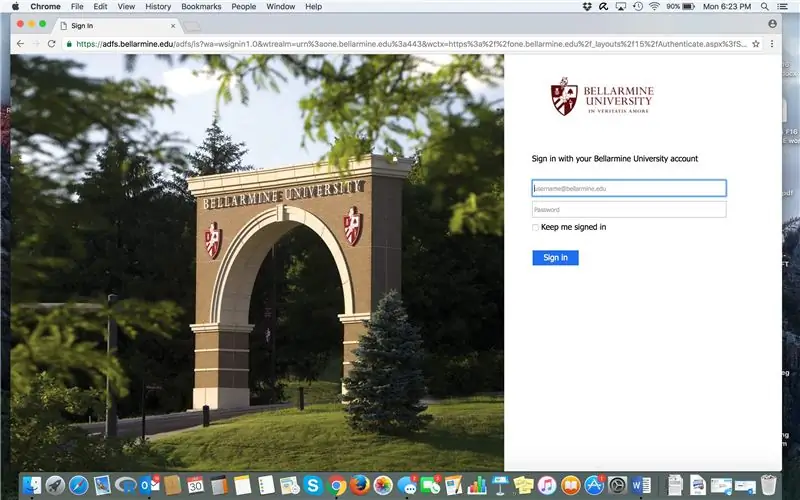
Use seu e-mail e senha do Bellarmine para acessar o One Bellarmine
Etapa 5: um painel Bellarmine
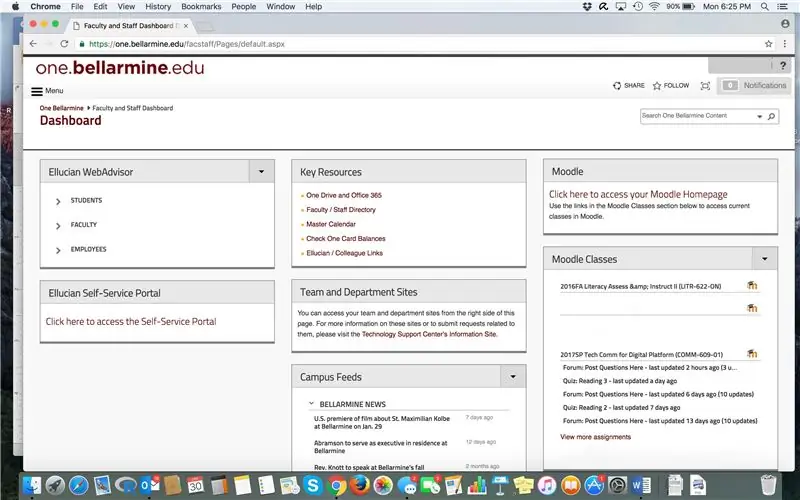
Parabéns! Você chegou ao seu One Bellarmine Dashboard com vários itens do Bellarmine. No canto superior direito, localize "Clique aqui para acessar sua página inicial do Moodle". Clique nisso.
Etapa 6: Moodle
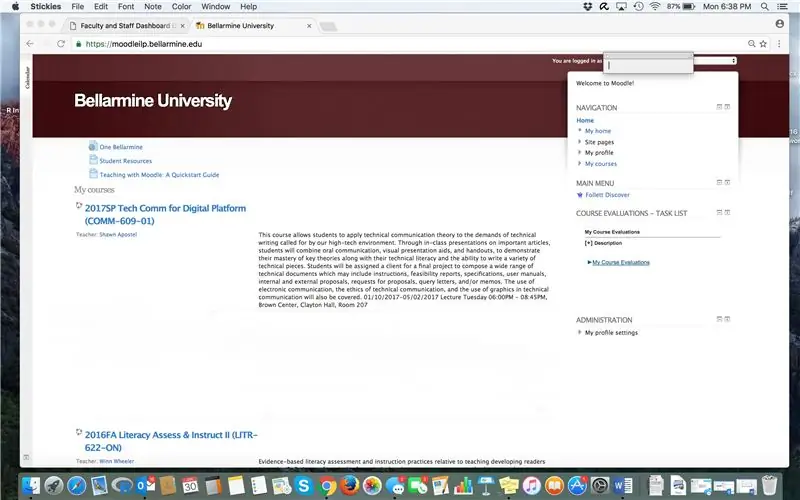
Na página de cursos do Moodle, você verá uma lista de seus cursos atuais e talvez até cursos anteriores. Role até encontrar seu curso e clique no título.
Etapa 7: notas
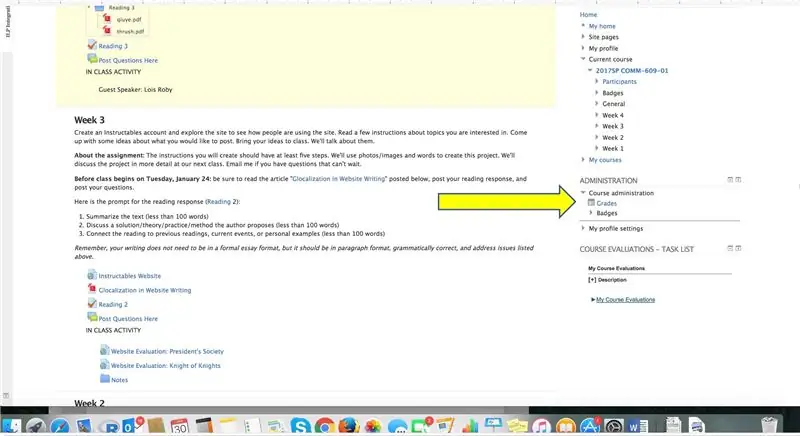
O conteúdo mais recente está no topo da página. Este curso exibe o conteúdo das semanas 3 e 4. Na guia Administração à direita, clique em GRAUS para acessar seu Relatório de usuário mais recente.
Etapa 8: Relatório do usuário
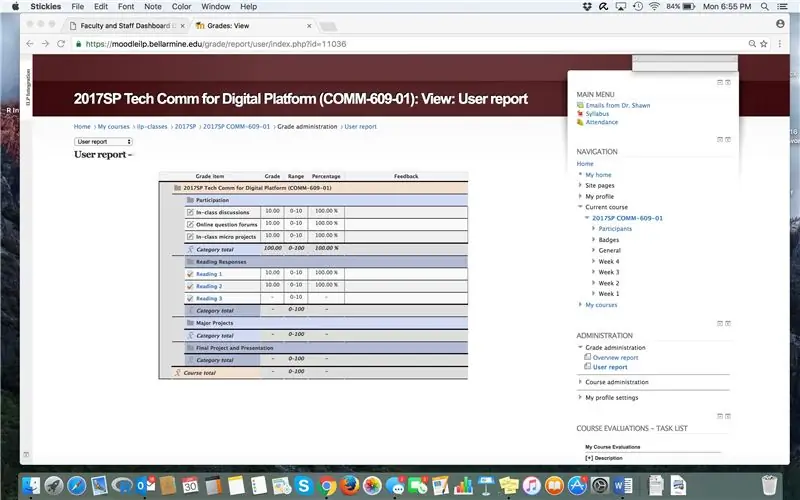
Suas notas aparecerão em uma grade, com ou sem feedback de seu professor. No exemplo mostrado aqui, as notas numéricas aparecem à esquerda, mas nenhum feedback anedótico à direita.
Etapa 9: feedback pessoal
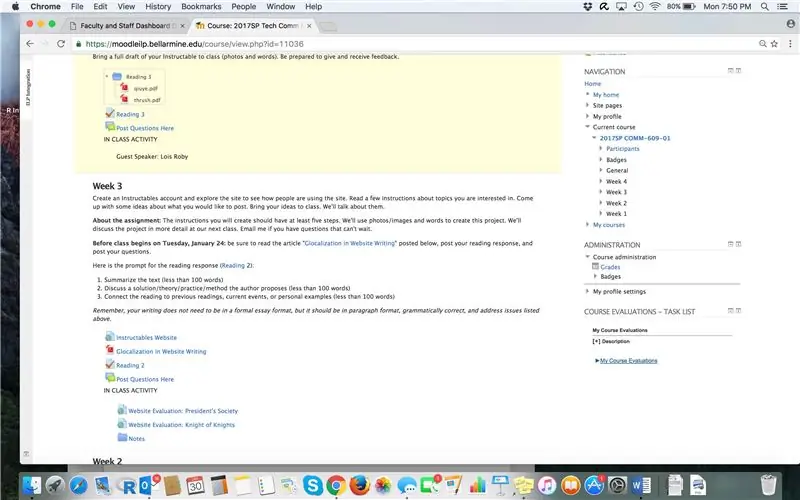
Para revisar o feedback personalizado de seu professor:
1. Retorne à página principal do curso.
2. Role e clique onde você fez uma atribuição anterior.
3. Se tiver sido avaliado, assim que você clicar nele, ele deverá se abrir e fornecer a nota e o feedback do professor.
Etapa 10: Analise o feedback
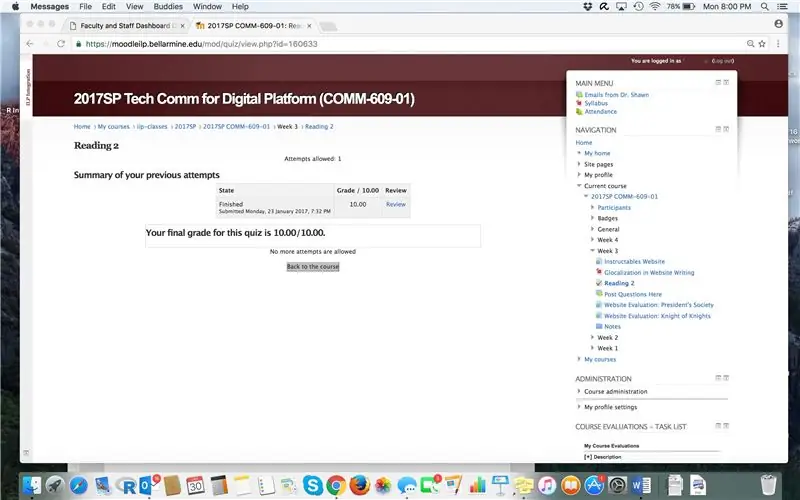
Clique na tarefa para a qual deseja verificar o feedback. Neste exemplo, assim que clicarmos na Leitura 2 da tarefa, você verá a tela a seguir mostrando uma caixa cinza que exibe sua nota final e fornece acesso ao feedback de Revisão para uma tarefa específica.
Etapa 11: Feeback
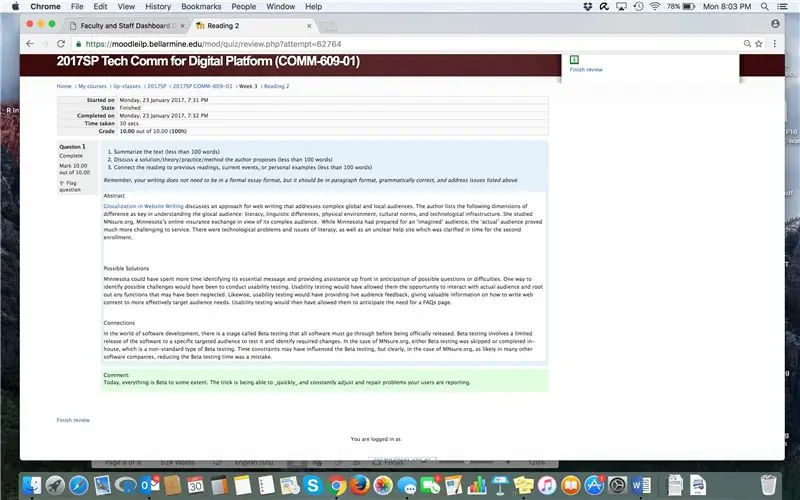
Neste exemplo, o feedback do professor aparece na caixa verde inferior. O Moodle exibe notas numéricas e comentários escritos. A maneira como o feedback é exibido pode variar para cada tipo de atribuição, mas seguir as etapas acima o guiará para localizá-los. Tudo pronto!
Recomendado:
Conecte e adapte suas soluções conectadas com holograma Nova e Ubidots: 9 etapas

Conecte e atualize suas soluções conectadas com Hologram Nova e Ubidots: Use seu Hologram Nova para atualizar a infraestrutura. Configure o Holograma Nova usando um Raspberry Pi para enviar dados (de temperatura) aos Ubidots. No guia a seguir, os Ubidots demonstrarão como configurar um Holograma Nova usando um Raspberry Pi e exibi
Stick de monitoramento de umidade do solo Arduino - Nunca se esqueça de regar suas plantas: 4 etapas (com fotos)

Stick de monitoramento de umidade do solo Arduino - nunca se esqueça de regar suas plantas: Você costuma se esquecer de regar suas plantas de interior? Ou talvez você lhes dê atenção demais e os regue demais? Se você fizer isso, você deve fazer para si um bastão de monitoramento da umidade do solo alimentado por bateria. Este monitor usa umidade capacitiva do solo
Encontre a senha WLAN (apenas precisa estar conectado): 4 etapas

Encontre a senha WLAN (apenas precisa estar conectado): O que eu quero mostrar a você hoje é na verdade apenas um comando. No entanto, você também pode brincar com seus amigos com isso! Atenção: Este não é um hack para hackear uma senha wlan. É apenas uma maneira de descobrir a senha da wlan conectada
Encontre seus hábitos de assistir TV: 7 etapas

Encontre seus hábitos de assistir TV: Todos os meses pagamos altas contas pelo aluguel de pacotes de TV. Mas não temos ideia de quantos canais estamos realmente assistindo. Ainda não temos ideia de quantas horas estamos gastando para assistir TV. Aqui eu construí um registrador de dados que irá
Encontre pechinchas com o Froogle: 4 etapas

Encontre pechinchas com o Froogle: FroogleFroogle - um trocadilho com frugal e o Google é a versão do Google em serviços de compras comparativas, como Mysimon e bizrate. Como a maioria dos outros serviços do Google, ele oferece a capacidade de navegar e pesquisar conteúdo online especializado, neste caso, produzir
