
Índice:
2025 Autor: John Day | [email protected]. Última modificação: 2025-01-23 15:03

Um sistema de monitoramento de temperatura fornece informações valiosas em ambientes comerciais e industriais para reduzir ineficiências ou manter a qualidade dos produtos e sua qualidade. E se eu dissesse que você pode monitorar a temperatura de sua adega construída por você ou do aquário de sua família em casa usando o mesmo dispositivo. Além disso, e se eu lhe dissesse que o mesmo dispositivo também pode ser usado para monitorar as temperaturas do ar e dos líquidos de fluidos em sua fábrica? Os criadores de nosso mundo tornaram isso possível e este guia está aqui para ajudar a iniciar suas próprias iniciativas em casa ou no chão de fábrica.
Este guia será o seu tutorial para um sistema simples de monitoramento de temperatura DIY que também é à prova d'água. Usando um Raspberry Pi e Ubidots, mostraremos como conectar seu Pi e exibir em tempo real as métricas do seu sistema de temperatura. Usando Ubidots, você também pode criar e-mails ou eventos de SMS para garantir que sua "variável" (neste caso, a temperatura) permaneça dentro de um conjunto de limites definidos por você para garantir a qualidade e eficiência das condições do seu sistema.
Para este projeto, vamos usar uma versão pré-cabeada de 1 fio e à prova d'água do sensor DS18B20. O que é 1 fio? É um protocolo de comunicação que torna a conexão de seus sensores IoT mais simples, agregando todo o cabeamento em um único fio (… bem, na verdade são três, duas são conexões de aterramento e de alimentação para energia, a terceira sendo 1 fio para transmissão de dados).
NOTA IMPORTANTE: O sensor de temperatura de 1 fio tem diferentes versões para venda; um com um resistor integrado no sensor e o outro sem. Ao comprar ou configurar seu hardware, certifique-se de que seus dispositivos e sensores sejam compatíveis antes de prosseguir neste tutorial.
Etapa 1: Requisitos
- Modelo Raspberry Pi 3 (já configurado)
- Sensor de temperatura OneWire - DS18B20
- Conta Ubidots - ou - Licença STEM
Etapa 2: Configuração da fiação

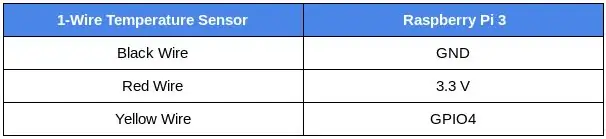
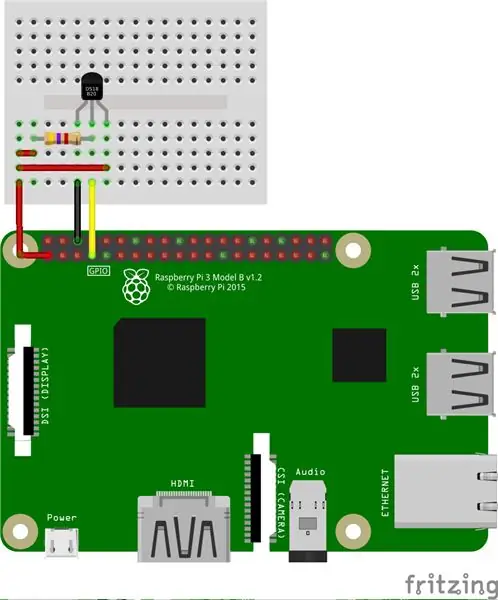
Como mencionado anteriormente, o sensor de temperatura OneWire é vendido com diferentes versões contendo resistores. Para este tutorial, ilustraremos ambas as versões - com e sem um resistor. Não importa qual você escolha para o seu sistema, certifique-se de verificar se todas as conexões estão corretamente baseadas nos diagramas e fotos abaixo.
Com resistor integrado - com conector grove
Siga a tabela e a imagem acima para fazer as conexões certas para o seu sensor de temperatura OneWire com resistor.
DICA: O Arduberry é uma nova campanha no Kickstarter, que traz uma maneira simples e barata de trazer escudos Arduino para o Raspberry Pi. Esta opção incrível é a maneira fácil de começar a conectar seus sensores de bosque usando um escudo Arduino Grove. Para obter mais informações sobre isso, consulte a campanha:)
Sem resistor integrado - sem conector grove
O resistor nesta configuração é usado como um pull-up para a linha de dados e deve ser conectado entre o fio de dados e o fio de alimentação. Isso garante que a linha de dados está em um nível lógico definido e limita a interferência do ruído elétrico se nosso pino foi deixado flutuando.
Use um resistor de 4,7kΩ (ou 10kΩ) e siga o diagrama acima para fazer as conexões corretas. Observe que os pinos conectados no Raspberry Pi são os mesmos usados na tabela.
Etapa 3: configuração do sensor
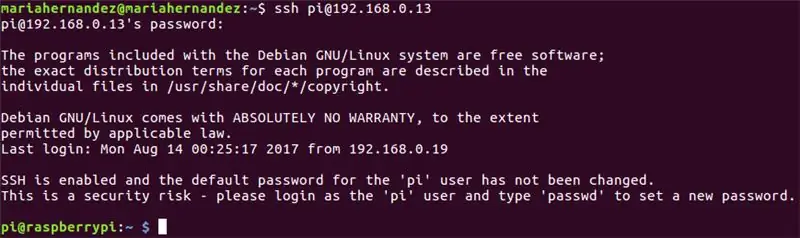
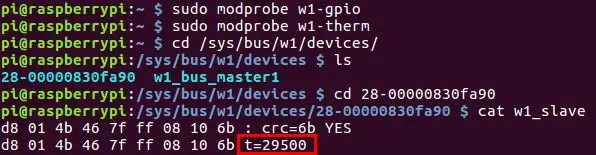
1. Com o seu Raspberry Pi conectado à internet, verifique o endereço IP atribuído ao acesso à placa usando ssh no terminal do seu computador:
ssh pi @ {IP_Address_assigned}
Se você ainda não configurou as credenciais do seu Raspberry Pi, observe que você terá que usar as credenciais padrão fornecidas:
- nome de usuário: pi
- senha: framboesa
Quando o seu pi está configurado e conectado corretamente, o usuário do seu terminal fica listado como: pi @ raspberrypi
2. Agora vamos atualizar alguns pacotes e instalar o pip, o gerenciador de pacotes do Python. Copie e cole os comandos abaixo em seu terminal e pressione "enter" após cada um para executar os comandos.
sudo apt-get update> sudo apt-get upgrade
sudo apt-get install python-pip python-dev build-essential
3. Em seguida, instale a biblioteca Request, que é uma biblioteca Python popular que simplifica a realização de solicitações HTTP. Copie e cole os comandos abaixo em seu terminal e pressione "enter" para executar o comando.
solicitações de instalação de $ pip
4. O Raspberry Pi vem equipado com uma variedade de drivers para interface. Neste caso, para poder carregar o driver do sensor 1-Wire nos pinos GPIO, temos que usar os dois drivers abaixo. Esses drivers são, portanto, armazenados como módulos carregáveis e o comando modprobe é empregado para inicializá-los no kernel Linux quando necessário.
Execute os comandos abaixo:
$ sudo modprobe w1-gpio> $ sudo modprobe w1-therm
5. Agora, precisamos mudar o diretório para nossa pasta de dispositivos 1-Wire e listar os dispositivos para garantir que nosso sensor foi carregado corretamente. Copie e cole os comandos abaixo em seu terminal e pressione "enter" após cada um para executar os comandos.
$ cd / sys / bus / w1 / devices /> $ ls
Neste momento, seu sensor já foi montado e conectado e deve estar listado como uma série de números e letras. Em nosso caso, o dispositivo está registrado como 28-00000830fa90, mas seu caso será uma série diferente de letras e números, então substitua nosso número de série pelo seu e execute o comando.
$ cd 28-00000830fa90
O sensor grava periodicamente no arquivo w1_slave, para ler seu sensor de temperatura, execute o comando abaixo:
$ cat w1_slave
Este comando mostrará duas linhas de texto com a saída t = mostrando a temperatura em graus Celsius. Observe que um ponto decimal deve ser colocado após os primeiros dois dígitos (isso é fornecido no código final - não se preocupe); por exemplo, a leitura de temperatura que recebemos é de 29.500 graus Celsius.
Agora que você pode fazer as leituras de temperatura, é hora de publicá-las na Ubidots!
Etapa 4: envio de dados para Ubidots para visualização
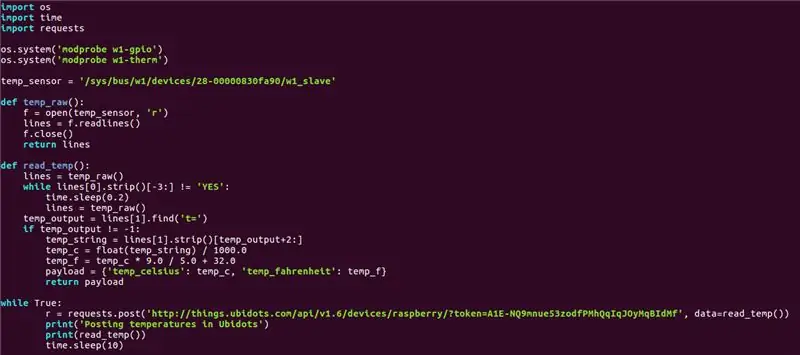
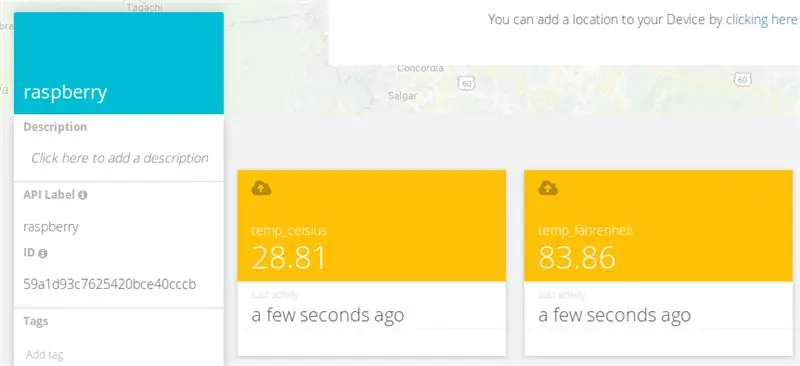
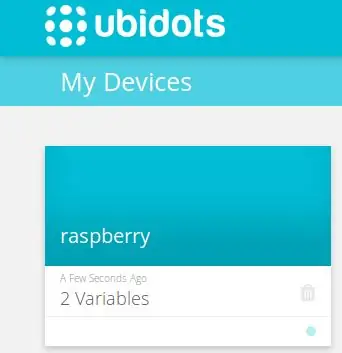
Agora é hora de codificar!:) Crie e execute um script Python no terminal do seu computador:
$ nano onewire_temp_ubidots.py
Em seguida, cole e salve o seguinte código em seu terminal: Pressione aqui para obter o código
Certifique-se de substituir o número de série 28-00000830fa90 pelo seu e atribua o token de sua conta Ubidots na URL de solicitação. Se você não sabe como obter seu token Ubidots, consulte o artigo abaixo para obter ajuda:
Encontre o seu TOKEN na sua conta Ubidots
Agora vamos testar o script. Cole e execute o script abaixo no terminal do seu computador.
python onewire_temp_ubidots.py
Se estiver funcionando corretamente, você verá um novo dispositivo em sua conta Ubidots com duas variáveis: temp_celsius e temp_fahrenheit
Etapa 5: etapas opcionais: renomear o dispositivo e as variáveis
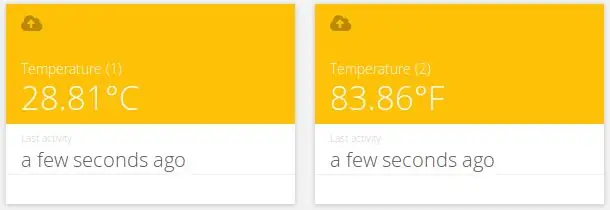
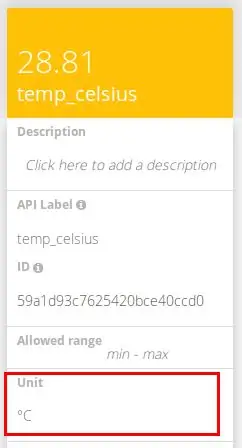
Os nomes das variáveis criadas são iguais aos rótulos da API, que são os IDs usados pela API. Isso não significa que seus nomes não possam ser alterados, por isso é recomendável alterar os nomes de seus dispositivos e variáveis para torná-los mais amigáveis à sua nomenclatura. Para saber como renomear seus nomes de variáveis, veja abaixo:
Como ajustar o nome do dispositivo e o nome da variável
Você também pode adicionar e ajustar as unidades de cada variável de sua lista de opções.
Como você pode ver acima, atribuímos unidades diferentes para cada variável e também atribuímos nomes mais amigáveis para se adequar à nomenclatura de nossos projetos. Isso é altamente recomendado para usuários que buscam implantações de 100s ou dispositivos.
Etapa 6: configuração do evento
Um evento (ou alerta) é qualquer ação disparada quando os dados atendem ou excedem uma regra de design. Por exemplo, um e-mail ou mensagem SMS pode ser enviada sempre que um sensor para de enviar dados ou uma temperatura excede um limite máximo ou mínimo.
Para criar o evento, consulte o artigo abaixo:
Eventos: Criação de um evento de mensagem de texto (SMS, e-mail e telegrama)
Etapa 7: Resultado
Em apenas alguns minutos, você construiu um sistema de monitoramento de temperatura DIY fácil. Agora coloque seus sensores onde necessário e comece a monitorar as temperaturas do seu dispositivo hoje mesmo!
Feliz hacking:)
Recomendado:
Análise de dados de temperatura / umidade usando Ubidots e planilhas do Google: 6 etapas

Análise de dados de temperatura / umidade usando Ubidots e Google-Sheets: Neste tutorial, mediremos diferentes dados de temperatura e umidade usando sensor de temperatura e umidade. Você também aprenderá como enviar esses dados para Ubidots. Para que você possa analisá-lo de qualquer lugar para diferentes aplicações. Também enviando
Sistema de controle de umidade e temperatura para terrário: 11 etapas (com fotos)

Sistema de controle de umidade e temperatura para terrário: INTRODUÇÃO: Este instrutível é para o desenvolvimento de um sistema modular de controle de umidade e temperatura usando um Arduino Uno. Este sistema usa uma umidade à prova d'água e uma sonda de temperatura para monitorar os parâmetros ambientais e uma conexão Arduino Uno
Criando-Alerta-Usando-Ubidots-ESP32 + Sensor de Temperatura e Umidade: 9 etapas

Criando-Alerta-Usando-Ubidots-ESP32 + Sensor de Temperatura e Umidade: Neste tutorial, iremos medir diferentes dados de temperatura e umidade usando o sensor de temperatura e umidade. Você também aprenderá como enviar esses dados para Ubidots. Para que você possa analisá-lo de qualquer lugar para uma aplicação diferente. Também criando emai
Monitoramento de temperatura e umidade usando Raspberry Pi: 6 etapas (com fotos)

Monitoramento de temperatura e umidade com Raspberry Pi: O verão está chegando, e quem não tem ar-condicionado deve estar preparado para controlar manualmente a atmosfera dentro de casa. Neste post, estou descrevendo a forma moderna de medir os parâmetros mais importantes para o conforto humano: temperatura e umidade. T
ESP32 NTP Temperatura Sonda Cozinhar Termômetro com Correção Steinhart-Hart e alarme de temperatura: 7 etapas (com fotos)

Termômetro de cozinha de sonda de temperatura NTP ESP32 com correção de Steinhart-Hart e alarme de temperatura .: Ainda na jornada para concluir um "próximo projeto", "termômetro de cozinha de sonda de temperatura NTP ESP32 com correção de Steinhart-Hart e alarme de temperatura"; é um Instructable que mostra como adiciono uma sonda de temperatura NTP, piezo b
