
Índice:
2025 Autor: John Day | [email protected]. Última modificação: 2025-01-23 15:03

Olá
Bem-vindo ao meu primeiro EVER Instructable! Eu sou Maya, mas eu atendo como você faz aqui no Instructables!
Este Instructable deve ser concluído usando o GIMP 2. Nunca experimentei o primeiro GIMP, então não tenho certeza se ele conterá os recursos necessários.
Este Instructable é fácil e eu diria que qualquer pessoa a partir de 10 anos deve ser capaz de fazer isso.
Então, sem mais delongas, vamos lá!
Etapa 1: Encontre uma música / citação
Para esta primeira etapa, você precisa encontrar uma música ou citação que o inspire. Eu sugiro algo não muito longo por motivos que serão discutidos mais tarde. Para este Instructable escolhi a letra da música My Heart Will Go On da Céline Dion.
Etapa 2: Procure uma imagem


Pesquise no Google por uma silhueta que possa estar relacionada ao seu tópico. Eu apenas escolhi usar uma garota para representar Rose do Titanic. Recomendo uma silhueta preta com fundo branco, mas se for branca com fundo preto pode ser alterada posteriormente. Salve sua foto em um arquivo que deve ser facilmente acessível e dê a ele um nome reconhecível.
Etapa 3: Abra o Gimp e sua imagem


Para esta próxima etapa, você precisa abrir o editor GIMP. Clique na guia Arquivo no canto superior esquerdo. Em seguida, selecione Abrir. Procure sua foto e clique em Abrir.
Etapa 4: editando sua foto




Agora sua foto deve estar na tela (se você tem um fundo preto / silhueta branca, veja abaixo antes de prosseguir). Selecione a guia Cor e pressione Colorificar. Escolha uma cor para o seu plano de fundo. Para esta parte, sugiro fortemente que você não o mantenha branco, porque você terá que tornar seu texto compatível com branco e preto. Eu escolhi cinza. Selecione ok, e a imagem deverá aparecer 'Colorida' na tela.
Para fundo preto / silhueta branca: Pressione a guia Cores e selecione Inverter. Fácil como uma torta! Continue com as instruções acima.
Etapa 5: Adicionando Letras / Citação



Selecione a ferramenta Texto na caixa de ferramentas (aquela que tem a forma de um A).
Para uma cotação: Dependendo do tamanho da cotação, clique e arraste para fazer uma caixa de texto. Digite sua cotação dentro.
Para letras: Clique e arraste de um canto ao outro para criar uma caixa de texto grande. Cole ou digite sua música na caixa grande. Se você digitar, NÃO espaçar linhas / versos. Se você copiá-lo, terá que amassar todas as linhas manualmente. É aqui que entra uma canção / trecho curto.
Etapa 6: Editando Letras / Citações



Selecione todo o pedaço de texto e clique no quadrado com a cor preta nele. Mude a cor de suas palavras, mas certifique-se de que quando elas se sobrepõem à silhueta preta, as palavras ainda possam ser vistas claramente. Em seguida, com o texto ainda selecionado, altere a fonte. Usei uma abordagem mais delicada, mas tudo depende da citação / música que você está usando. Por último, altere o tamanho da fonte. Para uma cotação, basta usar um tamanho decente. Para uma música, certifique-se de que a letra cobre a imagem inteira.
Etapa 7: Salvar / imprimir
Com a foto finalizada, selecione a guia Arquivo. Clique em Salvar e pronto ou em imprimir. Se você quiser imprimir, certifique-se de selecionar Configurar página antes e marcar a caixa paisagem / retrato dependendo da sua foto. Em seguida, volte para Arquivo e pressione Imprimir. Selecione a impressora que você vai usar e clique em Imprimir.
Etapa 8: Pronto

Parabéns! Você criou com sucesso uma citação / imagem com letra fofa usando o GIMP! Espero que tenham gostado deste Instructable, e se decidir experimentar, comente abaixo e me envie suas criações! Falo com você da próxima vez !!!!!
Recomendado:
Reduza o desfoque de movimento usando o GIMP: 6 etapas

Reduza o desfoque de movimento usando o GIMP: Este Instructable ajuda a reduzir os efeitos do desfoque de movimento suave que você obtém devido ao movimento da câmera. Este é um método experimental desenvolvido por mim, então experimente e deixe comentários, de preferência com imagens. Como fica evidente pela qualidade do ph
Faça cartões de Pokémon personalizados no GIMP: 7 etapas

Faça Cartões Pokémon Personalizados no GIMP: Aqui está um tutorial para fazer Pokémon Personalizados usando o Programa GIMP! Acima está um Raichu LV personalizado. X Eu me fiz! Divirta-se criando
Como fazer: Lyric Video using IMovie: 5 etapas
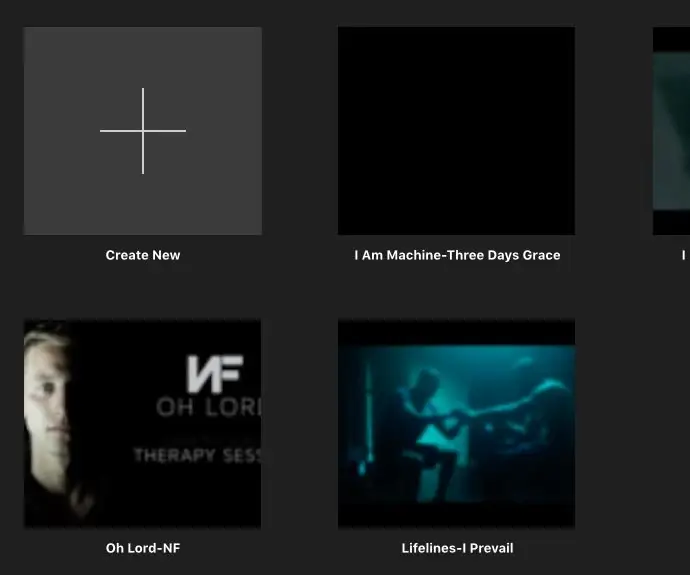
How To: Lyric Video using IMovie: Hoje em dia as pessoas têm um grande interesse em cantar as músicas no rádio, e muitas pessoas gostam de memorizar as letras para cantá-las de forma eficiente. Acho que os vídeos com letras podem ser um ótimo lançamento para as pessoas que gostam de edição de vídeo, e também é um
Como adicionar chamas a qualquer coisa no GIMP: 15 etapas (com imagens)

Como adicionar chamas a qualquer coisa no GIMP: é assim que você faz fogo um tanto realista no GIMP
Fazendo imagens sem costura horizontal ou verticalmente apenas (para "The GIMP").: 11 etapas (com imagens)

Fazendo imagens sem costura horizontalmente ou verticalmente apenas (para "The GIMP") .: Se você tentar o plug-in "Make seamless" no GIMP, ele tornará a imagem contínua tanto horizontal quanto verticalmente ao mesmo tempo. Ele não permitirá que você faça isso perfeito em apenas uma dimensão. Este instrutível irá ajudá-lo a fazer ima
