
Índice:
- Etapa 1: preparação do projeto
- Etapa 2: Baixe o software
- Etapa 3: Crie uma conta para o Fitbit Studio
- Etapa 4: Criar Projeto de Aplicação Fitbit
- Etapa 5: iniciar o Developer Bridge no Mobile Fitbit
- Etapa 6: inicie o desenvolvedor em relógios Fitbit
- Etapa 7: Conecte o Fitbit Studio ao celular e assista
- Etapa 8: instalar o programa no relógio
- Etapa 9: Conecte o IO para RPI
- Etapa 10: Instale o software para RPI
- Etapa 11: iniciar o programa no RPI
- Etapa 12: Teste e execute o programa
- Etapa 13: Solução de problemas
- Autor John Day [email protected].
- Public 2024-01-30 11:35.
- Última modificação 2025-01-23 15:03.

Este projeto mostra como usar o relógio Fitbit para controlar IO no Raspberry Pi. Este projeto foi desenvolvido no Fitbit iônico. Mas deve funcionar em qualquer relógio Fitbit com FItbit OS instalado. Podemos controlar a porta digital e analógica usando pigpio e biblioteca de soquete da web que funciona em RPi. Este projeto suporta 10 portas IO na porta RPI 1-5 são configuradas para porta digital que pode apenas ligar / desligar. As portas 6 -10 são definidas para a porta analógica. Os usuários podem enviar aumento ou diminuição do valor para a porta analógica. Neste projeto, demonstramos a porta analógica usando servo. Observe que o valor analógico varia de acordo com os dispositivos analógicos.
Etapa 1: preparação do projeto

Hardware
1. Raspberry Pi (testamos no RPi 3)
2. Cabo para o soquete IO do RPI
3. Placa de ensaio com cinco LEDs e cinco resistores de 330 ohms ou
4. Servo
5. Relógio Fitibit com Fitbit OS instalado
Programas
1. pigpio para instalação, acesse
2. biblioteca de soquetes da web, acesse
3. A conta do Fitbit Studio acesse
4. Baixe o Fitbit OS Simulator em
Para obter mais informações sobre como desenvolver o programa Fitibt, acesse
Etapa 2: Baixe o software
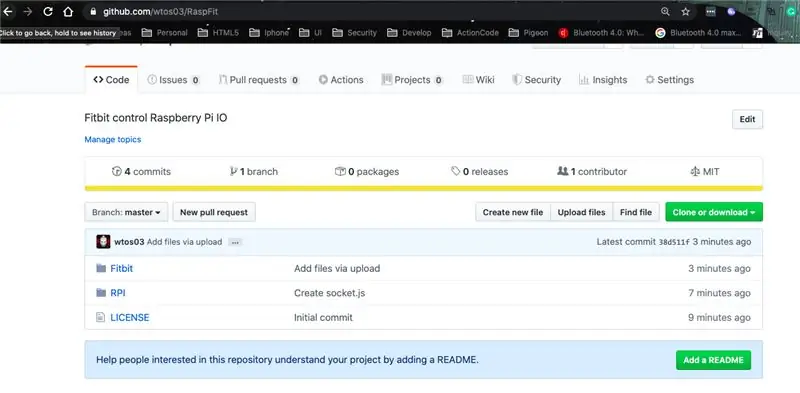
1. Baixe o projeto em
2. Descompacte os arquivos do projeto.
3. O servidor de soquete do RPI do programa está em RPI / socket.js.
4. Todos os arquivos de projeto Fitbit estão no diretório Fitbit.
Para obter informações sobre diretórios para o desenvolvimento de fitbit, consulte os detalhes em
Etapa 3: Crie uma conta para o Fitbit Studio
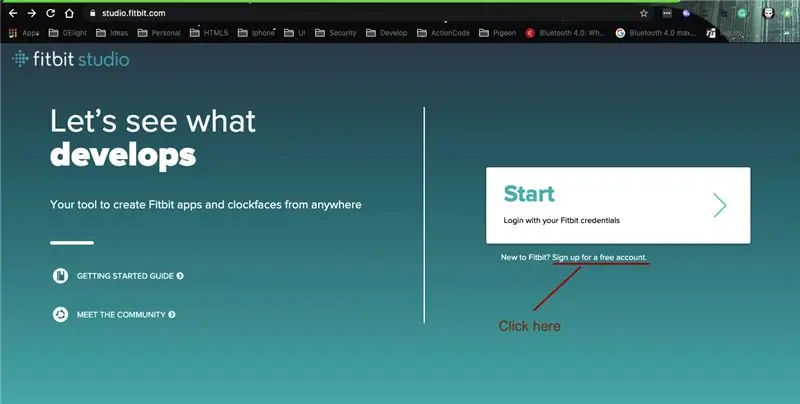
1. Acesse studio.fitbit.com
2. Inscreva-se no novo estúdio Fitbit em studio.fitbit.com.
Etapa 4: Criar Projeto de Aplicação Fitbit
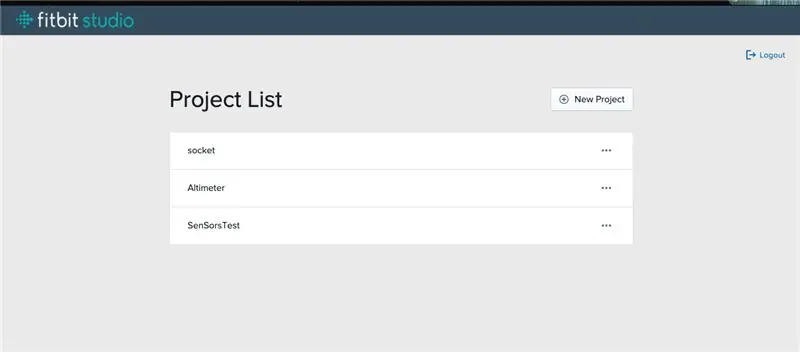
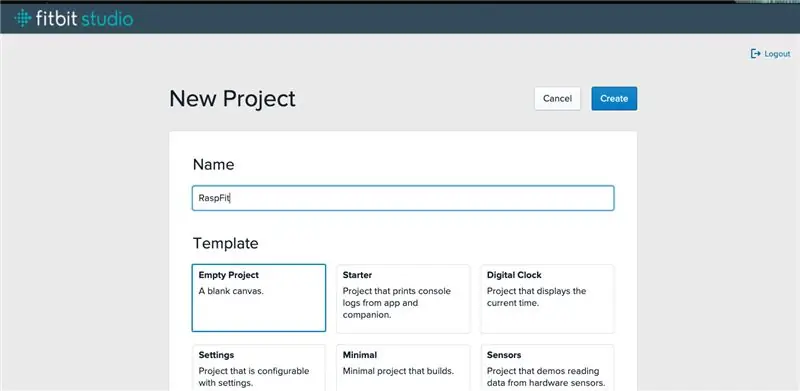
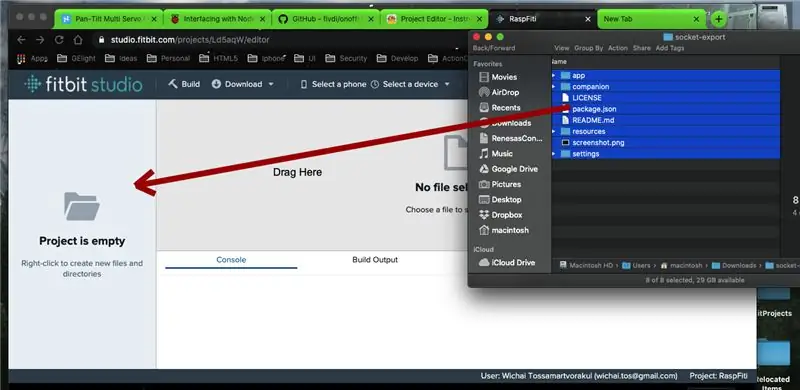
1. Goto studio.fitbit.com
2. Após o login, clique em novo projeto.
3. Insira o nome do novo projeto. Selecione o modelo de projeto vazio e clique em criar.
4. Selecione todos os arquivos e pastas que foram descompactados na etapa 1.
5. Arraste todos os arquivos para a área de arquivos do projeto.
Etapa 5: iniciar o Developer Bridge no Mobile Fitbit
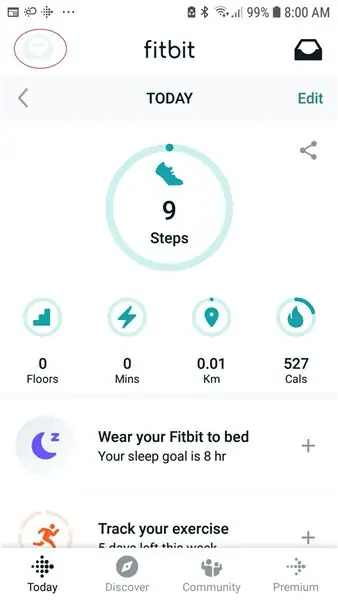
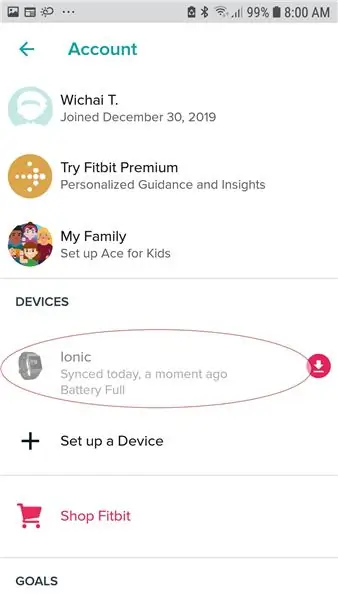
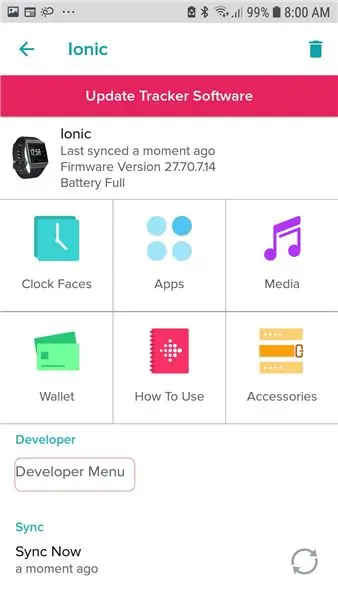
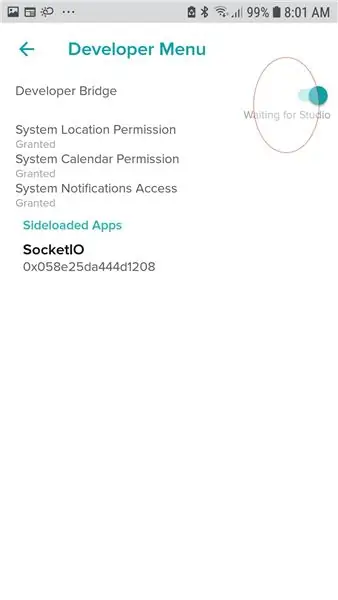
1. Inicie o aplicativo Fitbit (no celular).
2. Selecione Conta no canto superior esquerdo.
3. Em dispositivos, selecione o modelo do seu relógio.
4. Selecione Menu do Desenvolvedor.
5. Ative o Developer Bridge. Aguarde a mudança da mensagem de conectar para conectado
Etapa 6: inicie o desenvolvedor em relógios Fitbit
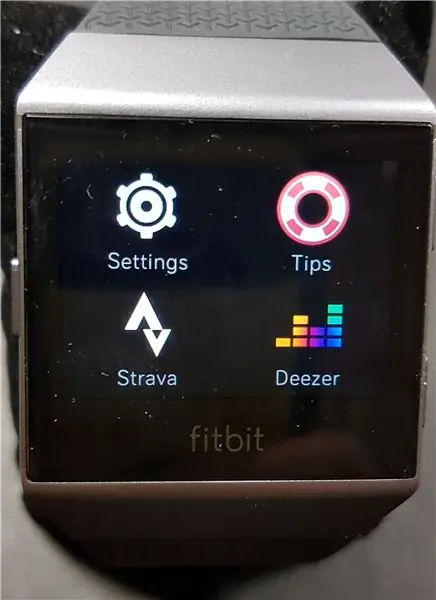
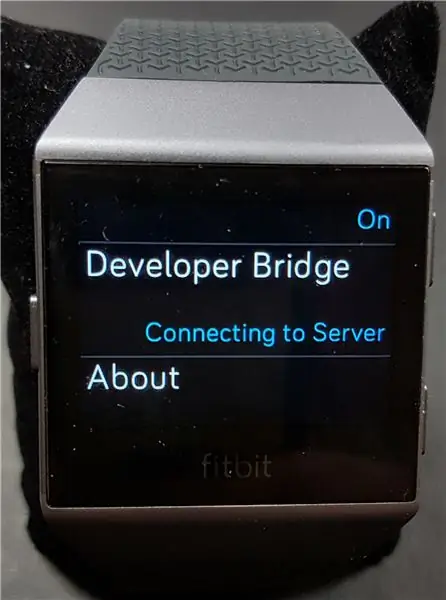
1. Vá para a configuração.
2. Role para baixo até encontrar "Developer Bridge".
3. Selecione a ação para Conectar ao servidor.
4. Espere até mostrar a mensagem "Conectado ao Depurador".
Etapa 7: Conecte o Fitbit Studio ao celular e assista
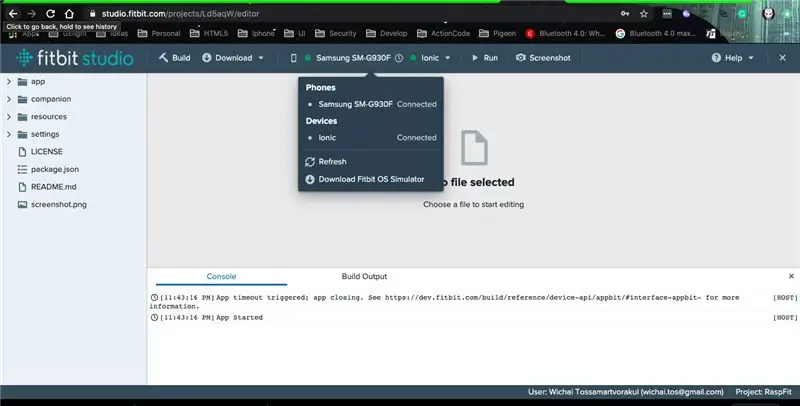
1. No menu superior, pressione Selecionar um dispositivo.
2. Selecione nosso relógio.
3. No menu superior, pressione Selecionar um telefone.
4. Selecione nosso telefone.
5. Aguarde até que o telefone e os dispositivos mostrem conectados
Etapa 8: instalar o programa no relógio
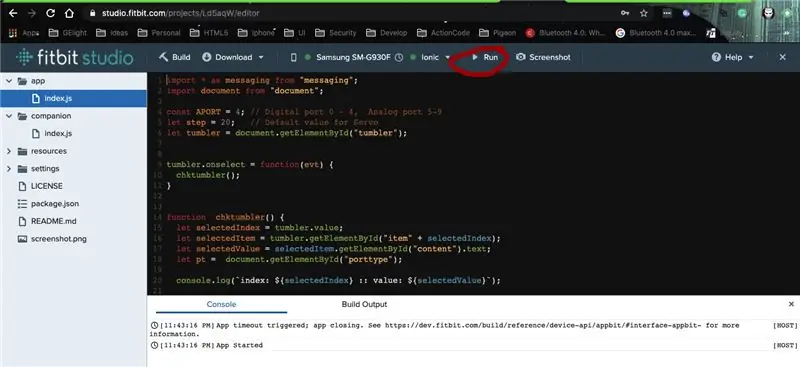
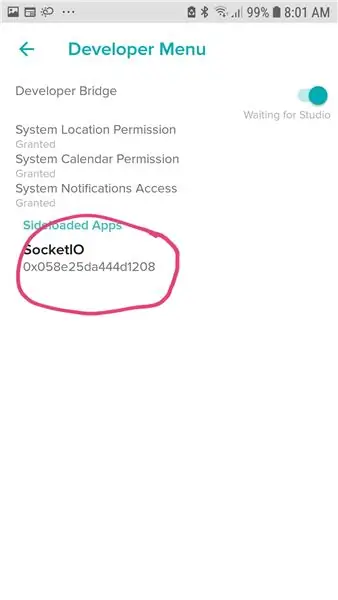
1. No menu superior, pressione Executar.
O estúdio Fitbit começará a compilar e baixar programas em ambos os celulares e assistir.
2. Role a tela do relógio para a esquerda para ver se o programa foi instalado.
3. Vá para o aplicativo Fitbit
4. Selecione Conta no canto superior esquerdo.
5. Em dispositivos, selecione o modelo do seu relógio.
6. Selecione Menu do Desenvolvedor.
7. Você deve ver o programa instalado em Sideloaded App
Etapa 9: Conecte o IO para RPI
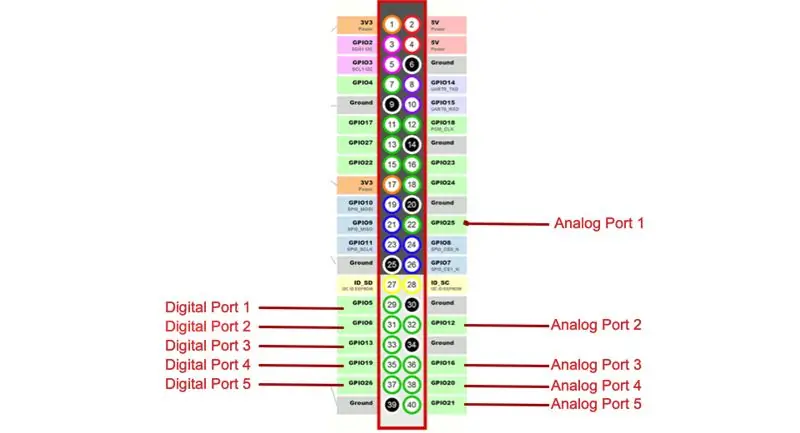
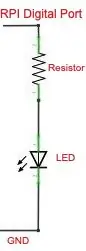
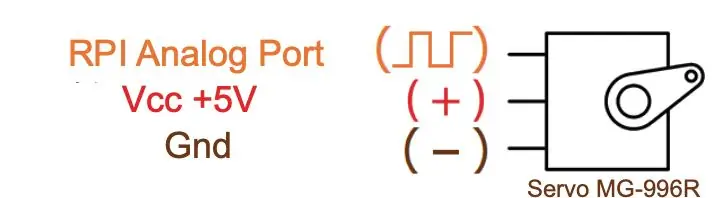
1. Conecte o soquete IO com a placa de ensaio por meio de um cabo.
2. Conecte o LED à porta IO com resistor de 330 Ohm para limitar a corrente.
3. Conecte o Servo com a porta IO atribuída à porta analógica
Etapa 10: Instale o software para RPI
1. Instale a biblioteca de soquetes da web usando o comando
npm install - salvar ws
2. Instale a biblioteca pigpio
sudo apt-get update
sudo apt-get install pigpio
3. Baixe o programa socket.js em https://github.com/wtos03/RaspFit no diretório RPI
4. Coloque socket.js no diretório inicial.
Etapa 11: iniciar o programa no RPI
1. Executar o comando
$ sudo node socke.js
2. Para iniciar o programa automaticamente ao iniciar o RPI. Adicione a linha de comando em /etc/rc.local
Etapa 12: Teste e execute o programa

1. Inicie o Fitbit Applicaiton no celular
2. Selecione Conta no canto superior esquerdo.
3. Em dispositivos, selecione o modelo do seu relógio.
4. Selecione Menu do Desenvolvedor.
5. Selecione o programa instalado em Sideloaded App.
6. Selecione Configurações
7. Defina o endereço IP do RPI e a porta (este projeto usa 4000)
8. Ajuste a etapa para o valor analógico, se necessário (padrão = 20)
9. Volte e saia do aplicativo Fitbit
10. Inicie o programa no relógio Fitbit.
11. Selecione a porta que deseja controlar
12. Os botões à direita usam para ligar / desligar dispositivos
13. Os botões à esquerda usam para aumentar / diminuir o valor analógico
Etapa 13: Solução de problemas
Erro: Não é possível controlar I / O no RPI
- Verifique a rede executando ping no endereço do RPI.
- Saia do programa no relógio Fitbit e RPI.
- Inicie o aplicativo Fitbit e sincronize com o relógio Fitbit.
- Inicie o programa no RPI.
- Inicie o programa no relógio Fitbit.
Recomendado:
Vamos corrigir um Fitbit Charge 2 juntos. Linhas na tela: 3 etapas

Vamos corrigir um Fitbit Charge 2 juntos. Linhas na tela: cerca de 13 montagens depois de comprar meu primeiro Fitbit, comecei a receber linhas que cruzavam a tela. Todos os dias, outro aparecia às vezes mais de um por dia. Cuidei muito bem do meu Fitbit pensei e não sabia por que começou. uma vez
Detecção de rosto no Raspberry Pi 4B em 3 etapas: 3 etapas

Detecção de rosto no Raspberry Pi 4B em 3 etapas: Neste Instructable, vamos realizar a detecção de rosto no Raspberry Pi 4 com Shunya O / S usando a Biblioteca Shunyaface. Shunyaface é uma biblioteca de reconhecimento / detecção de rosto. O projeto visa alcançar a detecção mais rápida e velocidade de reconhecimento com
Veja todos os seus dados do Fitbit em um painel: 5 etapas

Veja todos os seus dados do Fitbit em um painel: é o ano novo e isso significa que todos nós temos novos objetivos. Um objetivo comum para o ano novo é ser mais saudável, seja comer melhor, malhar mais ou ser mais ativo em geral. Minha maneira favorita de controlar tudo isso é meu Fitbit
Interface do sensor ADXL335 no Raspberry Pi 4B em 4 etapas: 4 etapas

Interface do sensor ADXL335 no Raspberry Pi 4B em 4 etapas: Neste instrutivo, iremos fazer a interface de um sensor ADXL335 (acelerômetro) no Raspberry Pi 4 com Shunya O / S
Instalando o Raspbian no Raspberry Pi 3 B sem HDMI - Primeiros passos com Raspberry Pi 3B - Configurando o Raspberry Pi 3: 6 etapas

Instalando o Raspbian no Raspberry Pi 3 B sem HDMI | Primeiros passos com Raspberry Pi 3B | Configurando o Raspberry Pi 3: Como alguns de vocês sabem, os computadores Raspberry Pi são incríveis e você pode obter o computador inteiro apenas em uma única placa minúscula. O Raspberry Pi 3 Modelo B possui um ARM Cortex A53 quad-core de 64 bits com clock de 1,2 GHz. Isso coloca o Pi 3 em cerca de 50
