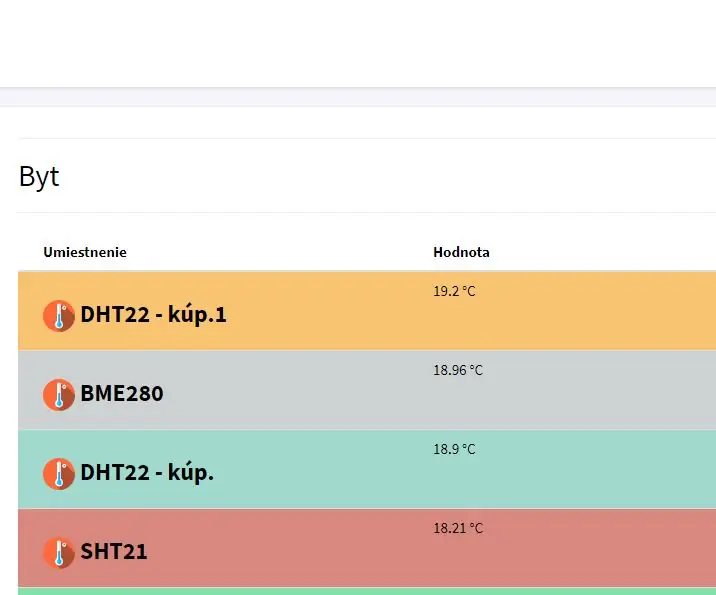
Índice:
- Etapa 1: Sensor De Umidade Do Solo Higrômetro
- Etapa 2: Sensor De Umidade E Temperatura DHT11 + Módulo Bluetooth RS232 HC-05
- Etapa 3: Mini Bomba Submersa Ponta Inclinada
- Etapa 4: BLYNK PARA CONTROLAR ARDUINO POR BLUETOOTH
- Etapa 5: Criando O Projeto No Blynk
- Etapa 6:
- Etapa 7: COLOCANDO BOTÕES
- Etapa 8: LEDs COLOCANDO
- Etapa 9: COLOCANDO BLUETOOTH
- Etapa 10: CONFIGURANDO BLUETOOTH
- Etapa 11: LEDs CONFIGURANDO BOTÃO E
- Etapa 12: INSTALANDO um BIBLIOTECA BLYNK
2025 Autor: John Day | [email protected]. Última modificação: 2025-01-23 15:03
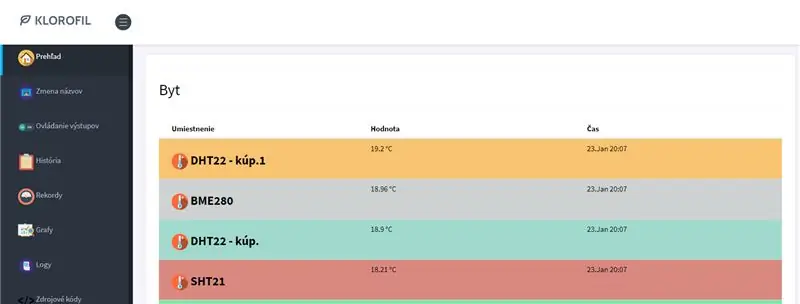
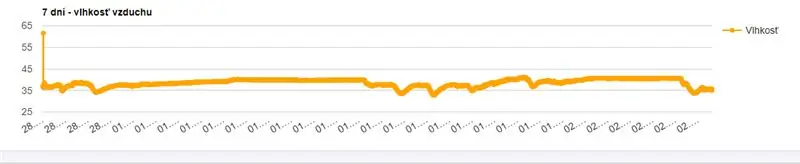
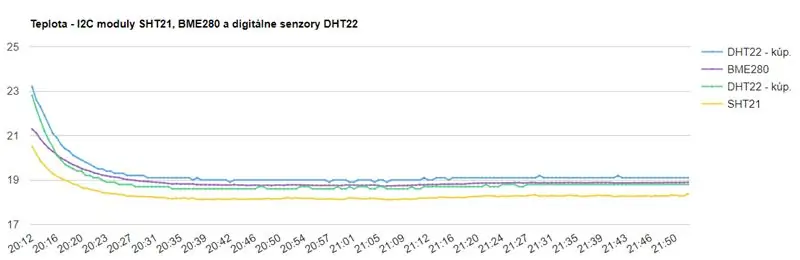
A ideia do nosso projeto é monitorar a umidade do solo de uma horta e apresentar na tela do celular para acompanhamento real.
Etapa 1: Sensor De Umidade Do Solo Higrômetro
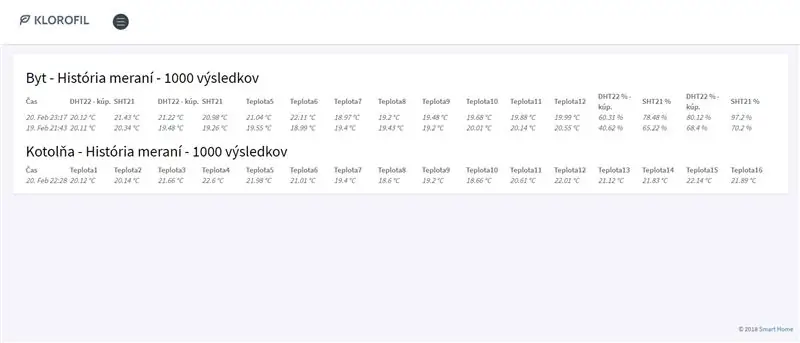
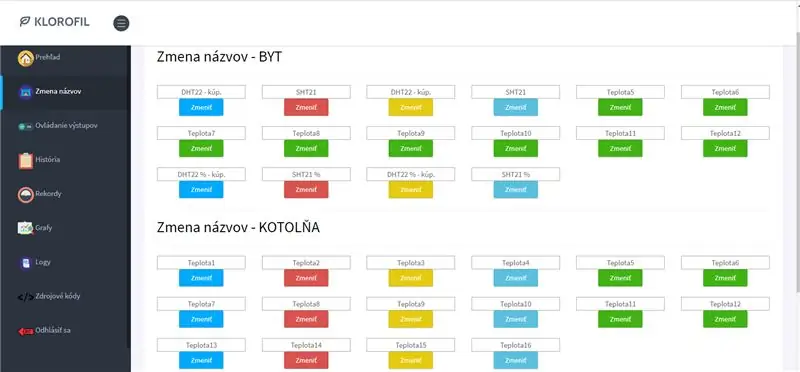
Sensor de umidade do solo higrômetro
O sensor de umidade do solo consiste em 2 partes: uma sonda que entra em contato com o solo, e um pequeno módulo contendo um chip comparador LM393 (datasheet), que vai ler os dados que fornecem do sensor e enviá-los para o microcontrolador, no nosso caso, um Arduino Uno. Como saída, temos um pino D0, que fica em nível 0 ou 1 com teor de umidade, e um pino de saída analógica (A0), que possibilita monitorar com maior precisão usando uma porta analógica do microcontrolador.
Etapa 2: Sensor De Umidade E Temperatura DHT11 + Módulo Bluetooth RS232 HC-05
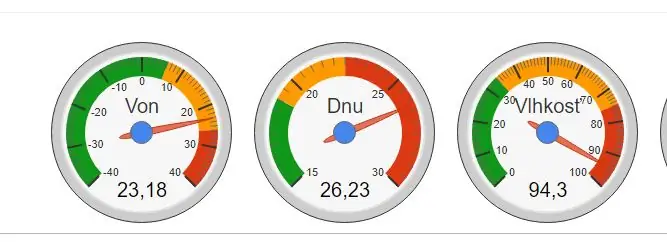
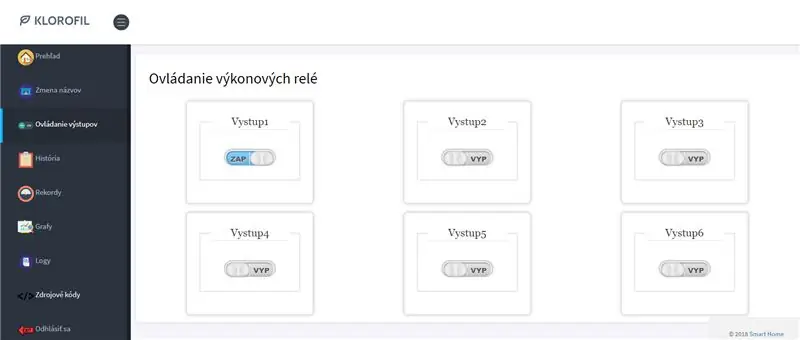
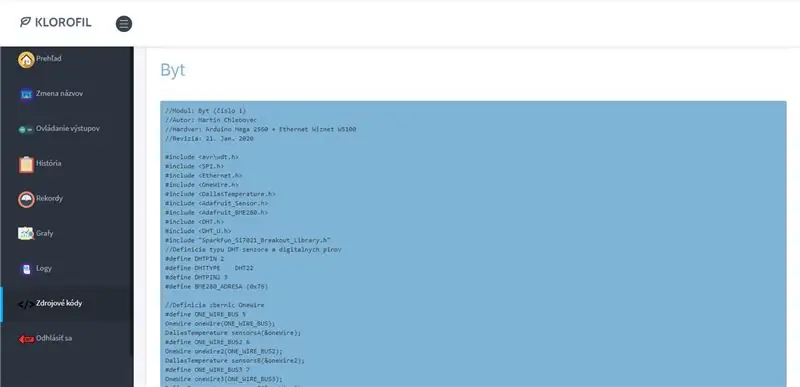
O Sensor de Umidade e
Temperatura DHT11 é um sensor de temperatura e umidade que permite fazer leituras de temperatura entre 0 a 50 Celsius e umidade entre 20 a 90%, muito usado para projetos com Arduino.
O elemento sensor de temperatura é um termistor do tipo NTC e o sensor de Umidade é do tipo HR202, o circuito interno faz a leitura dos sensores e se comunica a um microcontrolador através de um sinal serial de uma via.
Módulo Bluetooth RS232 HC-05
Este módulo bluetooth RS232 HC-05 oferece uma forma fácil e barata de comunicação com seu projeto Arduino. Diferente do modelo HC-06, o suporte módulo bluetooth RS232 HC-05 tanto o modo mestre como escravo, além de ter uma fácil configuração.
Em sua placa existe um regulador de tensão e você pode alimentar com 3.3 a 5v, bem como um LED que indica se o módulo está pareado com outro dispositivo. Possui alcance de até 10m.
Etapa 3: Mini Bomba Submersa Ponta Inclinada
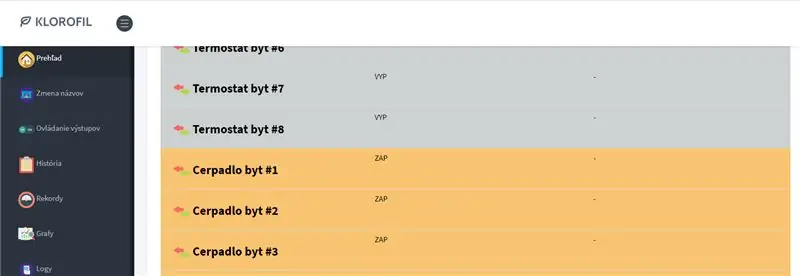
A Mini Bomba de Água Submersa foi criada especialmente
para o desenvolvimento de projetos de prototipagem, incluindo automação residencial (domótica) e protótipos robóticos baseados em plataformas microcontroladoras, entre elas, Arduino e Raspberry Pi. O principal diferencial do modelo é sua possibilidade de uso de forma submersa na água, possuindo vedação total de seu sistema elétrico, com nível de proteção IP68, além de trabalhar com tensões baixas entre 2, 5 a 6 VDC.
Etapa 4: BLYNK PARA CONTROLAR ARDUINO POR BLUETOOTH
O Blynk é um aplicativo para iOS e Android usado para controlar placas como Arduino e Raspberry Pi através da internet ou bluetooth, como veremos neste tutorial.
É uma excelente ferramenta para você que deseja criar um projeto de IoT (Internet of Things, ou Internet das Coisas) de forma rápida e prática, já que conta com um sistema de widgets com funções pré-definidas, bastando arrastar e soltar no layout de sua preferência.
O Blynk funciona com mais de 400 tipos de placas diferentes, desde o Arduino e Raspberry, como comentamos anteriormente, mas também com ESP8266 NodeMCU, Wemos, ESP32, micro: bit, Particle, Feather, Intel Edison e muitas outras.
Para funcionar, o Blynk usa um sistema de “créditos de energia”, que você utiliza conforme adiciona widgets ao seu projeto. Um botão, por exemplo, custa 200 créditos, um cronômetro, mais 200, e esses créditos são debitados do valor total que você recebe quando se cadastra no aplicativo (2000 créditos). Quando você atinge o limite de créditos é possível comprar mais pelo aplicativo. Mas para reproduzir este tutorial não se preocupe, vamos usar apenas 600 créditos, e vão sobrar 1400 para você adicionar novas funções ou criar novos projetos.
Etapa 5: Criando O Projeto No Blynk
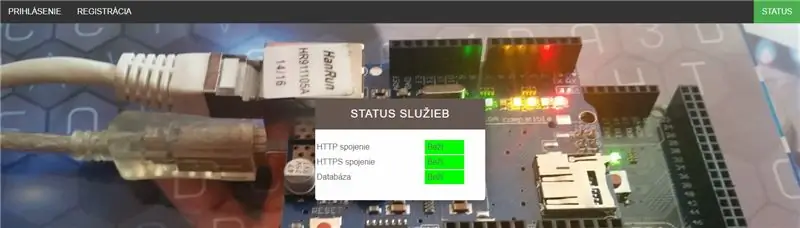
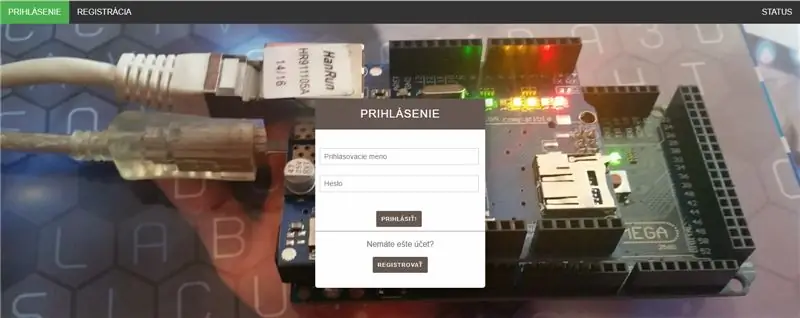
Depois de montar o circuito, vamos para a parte do software. na loja de aplicativos do seu celular. Como estou usando um celular com Android, basta fazer uma procura por Blynk na Play Store.
Com o aplicativo instalado, a primeira coisa que temos que fazer é criar uma conta no servidor do Blynk, já que depende da conexão usada no seu projeto você pode controlar o seu dispositivo de qualquer lugar do mundo, e para isso é necessário uma conta protegida por senha. Simplesmente clique em Criar nova conta na tela inicial do Blynk. O processo é bem simples e exige apenas um email e uma senha.
Clique em criar e você verá uma tela como essa abaixo, informando que o token de autorização (Auth Token) foi enviado para seu e-mail. Essa informação é importante pois devemos usar esse token posteriormente dentro do sketch do Arduino.
Etapa 6:

Vamos agora criar um projeto no celular com Android usando o aplicativo Blynk (download), que vai receber os dados enviados pelo Arduino via bluetooth. Recomendo a leitura do post anterior, onde apresento mais detalhes sobre o software, instalação e criação de projetos usando o app.
Crie um novo projeto no Blynk, ligando o dispositivo Arduino UNO e conexão bluetooth. Após selecionar o botão CREATE, você receberá uma mensagem informando que o token de autorização (Auth Token) foi enviado para seu e-mail:
Etapa 7: COLOCANDO BOTÕES


A tela a seguir já é uma tela de layout, onde vamos criar os botões para o nosso aplicativo de teste. Nesta tela, clique no sinal de + na parte superior do aplicativo, e em seguida selecione o botão do widget (botão). Repare que o botão “custa” 200 itens de energia, que serão debitados do seu total inicial (2000), início na parte superior da tela. Esse botão será então adicionado ao layout do seu projeto. Faça isso mais 1 vez e você terá 2 botões na tela. Segure o widget para redimensionar e reposicionar o botão no layout:
Etapa 8: LEDs COLOCANDO

Etapa 9: COLOCANDO BLUETOOTH

Vamos agora colocar o widget do Bluetooth em nossa tela. É com ele que vamos selecionar o HC-05 conectado ao Arduino e permitir que o programa faça uma conexão com ele quando estiver rodando. Clique no sinal de + novamente e selecione a opção Bluetooth, será criado então um novo botão no nosso layout, que eu coloquei abaixo dos botões de acionamento:
Etapa 10: CONFIGURANDO BLUETOOTH

Clique no botão bluetooth que você acabou de criar para configurar uma conexão. Lembre-se de que você já deve ter pareado o seu smartphone com o HC-05 anteriormente para que ele apareça na lista, ok? Selecione Conectar Dispositivo Bluetooth, depois selecione o dispositivo pareado anteriormente. No meu caso, o HC-05 está nomeado como ARDUINOECIA:
Etapa 11: LEDs CONFIGURANDO BOTÃO E


Retorne para a tela anterior e observe que o ícone do agora está azul bluetooth, que foi corretamente corrigido. Vamos agora configurar os botões e LEDs para acionar as portas do Arduino.
Selecione o primeiro widget do botão que você criou, na parte superior da tela, e será aplicado na tela de propriedades. Nesta tela, você configura o nome do botão, o pino que deseja usar (selecione o pino digital D6), ao lado dele o valor que será enviado com o botão conjunto (no caso, o valor 0), e também o valor que será enviado quando o botão for pressionado (valor 1). Por fim, selecione se você deseja um botão de estilo ou uma chave. Repita o procedimento para a porta 7.
Agora uma configuração dos LEDs, lembrando que vai ser uma variável vinda do arduino, ele será do tipo virtual. Repita para os demais LED's.
Etapa 12: INSTALANDO um BIBLIOTECA BLYNK
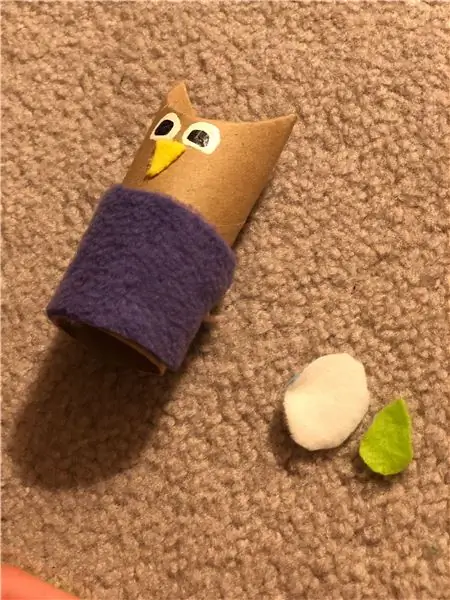
Com isso finalizamos a configuração do aplicativo Blynk. Vamos agora carregar o sketch no Arduino que vai reconhecer essa configuração.
O programa que vamos carregar no Arduino é muito simples, pois todo o controle de recepção e portas é feito pela biblioteca Blynk. Instale a biblioteca à partir da própria IDE do Arduino, no menu Sketch -> Incluir Biblioteca -> Gerenciar bibliotecas:
Recomendado:
Faça seu próprio sensor de umidade do solo com o Arduino !!!: 10 etapas

Faça seu próprio sensor de umidade do solo com o Arduino !!!: SOBRE !!! Neste instrutível, faremos a interface de um sensor de umidade do solo FC-28 com o Arduino. Este sensor mede o conteúdo volumétrico de água dentro do solo e nos dá o nível de umidade como saída. O sensor está equipado com ambos
Stick de monitoramento de umidade do solo Arduino - Nunca se esqueça de regar suas plantas: 4 etapas (com fotos)

Stick de monitoramento de umidade do solo Arduino - nunca se esqueça de regar suas plantas: Você costuma se esquecer de regar suas plantas de interior? Ou talvez você lhes dê atenção demais e os regue demais? Se você fizer isso, você deve fazer para si um bastão de monitoramento da umidade do solo alimentado por bateria. Este monitor usa umidade capacitiva do solo
Sensor Arduino DHT22 e projeto de umidade do solo com menu: 4 etapas

Projeto Sensor Arduino DHT22 e Umidade do Solo com Menu: Olá pessoal Hoje estou apresentando meu segundo projeto sobre instructables.Este projeto apresenta a mistura do meu primeiro projeto em que usei sensor de umidade do solo e sensor DHT22 que é usado para medir temperatura e umidade . Este projeto é
Automatizando uma estufa com LoRa! (Parte 1) -- Sensores (temperatura, umidade, umidade do solo): 5 etapas

Automatizando uma estufa com LoRa! (Parte 1) || Sensores (Temperatura, Umidade, Umidade do Solo): Neste projeto irei mostrar como automatizei uma estufa. Isso significa que vou mostrar como construí a estufa e como conectei a eletrônica de energia e automação. Além disso, mostrarei como programar uma placa Arduino que usa L
Sistema de monitoramento e controle de umidade do solo baseado em IoT usando NodeMCU: 6 etapas

Sistema de monitoramento e controle de umidade do solo baseado em IoT usando NodeMCU: neste tutorial, vamos implementar um sistema de monitoramento e controle de umidade do solo baseado em IoT usando o módulo WiFi ESP8266, ou seja, NodeMCU. Componentes necessários para este projeto: Módulo WiFi ESP8266 - Amazon (334 / - INR) Módulo de Relé - Amazon (130 / - INR
