
Índice:
- Autor John Day [email protected].
- Public 2024-01-30 11:34.
- Última modificação 2025-01-23 15:03.

Neste tutorial, aprenderemos como fazer um contador de dígitos simples usando LED Display TM1637 e sensor de evasão de obstáculos e Visuino.
Assista o vídeo.
Etapa 1: O que você precisa


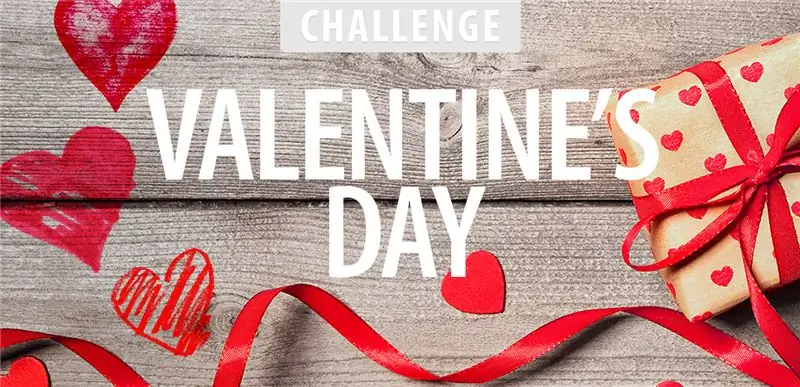
- Arduino UNO (ou qualquer outro Arduino)
- Fios de ligação
- Sensor de evasão de obstáculo
- Display LED TM1637
- Programa Visuino: Baixe o Visuino
Etapa 2: o circuito
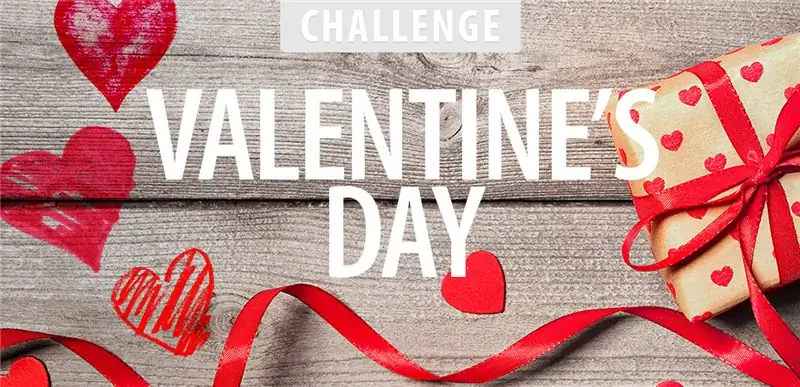
- Conecte o pino da tela de LED [CLK] ao pino digital do Arduino [10]
- Conecte o pino da tela de LED [DI0] ao pino digital do Arduino [9]
- Conecte o pino da tela de LED [GND] ao pino do Arduino [GND]
- Conecte o pino da tela de LED [VCC] ao pino do Arduino [5V]
- Conecte o pino do sensor de prevenção de obstáculos [VCC] ao pino do Arduino [5V]
- Conecte o pino do sensor de prevenção de obstáculos [GND] ao pino do Arduino [GND]
- Conecte o pino do sensor de prevenção de obstáculos [D0] ao pino digital do Arduino [7]
Etapa 3: inicie o Visuino e selecione o tipo de placa Arduino UNO


Para começar a programar o Arduino, você precisará ter o IDE do Arduino instalado aqui:
Esteja ciente de que existem alguns bugs críticos no Arduino IDE 1.6.6. Certifique-se de instalar 1.6.7 ou superior, caso contrário, este Instructable não funcionará! Se você não tiver feito isso, siga as etapas neste Instrutível para configurar o IDE do Arduino para programar o Arduino UNO! O Visuino: https://www.visuino.eu também precisa ser instalado. Inicie o Visuino como mostrado na primeira imagem Clique no botão "Ferramentas" no componente Arduino (Figura 1) no Visuino. Quando a caixa de diálogo aparecer, selecione "Arduino UNO" conforme mostrado na Figura 2
Etapa 4: Componentes ADD no Visuino
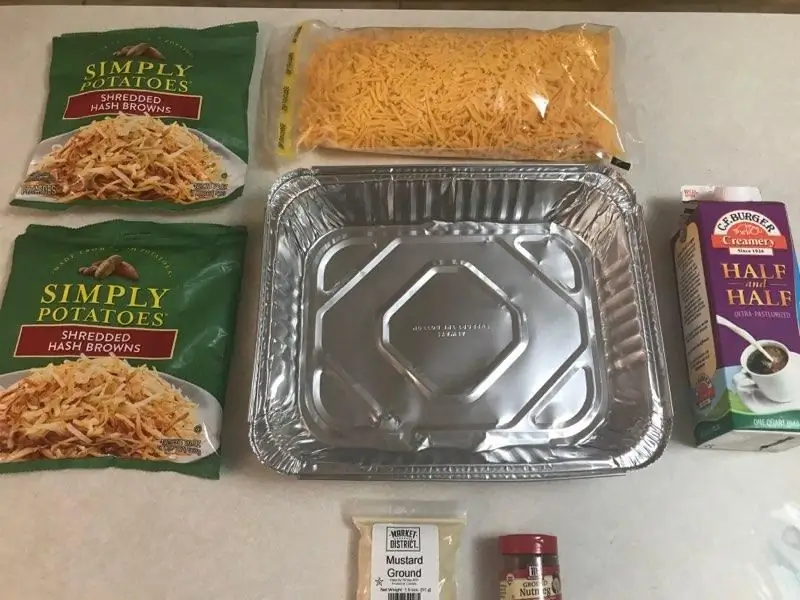
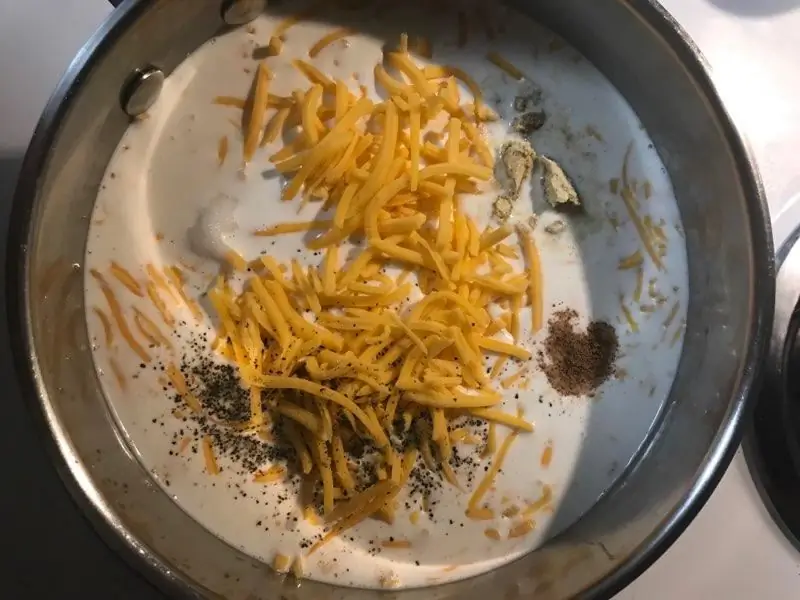
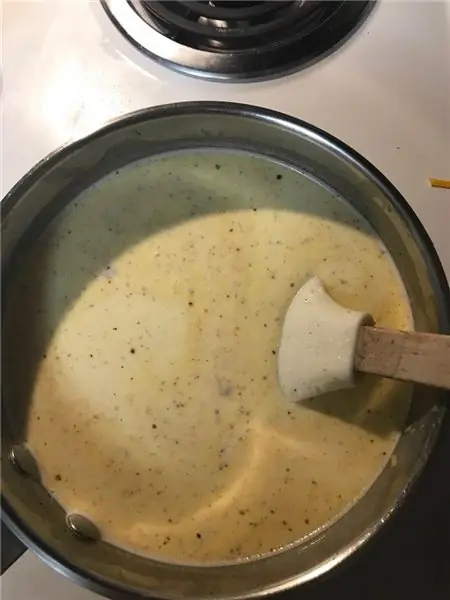
- Adicionar componente "TM1637 7 Segment Display 4 Digits Module + 2 Verticais Points (CATALEX)"
- Adicionar componente "Contador"
- Adicionar componente "Sensor infravermelho (IR) para evitar obstáculos"
Etapa 5: no Visuino definir e conectar componentes
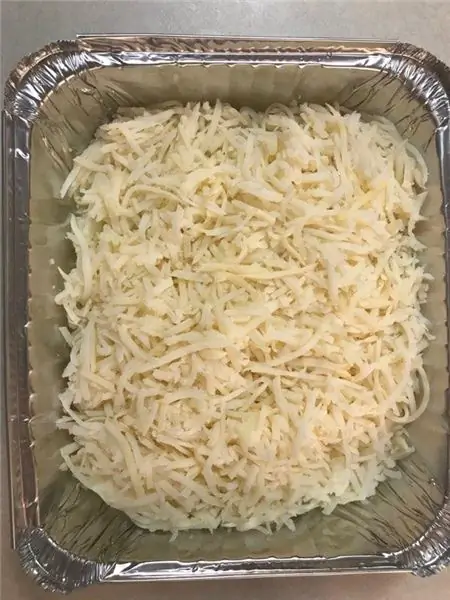
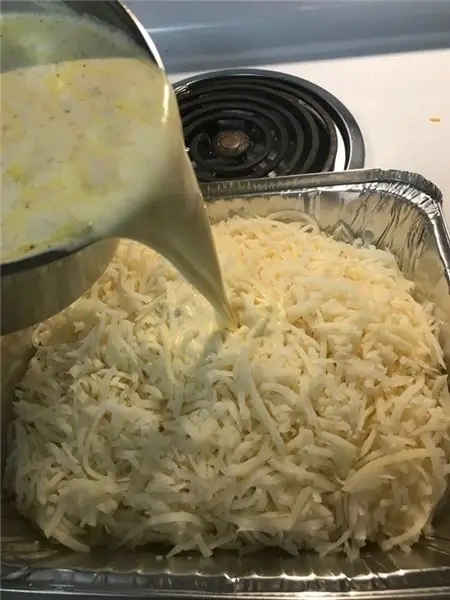
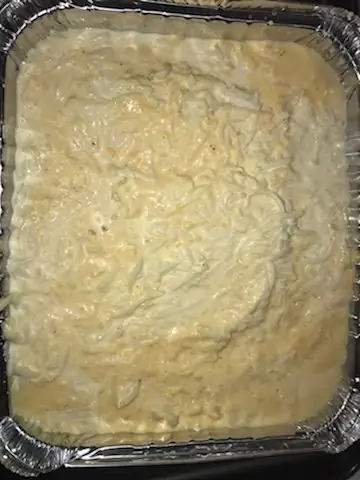
- Selecione o componente "Contador1" e na janela de propriedades defina "Máx.> Valor" para 9999
- Selecione o componente "Contador1" e na janela de propriedades defina "Mín.> Valor" como 0
- Clique duas vezes no componente "Display1" e na janela "Dígitos" arraste "Display inteiro de 7 segmentos" para o lado esquerdo
- No lado esquerdo da janela "Dígitos", selecione "Exibição de inteiro 7 segmentos1" e na janela de propriedades defina "Contar dígitos" como 4
- Feche a janela "Dígitos"
- Conecte o pino digital do Arduino [7] ao pino "ObstacleAvoidance1" [In]
Conecte o pino "ObstacleAvoidance1" [Out] ao pino "Counter1" [In]
- Conecte o pino "Contador1" [Saída] para "Tela1"> pino "Tela Inteira 7 Segmentos1" [Entrada]
- Conecte o pino "Display1" [Clock] ao pino digital da placa Arduino [10]
- Conecte o pino "Display1" [Dados] ao pino digital da placa Arduino [9]
Etapa 6: gerar, compilar e fazer upload do código do Arduino

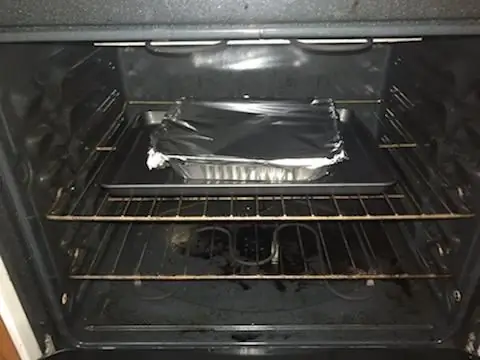
No Visuino, pressione F9 ou clique no botão mostrado na Figura 1 para gerar o código do Arduino e abra o IDE do Arduino
No IDE do Arduino, clique no botão Upload, para compilar e fazer upload do código (Figura 2)
Etapa 7: jogar
Se você ligar o módulo Arduino UNO, o display LED deve começar a contar os números quando o sensor de evasão de obstáculo detecta um obstáculo, assim que chegar a 9999, ele reiniciará em 0 e contará novamente.
Parabéns! Você concluiu seu projeto com Visuino. Também está em anexo o projeto Visuino, que criei para este Instructable, você pode baixá-lo aqui e abri-lo no Visuino:
Recomendado:
Robô para evitar obstáculos usando sensor ultrassônico (Proteus): 12 etapas

Robô para evitar obstáculos usando sensor ultrassônico (Proteus): Geralmente encontramos robôs para evitar obstáculos em todos os lugares. A simulação de hardware deste robô faz parte da competição em muitas faculdades e em muitos eventos. Mas a simulação de software de robô de obstáculo é rara. Mesmo que possamos encontrá-lo em algum lugar
Contador Arduino usando display LED TM1637: 7 etapas

Contador Arduino usando TM1637 LED Display: Neste tutorial, aprenderemos como fazer um contador de dígitos simples usando LED Display TM1637 e Visuino. Assistir ao vídeo
Robô para evitar obstáculos (Arduino): 8 etapas (com imagens)

Robô para evitar obstáculos (Arduino): Aqui, vou instruí-lo sobre como fazer um robô para evitar obstáculos com base no Arduino. Espero fazer um guia passo a passo sobre como fazer este robô de uma maneira muito fácil. Um robô que evita obstáculos é um robô totalmente autônomo que pode ser capaz de evitar qualquer obs
Como usar o sensor IR para evitar obstáculos no Arduino: 4 etapas

Como usar o sensor IR para evitar obstáculos no Arduino: Olá, todos, neste artigo, vou escrever como usar o sensor IR para evitar obstáculos no Arduino. Componentes necessários: Sensor IR para evitar obstáculos no Arduino Nano V.3 Jumpe fio USBminiSoftware necessário: Arduino IDE
Jogo para evitar obstáculos com sensor de distância: 5 etapas
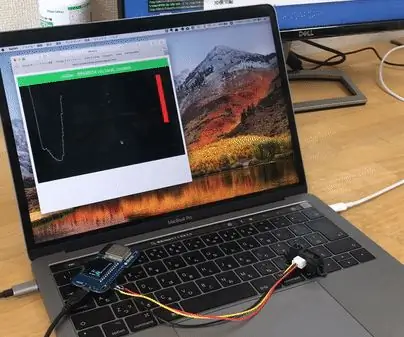
Jogo para evitar obstáculos com sensor de distância: Jogo para evitar obstáculos como o Flappy Bird. Mova sua mão para evitar a colisão. É fácil de fazer e divertido de jogar
