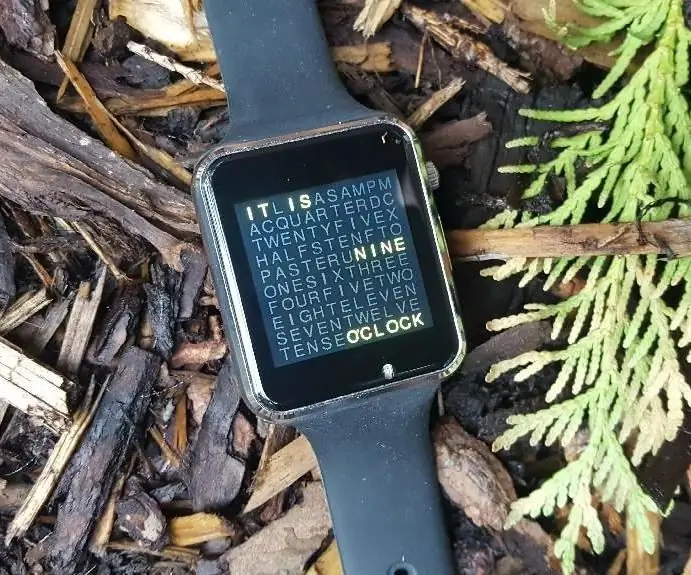
- Autor John Day [email protected].
- Public 2024-01-30 11:34.
- Última modificação 2025-01-23 15:03.

Este instrutível mostra como exibir a hora no estilo wordclock em um relógio Liligo T.
Além disso, tentei envolver mais funções usando esse estilo típico de wordclock. Assim, é possível visualizar a data, acertar a hora e a data, alterar a cor das letras e do fundo, alternar entre a versão inglesa e alemã e configurar a gestão de energia.
Este código arduino usa a biblioteca "TTGO_TWatch_Library-master". Você encontrará essa biblioteca em https://github.com/Xinyuan-LilyGO/TTGO_TWatch_Library. Siga as instruções para instalar esta biblioteca primeiro.
Etapa 1: Requisitos


Hardware
Liliygo® T-Watch 2020
Programas
Arduino IDE (https://www.arduino.cc/en/Main/Software)
Bibliotecas
TTGO_TWatch_Library-master (https://github.com/Xinyuan-LilyGO/TTGO_TWatch_Library)
Etapa 2: Instalação
Instale o Arduini IDE primeiro. Siga as instruções em
www.arduino.cc/en/Main/Software.
Depois de instalar o Arduino IDE, você deve instalar a biblioteca TTGO T-watch de
github.com/Xinyuan-LilyGO/TTGO_TWatch_Libr…
Você também encontrará uma boa documentação neste lado. Esta biblioteca vem com muitos drivers e também com alguns bons exemplos para o T-watch.
Conecte o T-watch a uma de suas portas USB. Selecione a porta em „ferramentas“„porta“.
Para as primeiras tentativas, você pode carregar alguns exemplos que vêm com a biblioteca. Você encontrará esses exemplos em „arquivo““exemplos“„exemplos para TTGO-T-watch“(você deve rolar para baixo no menu)
NOTA: Se você tiver problemas para conectar o T-watch via USB, por exemplo, você não pode escolher a porta no IDE do arduino porque ela está na cor cinza, procure aqui para obter mais informações e ajuda.
github.com/espressif/arduino-esp32/issues/…
Graças a „beegee-tokyo“!
Eu tive esse problema. Depois de conectar o relógio a uma de minhas portas USB, não consegui escolher a porta no IDE do arduino. O nome do porto era cinza. Depois de instalar os “Drivers CP210x USB para UART Bridge VCP“tudo funcionou bem. Você encontrará o driver em
esp32.net/usb-uart/
e também em
www.silabs.com/products/development-tools/…
Depois de instalar o Arduino IDE e a biblioteca, você pode baixar o pacote wordclock do GitHub:
github.com/Adosis/TTGO_TWatch_WordClock
Faça o download do arquivo zip e extraia-o em uma pasta própria. Carregue o arquivo „t-watch_wordclock_V1_0.ino“no IDE do arduino. Ao clicar duas vezes no nome do arquivo, o Arduino iniciará automaticamente e o arquivo será carregado.
No IDE do Arduino, escolha “arquivo“„abrir“(ou STRG + o) e selecione o arquivo a ser aberto. Depois que o arquivo for carregado, você encontrará 4 guias no topo do IDE do Arduino
t-watch_wordclock_V1_0 o programa principal do wordclock
calcMatrix.pode terceirizar parte do programa
FreeSans12ptWordclock.hO arquivo com a fonte usada. Esta fonte é uma variação do FreeSans12pt7p.h do ardufruit_GFX incluído na biblioteca T-watch.
arquivo config.hA para selecionar o hardware. Certifique-se de que a linha „#define LILYGO_WATCH_2020_V1 // Para usar o T-Watch2020, descomente esta linha„ realmente descomente. Isso significa que os dois // no início da linha foram excluídos.
Agora você pode fazer o upload do código para o relógio clicando em „esboço“"upload" ou clicando no símbolo com a seta para o lado direito
NOTA: às vezes, há um problema com o upload. Ligue o relógio pressionando o botão na lateral do relógio por 2 segundos. Tente carregar o esboço novamente.
Após a conclusão do upload, você pode desconectar o relógio da porta USB. Se tudo estiver ok o programa iniciará automaticamente exibindo uma hora em um estilo típico de wordclock.
Etapa 3: Funções


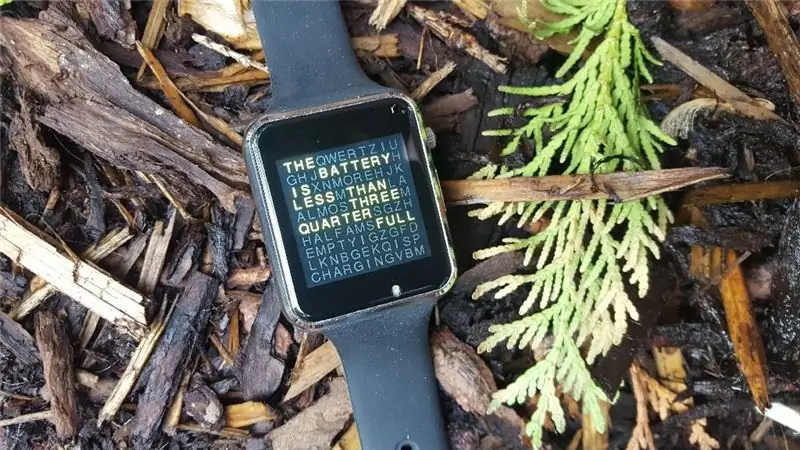

Começando na tela principal - o wordclock típico - você pode chamar funções diferentes limpando o visor:
Limpando para a esquerda: Um após o outro, a data, o mês e o ano são exibidos. Ao final, a tela principal será exibida novamente
Limpando para a direita: O status da bateria é exibido. Após alguns segundos, a tela principal será exibida novamente
Limpando para o fundo: O menu é exibido. Você pode escolher os diferentes pontos do menu digitando o ponto no visor. Se você não digitar nada, a tela principal será exibida após alguns segundos
Etapa 4: menu e configurações
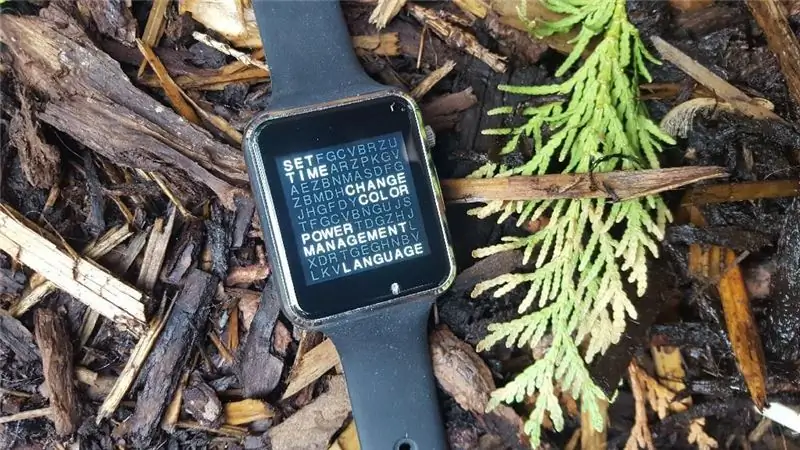

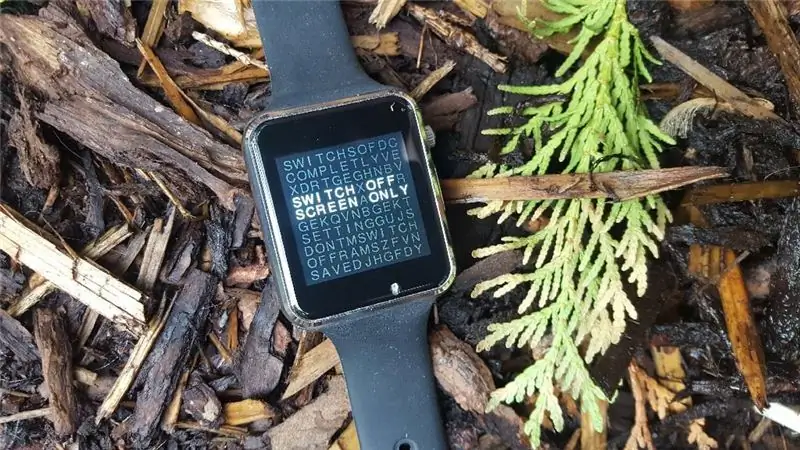
Definir tempo
Em primeiro lugar, o dia real será exibido. Limpando para cima ou para baixo, você pode aumentar ou diminuir o dia. Quando você chegar ao dia correto, deslize para a esquerda. A configuração do mês apareceu. Defina o mês - e também o ano, a hora e os minutos - igual ao dia.
Depois de definir o minuto, você deve limpar para a esquerda mais uma vez. A data e a hora agora estão salvas. A tela principal será exibida.
Mudar cor
Neste menu você pode alterar a cor da matriz e a cor de fundo.
O nome da cor da matriz será exibido. Ao limpar, você altera a cor de fundo. Ao limpar, você mudará a cor da matriz. Existem 23 cores diferentes para a matriz e o fundo do forte.
Depois de definir as cores, você deve limpar para a esquerda para salvar as cores. A tela principal será exibida.
Gerenciamento de energia
Existem três possibilidades para o gerenciamento de energia. Ao tocar na tela, você pode escolher o método. Após tocar na tela, o método escolhido será salvo e a tela principal será exibida.
Desligue completamente
Quando a tela principal é exibida por alguns segundos e o mostrador não foi tocado, o relógio será totalmente desligado. Você pode ativar o relógio levantando o pulso ou clicando duas vezes. Depois de acordar, o relógio precisa de alguns segundos antes de exibir a hora. Este método requer o mínimo de energia da bateria.
Apenas desligue a tela
Quando a tela principal é exibida por alguns segundos e o mostrador não foi tocado, o mostrador do relógio será desligado. Você pode acordar o relógio colocando-o em uma posição que lhe permita ler o mostrador. A hora será exibida muito mais rápido, mas esse método precisa de muito mais energia da bateria.
Não desligue o relógio
O relógio não será desligado - até que a bateria esteja vazia.
Língua
No momento, existem dois idiomas: inglês e alemão. Escolha um idioma digitando o idioma no visor. Após tocar na tela, o idioma escolhido será salvo e a tela principal será exibida.
Recomendado:
Und Noch Eine Wordclock: 3 etapas

Und Noch Eine Wordclock: Hallo Leute, ich irá heute mal eine erneute Kopie einer Wordclock vorstellen. Mir hatte diese Uhr schon beim aller ersten Anblick das Nerdige "Will-Ich-Haben" -Gefühl geweckt. Das schöne an dieser Uhr ist sie stellt die Zeit em Worten
ESP32 Scrolling WordClock em LED Matrix: 5 etapas (com imagens)

ESP32 Scrolling WordClock em LED Matrix: Neste projeto eu crio um Scrolling WordClock com um ESP32, LED Matrix e uma caixa de charutos. Um WordClock é um relógio que mostra a hora em vez de apenas imprimi-lo na tela ou ter ponteiros que você pode ler. Este relógio dirá que são 10 minutos pa
Wordclock sincronizado por NTP: 6 etapas (com imagens)

NTP Synchronized Wordclock: sincronize seu relógio com um servidor de horário NTP para que eles possam verificar a hora certa se houve um apagão se você não estiver em casa :-)
RGB WordClock: 10 etapas
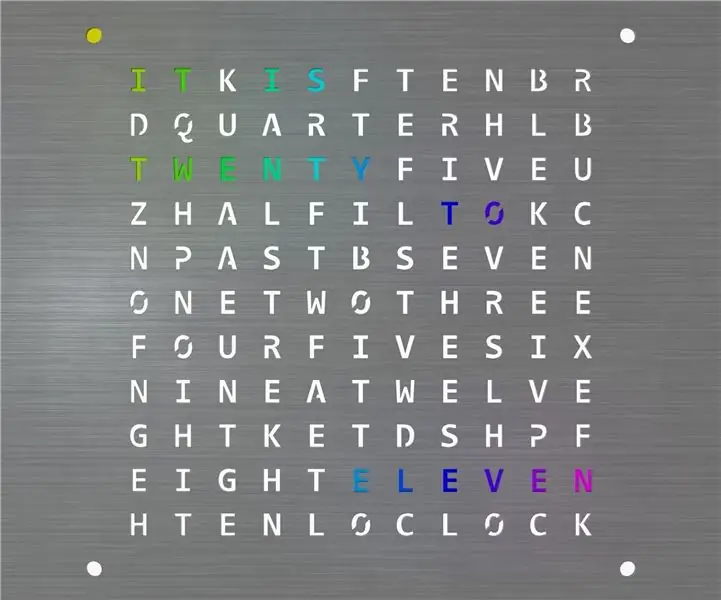
RGB WordClock: Olá, hoje eu quero mostrar a vocês como fazer Word Clock. Para este projeto, você precisa de: Controlador Wemos D1 2,5m de tiras de LED WS2812B (60 LEDs / m) Placa frontal cortada a laser (mais detalhes: etapa 6) Painel de madeira hdf / mdf 244x244mm (4 mm de espessura) Parafuso escareado 18x M3x10m
DIY Arduino Wordclock: 7 etapas (com imagens)

DIY Arduino Wordclock: Minha versão de um word clock não terá uma tela de matriz de LED 12 × 12. Em vez disso, é feito com tiras de LED e apenas as palavras significativas no relógio podem acender. Com este método, você não pode exibir mensagens personalizadas, mas toda a construção não custará
