
Índice:
2025 Autor: John Day | [email protected]. Última modificação: 2025-01-23 15:03
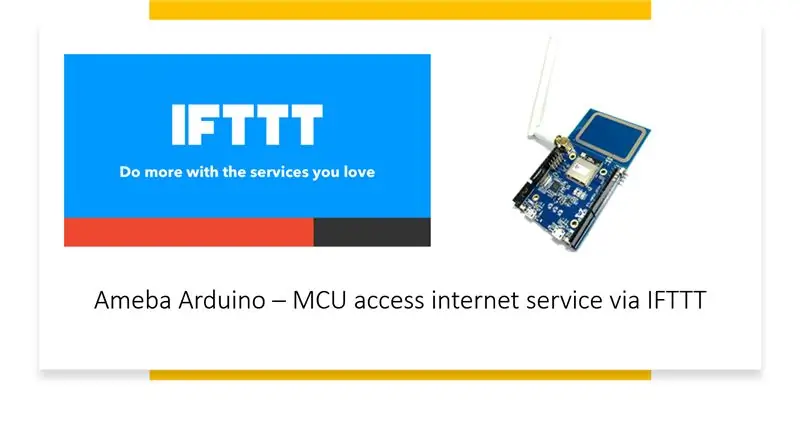
Acessar o serviço de internet é uma tarefa fácil para um dispositivo inteligente como um telefone Android, tablet ou PC, mas não é tão fácil para microcontroladores, pois geralmente requer melhor conectividade e poder de processamento. No entanto, podemos transferir a parte pesada do trabalho para o IFTTT para nos ajudar a realizar uma grande variedade de serviços de Internet com facilidade. Este tutorial mostrará como usar o IFTTT para fazer exatamente isso.
Suprimentos
- Ameba x 1
- Uma conta de https://ifttt.com/, para acessar o serviço IFTTT
Etapa 1: Introdução ao IFTTT
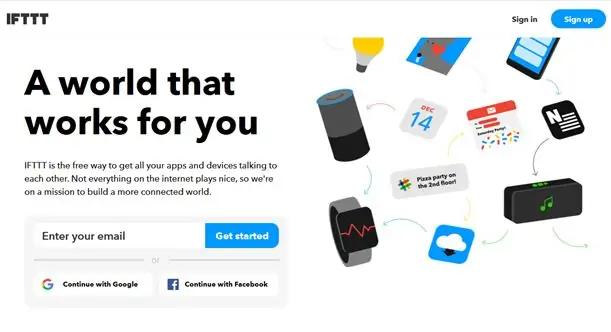
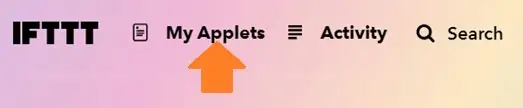

IFTTT, conhecido como If This Then That, é um site e aplicativo móvel e serviço gratuito baseado na web para criar miniaplicativos ou cadeias de declarações condicionais simples. O miniaplicativo é acionado por alterações que ocorrem em outros serviços da web, como Gmail, Facebook, Telegram, Instagram, Pinterest etc.
· Gerar Applet de IFTTT
A seguir, obtemos um exemplo de miniaplicativo IFTTT para enviar e-mail a um destinatário específico.
Para executar o exemplo, o recurso HTTP POST do ameba é usado para postar um serviço webhook simples que é recebido pela Plataforma IFTTT e, por sua vez, ser usado para acionar uma resposta (enviar um e-mail).
Depois de fazer login em https://ifttt.com/, clique em Meus miniaplicativos da parte superior.
Confira as imagens acima para acompanhar as etapas.
Etapa 2: Configurar IFTTT no Ameba MCU
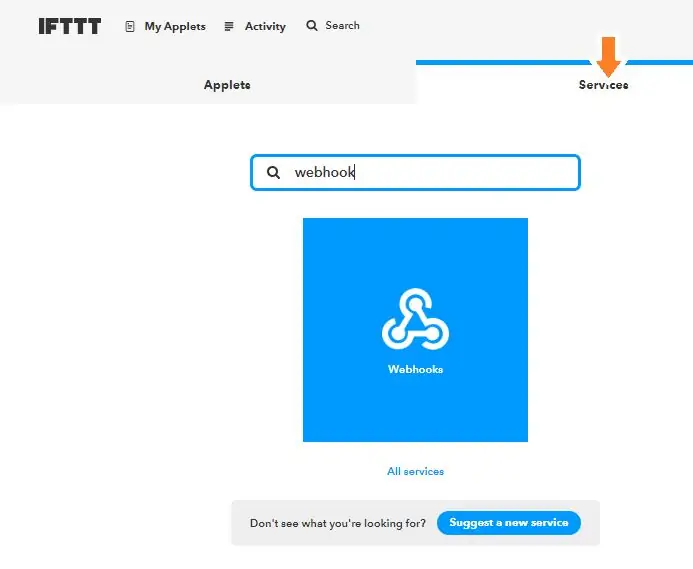
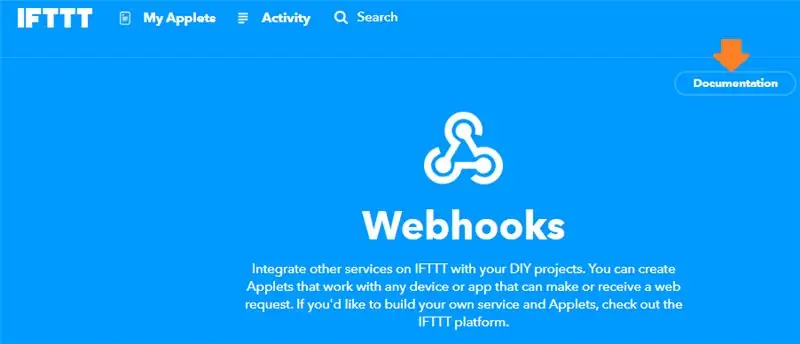
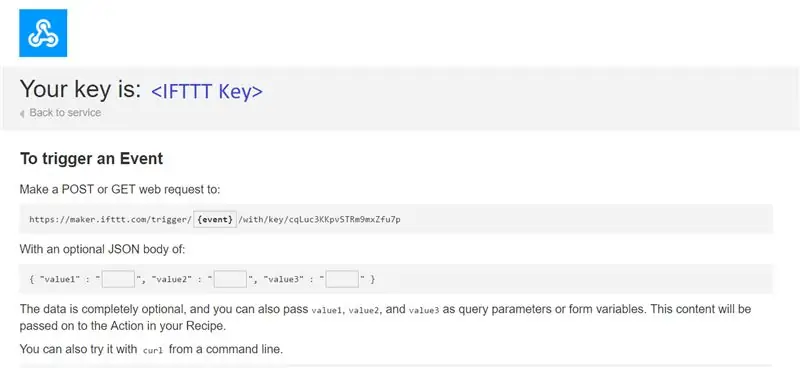
· Publique o gatilho via Ameba
Assim que o miniaplicativo estiver pronto no painel IFTTT, o programa de exemplo pode ser flasheado no quadro do Ameba para postar uma solicitação
1. O programa de exemplo está na pasta “HTTP_IFTTT_POST”. Siga os passos abaixo:
1) Clique no arquivo *.ino dentro da pasta de exemplo fornecida na classe para abrir o exemplo com o Arduino IDE.
2) Assim que o programa for aberto, edite os 3 itens a seguir dentro do código para que o programa funcione com sucesso.
Edite as credenciais wi-fi para se conectar ao ponto de acesso wi-fi ou ponto de acesso de sua escolha.
No campo do nome do host, digite o nome do host do serviço IFTTT “maker.ifttt.com”
no campo Caminho, insira o EventName e o campo-chave “gatilho // com / chave /”
- Nome do evento: o nome do evento deve ser igual ao especificado no miniaplicativo IFTTT. Neste exemplo, o nome do evento é “test_event”
- Chave: disponível no serviço Webhook na conta IFTTT individual. Veja a próxima etapa para obter.
3) Como obter uma chave na guia de documentação dos Webhooks?
encontre o serviço Webhooks na guia Serviços.
Na página do serviço Webhooks, clique na guia Documentação no canto superior direito.
A chave pode ser encontrada na página de documentação. Além disso, como a solicitação HTTP pode ser usada conforme mostrado
Etapa 3: codificação e execução
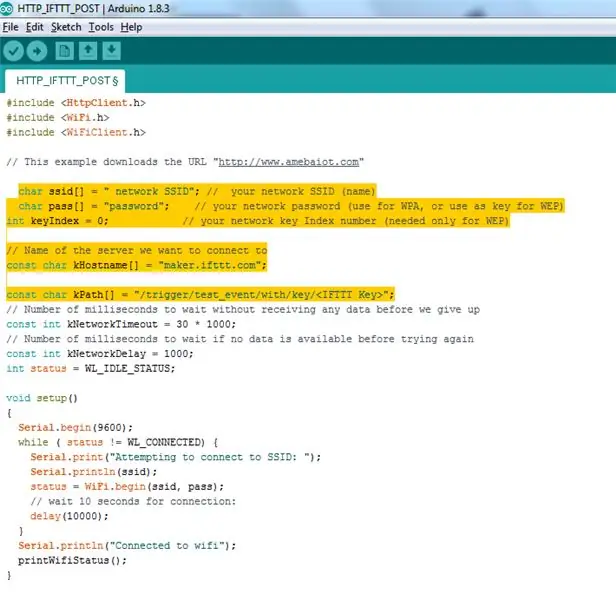
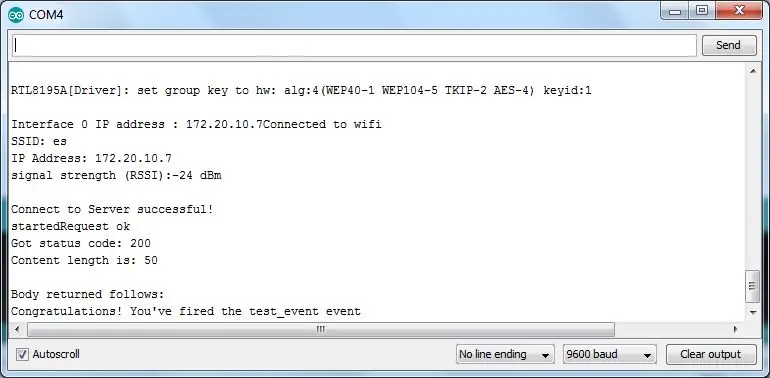
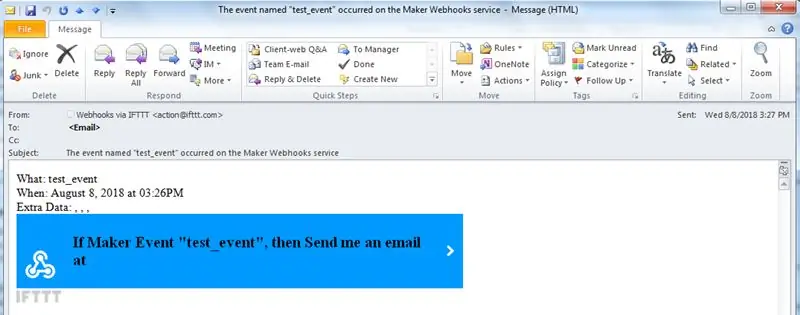
A amostra do código completo é indicada acima
Agora vamos executar o programa de amostra no Ameba
Assim que o exemplo estiver pronto, conecte a placa Ameba via cabo USB.
Compile o código. Clique em “Sketch” -> “Verify / Compile” no Arduino. Após a conclusão, “Compilação concluída” será exibida na parte inferior do Arduino.
Faça o upload (piscou) do código no Ameba clicando em “Sketch” -> “Upload”. (O processo de upload será indicado pelo componente D3, que piscará no quadro)
Assim que o upload for concluído (o componente D3 na placa irá parar de piscar), "upload concluído" será refletido na parte inferior da janela do Arduino IDE
Abra o monitor serial.
Pressione o botão “Reiniciar” para ver os registros de saída.
Após o evento ter sido disparado com sucesso, a linha de “Parabéns! Você disparou o evento test_event”pode ser visto no monitor serial e um lembrete por e-mail para este evento será entregue.
Em seguida, um e-mail é enviado para o e-mail do destinatário registrado no IFTTT Applet e uma notificação por e-mail será recebida.
Recomendado:
ROBÔ DE SERVIÇO: 8 etapas

ROBÔ DE SERVIÇO: Este robô será um assistente confiável em todas as suas renderizações. O robô vem com muitos membros móveis, cabeça giratória e rodas giratórias. Existem 7 opções de cores para o corpo e 2 opções para os olhos. TEM RODAS RODATIVAS
Acessando seus dados Solaredge usando Python: 4 etapas

Acessando seus dados Solaredge usando Python: Como os dados dos transformadores solaredge não são armazenados localmente, mas nos servidores do solaredge, eu queria usar meus dados localmente, dessa forma posso usar os dados em meus próprios programas. Vou mostrar como você pode solicitar seus dados nas teias solaredge
Acessando remotamente o Raspberry Pi: SSH, Dekstop e FTP: 4 etapas

Acessando Remotamente o Raspberry Pi: SSH, Dekstop & FTP: Neste artigo, vamos ver 3 métodos diferentes pelos quais você pode acessar remotamente o Raspberry Pi para torná-lo um pouco mais fácil de trabalhar com ele. O primeiro é o SSH, que permite acessar remotamente o terminal. O segundo é um remo
E.S.D.U (Unidade de Droid de Serviço de Emergência): 7 etapas
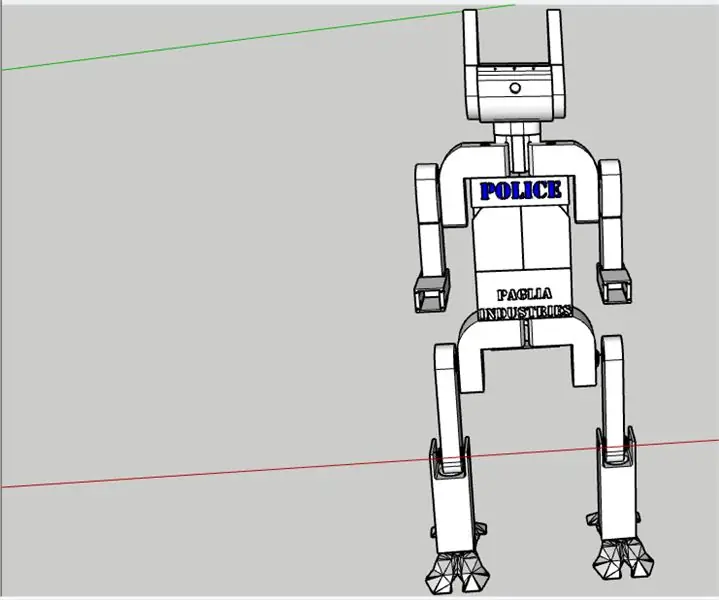
E.S.D.U (Unidade de Droid de Serviço de Emergência): Hoje, vamos construir uma E.S.D.U (Unidade de Droid de Serviço de Emergência). O E.S.D.U é dividido em 3 classes: Polícia, Bombeiros e Médico. Todos eles ainda não estão totalmente desenvolvidos, mas espero que possamos atualizá-los e desenvolvê-los juntos como um comunicado
Acessando o sistema de arquivos raiz remoto usando DB410 como um adaptador Ethernet: 6 etapas

Acessando o sistema de arquivos raiz remoto usando DB410 como um adaptador Ethernet: Objetivos: Instalar o conjunto de ferramentas e recompilar o kernel para inserir o suporte ao dispositivo USB Ethernet CDC; Recrie o boot.img do Linaro para inicializar o USB Ethernet CDC; Crie um servidor NFS para hospedar o sistema de arquivos raiz; Configuração de IP em DEVICE e HOST
