
Índice:
2025 Autor: John Day | [email protected]. Última modificação: 2025-01-23 15:03


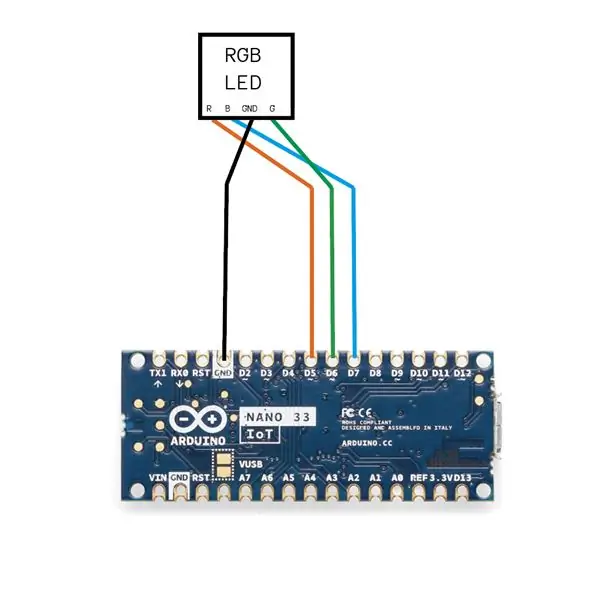
Este dispositivo deve ser usado em uma apresentação para estender o acesso do apresentador aos utilitários do computador sem controlar diretamente o computador usando um mouse ou teclado. Ao passar a varinha mágica de muitas maneiras diferentes, o apresentador é capaz de alternar a área de trabalho (telas) de um computador, alternar as páginas de apresentação e executar até dois comandos de sistema personalizados. Também atrai o interesse do público e cria diversão.
Como funciona e como usar:
Quando a varinha mágica é ligada, a varinha mágica cria um ponto de acesso chamado "Wand_presentation." Para obter acesso à LAN da varinha mágica, conecte-se ao ponto de acesso com a senha "Wand123456". A varinha mágica também cria um servidor de soquete TCP com um IP de 192.168.4.1. Para se conectar ao servidor TCP, é necessário executar o programa cliente python. Depois de executar o programa cliente python, ele solicitará a configuração de comandos personalizados. Configure os comandos personalizados digitando os comandos de sistema correspondentes desejados e o cliente começará a se conectar ao servidor TCP. Se a varinha mágica estiver conectada ao cliente que está executando o programa python, o LED na ponta da varinha mágica brilhará em verde. Por fim, deslize o dedo algumas vezes para verificar e pronto.
1. Conecte-se a "Wand_presentation" da lista WIFI na interface do usuário do seu computador, digite a senha "Wand123456"
2. Execute o programa cliente Python
3. Configure o primeiro comando do sistema (o comando que é acionado quando você passa a varinha mágica duas vezes)
4. Configure o primeiro comando do sistema (o comando que é acionado quando você passa a varinha mágica três vezes)
5. Passe o dedo algumas vezes depois de conectado para verificar a resposta. Seu computador deve mudar de espaço de trabalho assim que você deslizar para a esquerda ou direita.
Como usar durante a apresentação:
Deslize para a esquerda: alterne o espaço de trabalho (tela) para a direita
Deslizar para a direita: muda o espaço de trabalho (tela) para a esquerda
Deslize para cima: pressione e deixe o botão de espaço uma vez
Deslize para baixo x1: pressione e deixe o botão esquerdo uma vez
Deslize para baixo x2: execute o comando personalizado 1
Deslize para baixo x3: execute o comando personalizado 2
Materiais:
1x Arduino nano 33 iot
1x micro-USB curto para fio USB
1 LED RGB
1 fonte de alimentação de bateria NCR18650B de célula única
fios
Concha impressa em 3D
Etapa 1: Prepare seu software
Código do Arduino:
Github:
1. Abra uma janela de terminal, digite os seguintes comandos:
git clone
mv Magic_wand.git ~ / Documents / Arduino /
2. Usando o editor Arduino, faça upload do código usando o editor online ou o editor offline
3. se você não pode importar pyautogui no programa python, execute "pip install pyautogui" no terminal.
Etapa 2: Criação do circuito
Etapa 3: impressão e montagem do shell
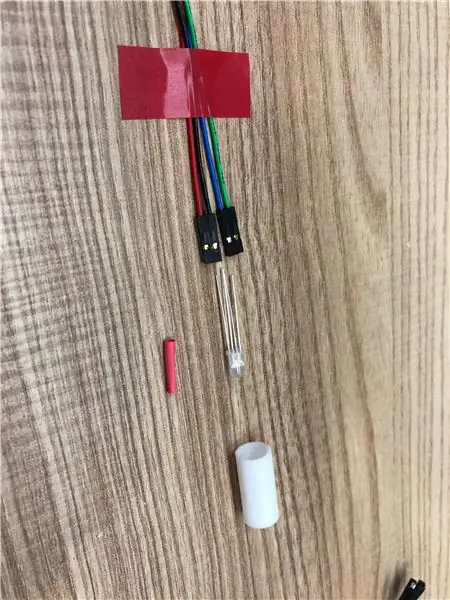



Fazendo a casca externa:
Usando uma impressora 3D, imprima os seguintes arquivos stl:
R5 x1
R6 x1
R7 x1
R8 x1
R9 x1
R10 longo x1
R10 curto x2
R11 x 2
R11 bateu em x1
drive.google.com/drive/folders/1HCB-NytOKE…
Recomendado:
Big Wheel - Apresentação de vídeo do Premiere Pro: 7 etapas (com imagens)

Big Wheel - deck de vídeo Premiere Pro: os teclados são o controlador definitivo para videogames (lute comigo, console peasants), mas o Premiere Pro exige um nível de potência para o qual 104 botões não são suficientes. Devemos Super Saiyan em uma nova forma - precisamos de KNOBS. Este projeto tem uma grande, grande influência
Lance sua apresentação de slides de fotos de férias com um toque de mágica!: 9 etapas (com fotos)

Lance sua apresentação de slides de fotos de férias com um toque de magia! Ao longo dos anos, desenvolvi o hábito de levar uma pequena estatueta comigo quando viajava: geralmente compro um pequeno objeto em branco (como o da foto) e pinto para combinar com a bandeira e o tema do país que estou visitando (neste caso, a Sicília). T
Varinha Mágica. Bobina Tesla: 3 etapas

Varinha Mágica. Tesla Coil: Olá a todos. Comecei a fazer uma bobina de Tesla baseada no circuito clássico que você encontra em qualquer lugar na internet e acabei tendo um transistor superaquecido que parou meu circuito de funcionar após 1 segundo. Eu modifiquei o circuito usando
Varinha de pintura com luz multicolorida baseada em Arduino: 13 etapas (com imagens)
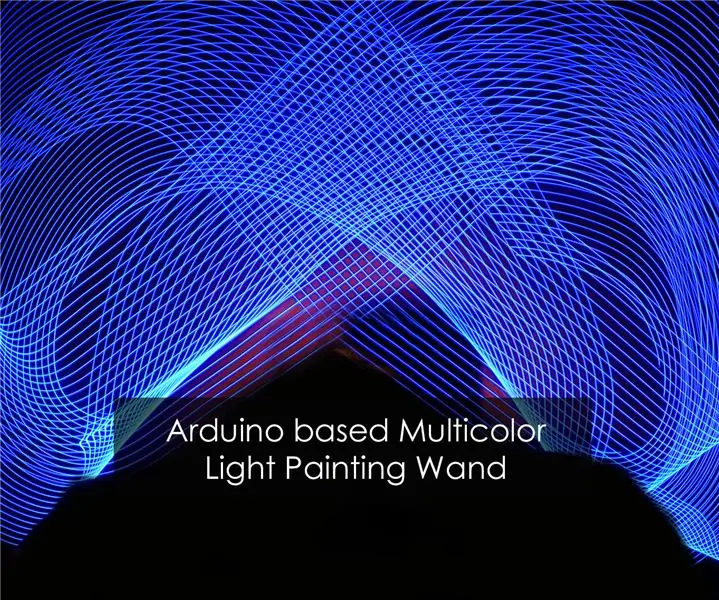
Varinha de pintura de luz multicolorida baseada em Arduino: A pintura de luz é uma técnica usada por fotógrafos, em que uma fonte de luz é usada para desenhar padrões interessantes e a câmera irá colocá-los juntos. Como resultado, a foto conterá trilhas de luz que, em última análise, darão a aparência de
Prática de alvo da varinha mágica (IR Arduino Project): 7 etapas (com imagens)
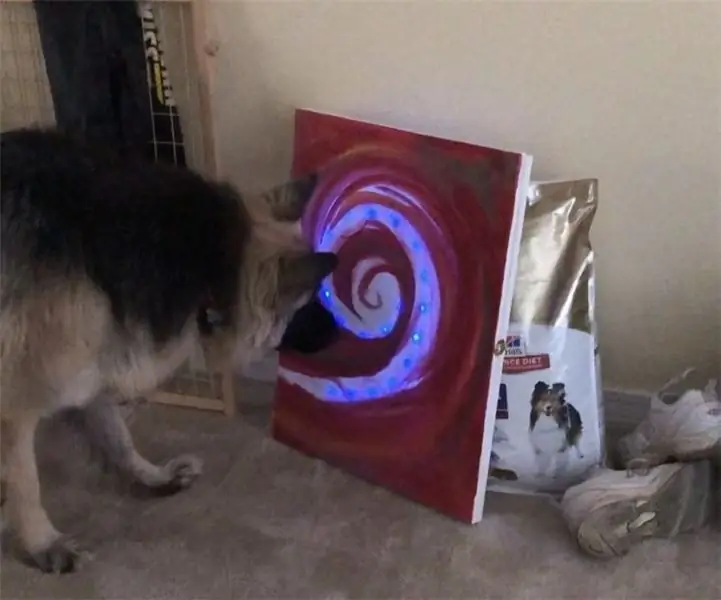
Prática de Alvo com Varinha Mágica (Projeto IR Arduino): Foi assim que fiz meu projeto de Arte Eletrônica. Este projeto teve como foco o uso de um Arduino Uno para fazer um wearable. Eu não me concentrei tanto no wearable, eu me concentrei mais em brincar com um sensor IR e seu controle remoto comum
