
Índice:
- Autor John Day [email protected].
- Public 2024-01-30 11:35.
- Última modificação 2025-01-23 15:03.

Como a maioria, adoro ter plantas pela casa. Infelizmente, quase sempre acabam morrendo em algumas semanas. Então, quando no final do meu primeiro ano como aluno do MCT em Howest fui incumbido de criar um projeto que mostrasse tudo o que aprendi até agora, quis fazer algo que reduzisse o número de plantas mortas pela casa. E assim nasceu o Plant'm.
Eu olhei para trás, para minhas plantas anteriores e tentei pensar nas várias razões pelas quais elas não sobreviveram. Principalmente porque eu esqueci de regá-los, reguei demais ou nunca os deixei ver a luz do dia. É aí que a Plant'm entra em ação e cuida dessas coisas para você.
Suprimentos
Eletrônicos:
- Raspberry pi 4 + GPIO breakout
- Cartão SD de 16 GB ou mais
- Sensor de nível de líquido
- LM35
- Sensor de umidade do solo
- LDR
- Transistor (BC337)
- Bomba de água
- Tira de LED
- Placa de ensaio + fonte de alimentação
- tela de LCD
- Muitos cabos de ligação, macho-macho e fêmea-macho
Materiais
- Caixas de vinho velhas
- Lâmpada de mesa velha
- Parafusos e parafusos
- Dobradiças
- Unhas
- Cola e fita adesiva
Etapa 1: Configurando o Raspberry Pi
Você pode baixar a imagem necessária para o Pi aqui. Eu geralmente escolho a versão sem desktop, já que eu só me conecto ao Pi por meio do PuTTY. Depois de gravar a imagem no cartão SD, você precisará alterar e adicionar alguns arquivos. No arquivo "cmdline.txt" (não abra este arquivo no bloco de notas, abra-o no Bloco de notas ++ ou qualquer outro IDE) você precisará adicionar "ip = 169.254.10.1" no final. Isso garantirá que você possa se conectar ao nosso dispositivo via ethernet (certifique-se de não adicionar nenhum ENTERS no final do seu arquivo ou você terá problemas).
Agora você pode inserir o cartão SD, conectar o Pi ao seu computador via ethernet e inicializar o Pi. Pode levar algum tempo para o Pi iniciar pela primeira vez. Assim que você puder fazer o login com o usuário padrão "pi" com sua senha "raspberry". Você sempre pode mudar isso mais tarde.
Primeiro, você precisará alterar algumas configurações. Use "sudo raspi-config" para abrir o menu de configuração e aqui iremos para Opções de Interface. Aqui, alternaremos a seguinte opção no SPI.
Agora você pode configurar uma conexão sem fio conforme explicado aqui. Agora que temos uma conexão com a internet, podemos baixar alguns pacotes na seguinte ordem:
- "sudo apt update && apt upgrade -y" Isto irá obter as atualizações mais recentes para o Pi.
- "sudo apt install mariadb-server apache2" Estes irão executar o servidor web e o banco de dados respectivamente.
- "sudo pip3 install Flask Flask-Cors Flask-SocketIO gevent gevent-websocket greenlet spi SPI-Pyspidev" Estes são alguns pacotes Python necessários para executar o back-end deste projeto.
- E, finalmente, "sudo apt install python3-mysql.connector -y" para se conectar ao banco de dados
A seguir, criaremos um usuário do banco de dados. Use "sudo mysql -u root" para logar em seu servidor MySQL, aqui iremos criar um usuário chamado db_admin com sua respectiva senha, mantenha esta senha anotada em algum lugar para mais tarde nas instruções. GRANT ALL PRIVILEGES ON *. * TO "db_admin "@"% "IDENTIFICADO POR" yourPasswordHere "COM OPÇÃO DE CONCESSÃO. Agora você pode visitar o servidor da web no endereço IP que adicionamos antes.
Etapa 2: Construindo o Circuito
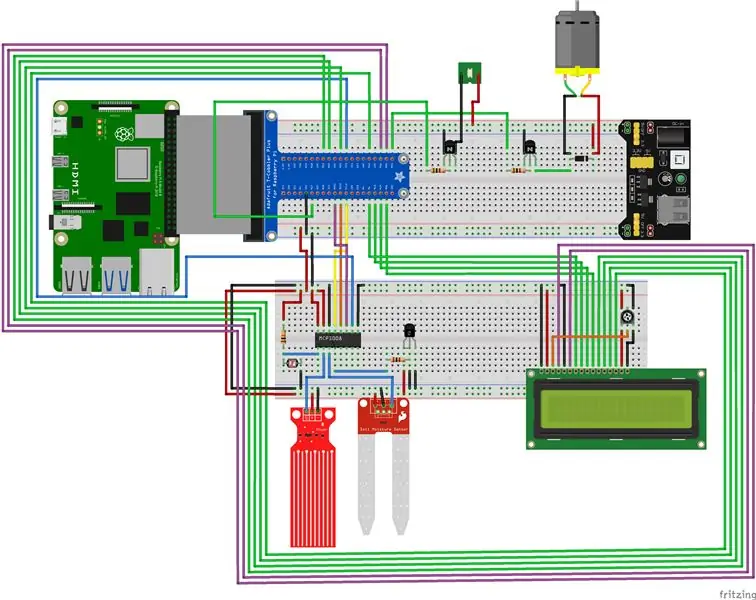
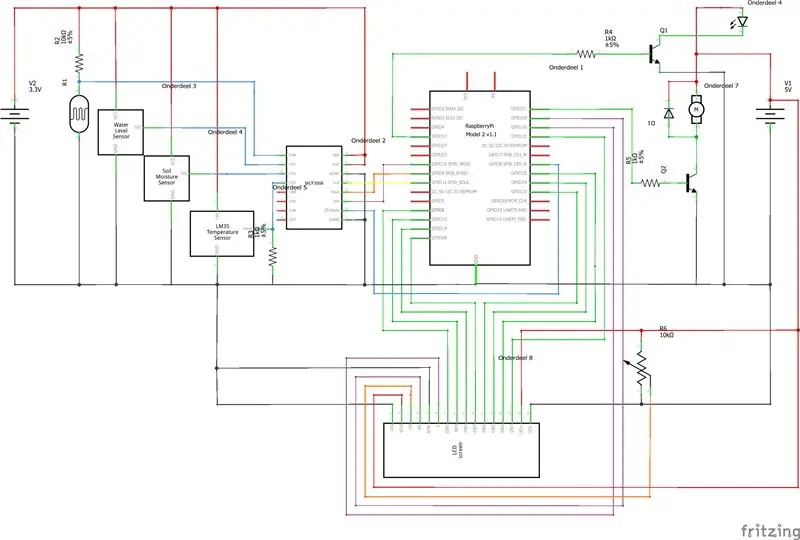

Para criar o circuito, você pode acompanhar usando a vista esquemática e do breadboard adicionada com as outras imagens.
Etapa 3: Construindo o Caso

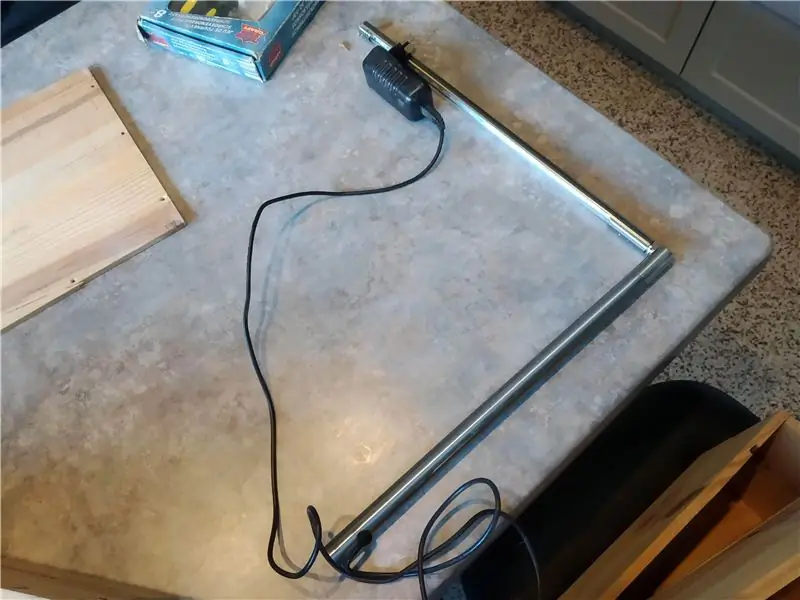


Esta caixa é composta por 4 engradados de vinho velhos, 3 dos quais foram quebrados. Fiz alguns orifícios na caixa principal para conectar o monitor, a lâmpada, o cabo de extensão e o sensor de temperatura.
Usando algumas dobradiças, coloquei 2 tampas. Um para dar acesso ao reservatório de água. No outro, cortei um buraco para minha planta crescer e mais 2 buracos para o sensor de luz passar. Ele também tem um recorte para a lâmpada.
Para manter os componentes eletrônicos separados da água, construo um segundo nível para o reservatório de água usar outra prancha e 4 parafusos e porcas. Cortei alguns furos extras aqui para a fiação e para dar mais espaço para passar a lâmpada.
Como base para o abajur, usei um abajur antigo que não funcionava mais. Tirei todas as peças internas, pois não eram mais necessárias. Em seguida, colei a tira de led e conectei os 2 tubos de metal com alguns tubos de PVC e muita cola.
Etapa 4: O Código
Você pode encontrar o código aqui. Basta fazer o download.
Agora vamos colocar os arquivos. Copie todos os arquivos da pasta "Code / Frontend" em "/ var / www / html" no Pi. Estes são os arquivos do site. Provavelmente já haverá um arquivo chamado "index.html" nesta pasta, você pode simplesmente excluí-lo. Os arquivos na pasta "Backend" podem ser colocados em uma nova pasta no diretório "home / pi". Você precisará usar suas próprias senhas e nomes de usuário em "config.py".
Para que ele seja inicializado assim que você o conectar, precisaremos torná-lo um serviço. Você pode aprender como configurar serviços aqui. Você precisará criar um arquivo na pasta "/ etc / systemd / system". Neste arquivo, copie e cole o seguinte:
[Unidade]
Descrição = Plant'm
Depois de = network.target
[Serviço]
ExecStart = / usr / bin / python3 -u app.py
WorkingDirectory = / home / ine / project1
StandardOutput = herdar
StandardError = herdar
Reiniciar = sempre
User = ine
[Instalar]
WantedBy = multi-user.target
Você precisará alterar o WorkingDirectory para o local onde salvou os arquivos de back-end e o usuário com seu próprio nome de usuário. Depois de fazer isso, use "sudo systemctl start myscript.service" para testar se o serviço funciona. Em caso afirmativo, digite "sudo systemctl enable myscript.service" para que seja iniciado automaticamente na reinicialização.
Etapa 5: Configurando o banco de dados
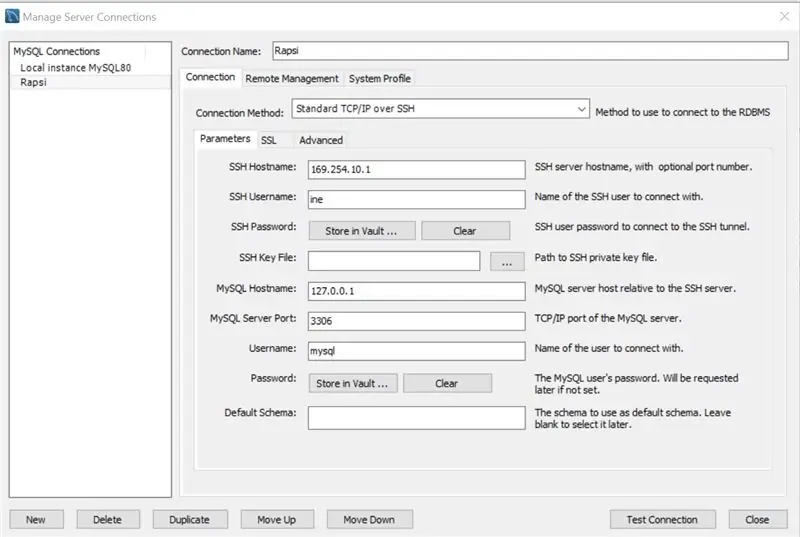
Para isso, usaremos o MySQL Workbench. Começando, você criará uma nova conexão com o pi. Você pode ver minhas configurações na imagem incluída. Apenas não se esqueça de usar seu próprio nome de usuário e senha. Depois de preencher as configurações, pressione "Testar conexão" para ter certeza de que funciona.
Assim que a conexão for estabelecida, vá em frente e conecte-se. Agora usaremos o arquivo na pasta "Exportação do banco de dados". Abra o arquivo SQL e execute-o. Isso criará o banco de dados e todas as suas tabelas. Também adicionei alguns dados de teste para serem visualizados no site.
Etapa 6: observe o crescimento dessas plantas


Com tudo pronto, agora temos um projeto de trabalho que cuidará de nossas fábricas.
Se você tiver algum problema, tiver alguma dúvida ou sugestão, fique à vontade para deixar um comentário. Vou tentar entrar em contato com você o mais rápido possível.
Recomendado:
Tire ótimas fotos com um iPhone: 9 etapas (com fotos)

Tire ótimas fotos com um IPhone: a maioria de nós carrega um smartphone conosco para todos os lugares atualmente, por isso é importante saber como usar a câmera do smartphone para tirar ótimas fotos! Só tenho um smartphone há alguns anos e adoro ter uma câmera decente para documentar coisas que eu
Cabine de fotos de casamento Arduino - peças impressas em 3D, automatizadas e de baixo orçamento: 22 etapas (com fotos)

Arduino Wedding Photo Booth - peças impressas em 3D, automatizadas e de baixo orçamento: Recentemente fui convidado para o casamento do irmão do meu parceiro e eles perguntaram se poderíamos construir uma cabine fotográfica para eles, pois seu aluguel é muito caro. Isso é o que nós pensamos e depois de vários elogios, decidi transformá-lo em um instrutivo
Lance sua apresentação de slides de fotos de férias com um toque de mágica!: 9 etapas (com fotos)

Lance sua apresentação de slides de fotos de férias com um toque de magia! Ao longo dos anos, desenvolvi o hábito de levar uma pequena estatueta comigo quando viajava: geralmente compro um pequeno objeto em branco (como o da foto) e pinto para combinar com a bandeira e o tema do país que estou visitando (neste caso, a Sicília). T
Transferência de fotos para lata de refrigerante: 7 etapas (com fotos)

Transferência de fotos para uma lata de refrigerante: Este manual mostra uma maneira fácil e rápida de como transferir fotos para uma lata de refrigerante. O processo básico é copiar a foto primeiro em um papel comum. Em seguida, você transfere a foto para um filme autoadesivo. Depois disso, você limita o filme a
Cabine de fotos para casamento / evento: 6 etapas (com fotos)

Casamento / Evento Photobooth: Olá a todos, casei-me no ano passado, quando procurávamos a preparação do dia D, participámos em várias convenções de casamento. Em todas as convenções há um aluguer de Photobooth, pensei que fosse um photobooth foi uma ótima ideia para um casamento, cada convidado c
