
Índice:
- Autor John Day [email protected].
- Public 2024-01-30 11:36.
- Última modificação 2025-01-23 15:03.

Adquira seus suprimentos:
a.) Dispositivo com um aplicativo de animação stop motion baixado nele (estamos usando um I-pod e estamos usando Stop
Motion Studio, como um download gratuito.)
b.) Tripé com dispositivo de fixação
c.) Tamanhos de pincel variados (1/4 de escova plana será inestimável)
d.) Areia (as cores podem ser variadas)
e.) Superfície plana para trabalhar (deve ser do lado de dentro. Pode ser sobre uma mesa ou pôster. Estamos trabalhando em uma toalha de mesa de plástico.)
Etapa 1: configuração

a.) Configure o seu dispositivo no tripé com o anexo do dispositivo. Nem o tripé nem o dispositivo devem ser movidos durante o processo de filmagem. Se for movido, a imagem pode ficar trêmula ou a ilusão será perdida.
b.) Despeje aproximadamente 3 colheres de sopa de areia no centro do seu campo de visão.
c.) Use as mãos para moldar a areia em um círculo.
d.) Use o pincel para manipular a areia em uma imagem.
Etapa 2: crie uma imagem com a areia

a.) Use o pincel para começar a criar sua forma
b.) Não se preocupe com a areia deixada para trás. Pequenos pedaços de areia contribuirão para o efeito geral.
c) Quando estiver pronto para tirar uma foto, certifique-se de que não haja nada no quadro que não queira incluir no filme (como dedos ou um pincel).
Estamos criando um peixe. Observe a transformação acontecer.
Etapa 3: fotografia
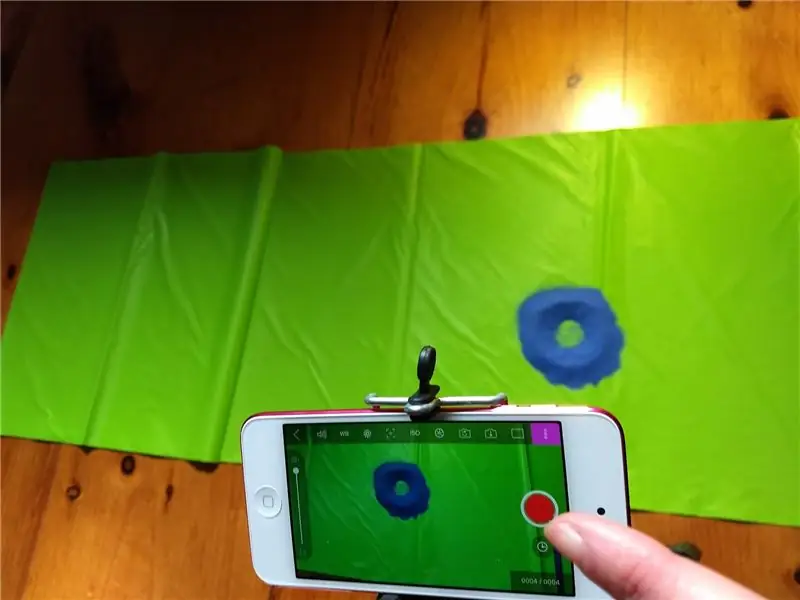
a.) No aplicativo de animação stop motion, após cada ajuste em sua imagem, tire uma foto
Etapa 4: adicionar detalhes adicionais

a.) Transforme sua imagem adicionando detalhes
Lembre-se de fotografar após cada ajuste
Etapa 5: tire uma foto
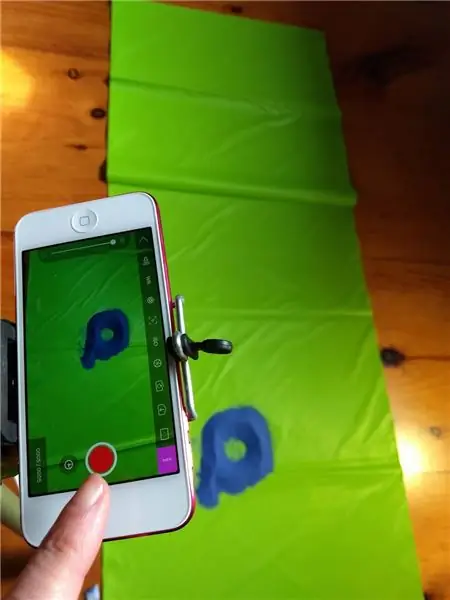
Lembre-se de que quanto mais fotos forem tiradas e menores forem as mudanças entre as imagens, mais suave será o vídeo
Etapa 6: adicionar detalhes

a.) Continue a adicionar detalhes à sua imagem e tire fotos à medida que cada alteração é feita.
b.) Além de usar o pincel, você pode usar suas mãos e dedos
c.) Adicionar e remover porções de areia pode aumentar os detalhes de sua imagem. Como você pode ver na imagem acima, os recuos dão a aparência de guelras.
Etapa 7: Juntando tudo

a.) Assim que tiver uma coleção de imagens, você pode fazer edições no editor Stop Motion Animation.
b.) Você pode querer adicionar um tema
c.) Você pode adicionar voz
d.) Importar efeitos sonoros.
e.) Você pode fazer as imagens se moverem mais rápido ou mais devagar.
Etapa 8: visualizar
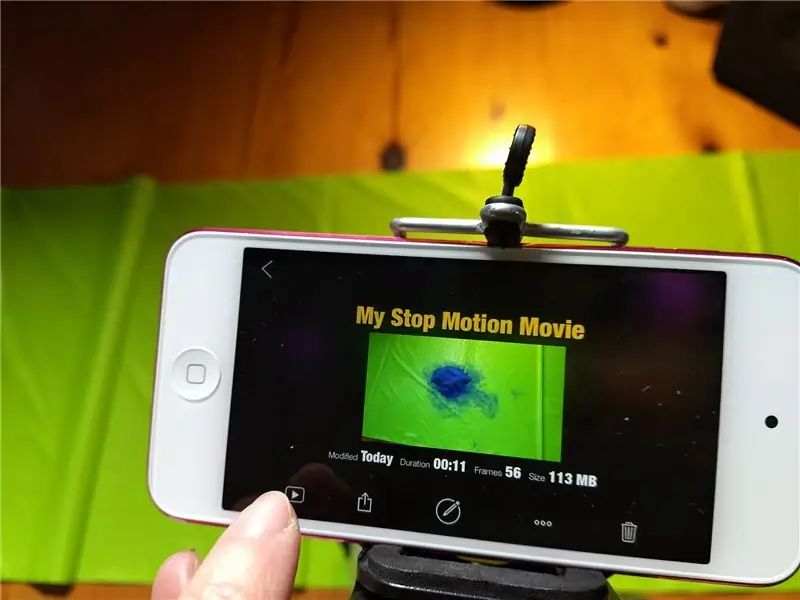
a.) Verifique suas edições, visualizando seu trabalho.
b.) Quando estiver satisfeito, compartilhe o que você criou.
Recomendado:
Animação de bitmap no display OLED SSD1331 (SPI) com Visuino: 8 etapas

Animação de bitmap no display OLED SSD1331 (SPI) com Visuino: Neste tutorial, exibiremos e moveremos uma imagem de bitmap em uma forma simples de animação no display OLED SSD1331 (SPI) com Visuino. Assistir ao vídeo
Equipamento de animação stop-motion Raspberry Pi: 16 etapas (com imagens)

Raspberry Pi Stop-Motion Animation Rig: a animação stop-motion é uma técnica onde os objetos são fisicamente manipulados e fotografados quadro a quadro para criar a ilusão de uma imagem em movimento. Nossa mini exibição de animação stop-motion é feita com um Raspberry Pi , que é um " minúsculo e aff
Sinal de direção automotivo faça você mesmo com animação: 7 etapas
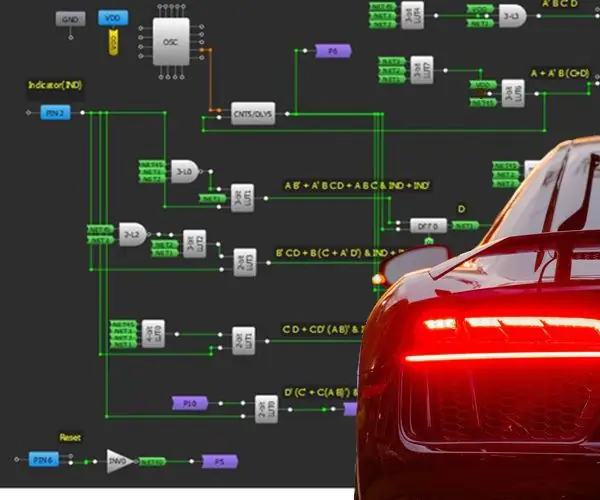
DIY Automotive Turn Signal With Animation: Recentemente, os padrões de LED dianteiro e traseiro do indicador animado tornaram-se uma norma na indústria automotiva. Esses padrões de LED em execução geralmente representam uma marca registrada dos fabricantes automotivos e também são usados para a estética visual. As animações
Animação Stop Motion: 5 etapas

Animação Stop Motion: A animação stop motion é uma técnica de produção de filmes que envolve a reprodução sequencial de imagens para criar a ilusão de movimento. O estudo da técnica promove o pensamento abstrato e a criatividade colaborativa.ObjetivosOs alunos irão: Reconhecer para
Animação Stop Motion Facilitada: 5 etapas

Stop Motion Animation Made Easy: Este instrutível ajudará a pessoa média a conhecer os fundamentos da animação stop motion e permitir que criem suas próprias animações gratuitas. Como este é meu primeiro instrutível, por favor, seja razoável. crítica construtiva muito bem
