
Índice:
2025 Autor: John Day | [email protected]. Última modificação: 2025-01-23 15:03
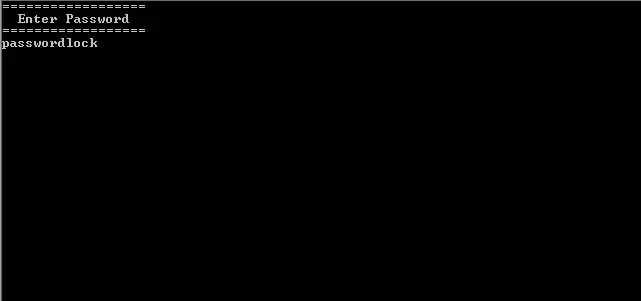
As etapas a seguir são uma ótima maneira de inserir uma senha em qualquer unidade flash USB. O seguinte é um arquivo.bat e é bastante simples de fazer. [Só funciona no Windows]
Isso também funciona em arquivos normais do Windows. Basta adaptar as etapas à pasta que você deseja ocultar em vez da unidade flash.
Aviso:
Não sou responsável por nenhum arquivo perdido ou corrompido. Eu sugiro que você faça backup de seus arquivos antes de continuar.
Etapa 1: mover suas pastas
Primeiro, conecte sua unidade e vá para a pasta da unidade flash. Em seguida, crie uma nova pasta. Vamos chamar essa pasta de "Lock". Agora mova todos os arquivos que deseja ocultar para "Bloquear". Certifique-se de que "Lock" ainda esteja na unidade flash.
Etapa 2: ocultar sua pasta
Agora, abra o CMD (se você não sabe o que é isso e quer aprender, dê uma olhada no meu instrutivo sobre ele) digite "g:" pressione enter e digite "attribute Lock + s + h" (se você tiver um nome de pasta diferente de "Bloquear", use o nome da sua pasta), isso agora deve fazer com que a pasta "desapareça". A pasta agora está invisível. Embora ainda acessível, não pode ser visto a menos que o caminho da pasta específica seja digitado.
Etapa 3: codificação de lote real
Abra o bloco de notas e cole o seguinte script:
_
@echo offtitle Bloqueio de pasta do Orange Shadow set pass = [sua senha aqui!]
cor a
echo ---- Digite a senha ----
definir / p ui = if% ui% ==% pass% (ir para abrir)
echo Senha errada! pausa
sair: abrir o bloqueio de início
_
Existem duas variáveis aqui:
Onde está escrito em negrito "[sua senha aqui!]" Altere-a para o que você deseja que seja sua senha.
Em seguida, há "Lock" vá em frente e altere o nome para o nome da sua nova pasta.
Salve este script como um arquivo.bat. Para fazer isso, vá para salvar como, e após o nome do título, digite ".bat" Por exemplo, "Senha.bat"
Salve onde quiser, de preferência no próprio pen drive.
Etapa 4: Voila
Agora, para acessar essa pasta oculta, abra o arquivo bat, digite a senha e o arquivo oculto será aberto.
Etapa 5: transformar em um.exe
A vantagem de ter um arquivo.bat é que você pode editar o script facilmente, tornando-o acessível a qualquer pessoa. Fazer este projeto é mais uma novidade do que uma "segurança" real.
No entanto, existe uma solução. Transformando o.bat em um.exe (programa executável do Windows).
Para fazer isso, clique neste link aqui e baixe o programa (ou use qualquer outro conversor de.bat para.exe que desejar). Siga os procedimentos e você deve estar pronto.
Recomendado:
Transformei uma unidade de CD antiga em um robô Wifi usando o Nodemcu, a unidade de motor L298N e muitos mais: 5 etapas

Transformei um drive de CD antigo em um robô Wifi usando Nodemcu, L298N Motor Drive e muitos outros: VX Robotics & Eletrônica presente
Como fazer uma unidade flash USB usando um apagador. Caixa de unidade USB DIY: 4 etapas

Como fazer uma unidade flash USB usando um apagador. DIY USB Drive Case: Este blog é sobre " Como fazer uma unidade flash USB usando um apagador | DIY USB Drive Case " Eu espero que você goste
ARUPI - uma unidade de gravação automatizada de baixo custo / unidade de gravação autônoma (ARU) para ecologistas de paisagens sonoras: 8 etapas (com fotos)

ARUPI - uma unidade de gravação automatizada de baixo custo / unidade de gravação autônoma (ARU) para ecologistas de paisagens sonoras: Este instrutível foi escrito por Anthony Turner. O projeto foi desenvolvido com muita ajuda do Galpão da Escola de Computação da Universidade de Kent (o Sr. Daniel Knox foi de grande ajuda!) Ele vai mostrar como construir uma Gravação de Áudio Automatizada U
Como fazer uma unidade USB Lego com apenas uma ferramenta !: 4 etapas

Como fazer uma unidade USB de Lego com apenas uma ferramenta !: Vou deixar você ver como fazer uma unidade USB de Lego com apenas alguns Lego, uma unidade USB e algo para abrir sua unidade USB.BTW: desculpe pelas fotos , eu não tenho uma mão firme
Senha de uma unidade USB sem criptografia com um arquivo de lote: 8 etapas

Senha de uma unidade USB sem criptografia com um arquivo em lote: um programa que não permitirá que um usuário em uma unidade sem senha e mostrará um arquivo do proprietário que você pode alterar à vontade; isso mostrará como usar o programa que fiz com facilidade
