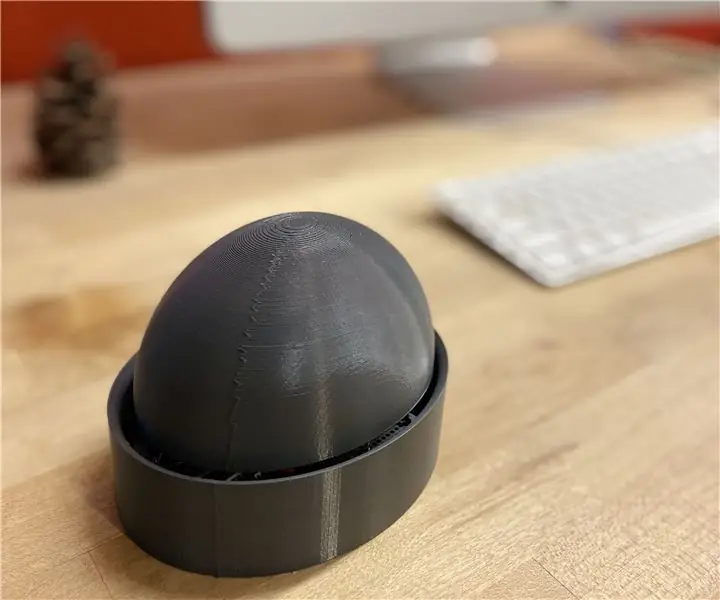
Índice:
2025 Autor: John Day | [email protected]. Última modificação: 2025-01-23 15:03
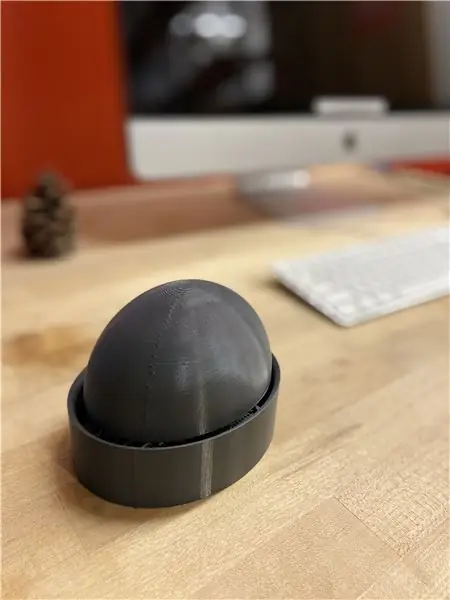

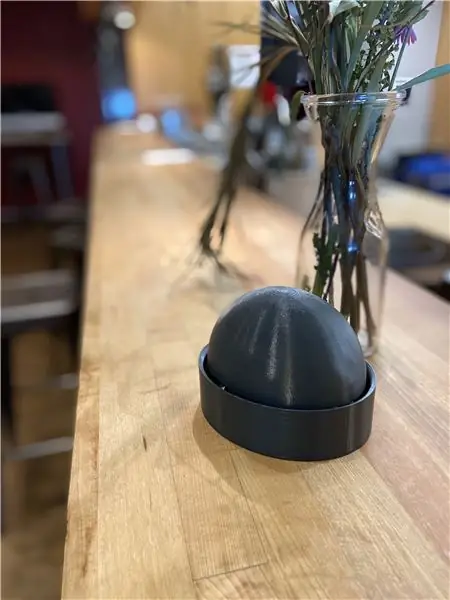
O dinheiro!" Button é um dispositivo da Internet das Coisas projetado para tornar a economia em direção a um objetivo tão fácil quanto apertar um botão enquanto cria uma sensação de alegria, empolgação e malícia. Salvar pode ser difícil e geralmente requer uma quantidade significativa de autodisciplina. O dinheiro!" O objetivo de Button é mudar a maneira como as pessoas pensam sobre economizar enquanto desenvolve confiança e autonomia no processo! Quando alguém deseja depositar uma quantia predeterminada de dinheiro na conta de poupança predeterminada no Qapital, tudo o que precisa fazer é clicar no botão "Dinheiro!" botão. A recompensa por dar mais um passo em direção à meta de economia é a voz de Cardi B cantando "dinheiro" de sua canção de sucesso, "Dinheiro". Ao ouvir isso, o poupador sentirá uma sensação de orgulho e confiança, sabendo que eles são um depósito mais perto de ser tão rico e fabuloso quanto Cardi.
Suprimentos
O circuito
- Arduino Huzzah
- Adafruit Audio FX Soundboard
- Alto-falante Adafruit 1”
- Adafruit Perma-Proto 1/2 Sized Breadboard
- Pacote de bateria com interruptor
- 1 bateria de íon-lítio para Arduino
- Botão
- Fio de fita simples
- Wirecutter
- Decapador de Arame
- Ferro de solda
- Solda
- Terceira Mão
- Lupa
- Ventilador de solda
- Óculos de segurança
IoT
- IFTTT
- Qapital
- Adafruit IO Feed
- IDE Arduino
- Gravador de voz
- Software de edição de áudio / vídeo (iMovie, After Effects, etc.)
Botão Shell
- Software de modelagem 3D (Fusion 360, Rhino, etc.)
- impressora 3d
- Plástico (material impresso em 3D)
- 1 polegada de fio de 1/16 polegada
- Pistola de cola quente
- Cola quente
- Molas de compressão de média tensão
Etapa 1: Soldar o circuito



A primeira etapa na criação do botão "Dinheiro" é soldar o circuito no lugar. Usando o ferro de solda, a ventoinha de solda, a solda, a terceira mão, a lupa, o cortador de fio e o descascador de fios, começaremos a montar o circuito com as duas placas.
Começando com o Arduino Feather Huzzah não soldado, remova os pinos de cabeçalho e o Huzzah da embalagem. Alinhando os pinos da plataforma para ajustar o número de pinos na própria placa, remova os pinos da plataforma adicionais com um cortador de fio ou simplesmente retire-os, se possível. Em seguida, solde os pinos de cabeçalho em cada lado do Feather Huzzah, começando com a soldagem apenas do primeiro e último pino da linha. Depois que o primeiro e o último pinos de cada linha forem soldados, solde os pinos de cabeçalho restantes no Arduino Huzzah. Observe que o alinhamento adequado é tal que o lado mais curto dos pinos de cabeçalho é inserido na parte inferior do Feather Huzzah.
Agora que todos os pinos de cabeçalho estão soldados ao Arduino Huzzah, iremos soldar o Arduino Huzzah à placa de ensaio de tamanho 1/2 do Perma-Proto. Alinhe o Arduino Huzzah (com pinos de encaixe soldados) no centro de uma das extremidades da placa de ensaio Perma-Proto, empurrando as pontas inferiores dos pinos de encaixe através dos orifícios da placa de ensaio. Usando a ferramenta de terceira mão, solde os pinos de cabeçalho do Arduino Huzzah à placa de ensaio Perma-Proto, começando com o primeiro e o último pino de cabeçalho de cada linha e, em seguida, continuando com todos os pinos de cabeçalho. Uma vez que o Huzzah é soldado à placa de ensaio. Pegue o botão e solde-o na extremidade oposta da placa de ensaio, logo abaixo do Huzzah.
Agora, vamos soldar os alto-falantes na placa de som Adafruit. Usando a ferramenta da terceira mão para prender a placa de som, solde os dois fios do alto-falante de 1 polegada nos pinos L ou R da placa de som. Se os fios do alto-falante forem especificados como alimentação ou aterramento, solde o fio terra ao pino com o sinal de menos e o fio de alimentação ao pino com o sinal de mais. Se os fios do alto-falante não forem especificados, simplesmente solde um fio em cada pino.
Agora que o Huzzah está soldado à placa de ensaio e a placa de som está pronta para funcionar. soldaremos a fiação necessária para conectar o botão, o Huzzah e a placa de som. Este circuito será alimentado pela bateria de íon de lítio para ser conectado à placa Huzzah. Para a fiação, usaremos fios pretos para aterramento, fios vermelhos para energia e fios amarelos para conexões. Solde os fios apropriados da seguinte maneira:
- Solde um fio preto do pino GND no Feather Huzzah para um pino próximo no barramento de aterramento da placa de ensaio
- Em uma extremidade da placa de ensaio, solde um fio preto de um pino no barramento de aterramento para outro pino no barramento de aterramento através da placa de ensaio
- Solde um fio preto de um pino próximo a uma das pernas do botão para um pino no barramento de aterramento mais próximo
- Solde um fio amarelo da perna diagonal da perna aterrada do botão até o pino 4 do Huzzah
- Solde um fio preto do pino GND da placa de som a um pino no barramento de aterramento da placa de ensaio
- Solde um fio vermelho do pino VIN da placa de som ao pino BAT do Huzzah
- Solde um fio amarelo do pino 3 da placa de som ao pino 13 do Huzzah
Assim que os fios estiverem conectados adequadamente, o circuito estará pronto para ser testado!
Etapa 2: Criar o miniaplicativo
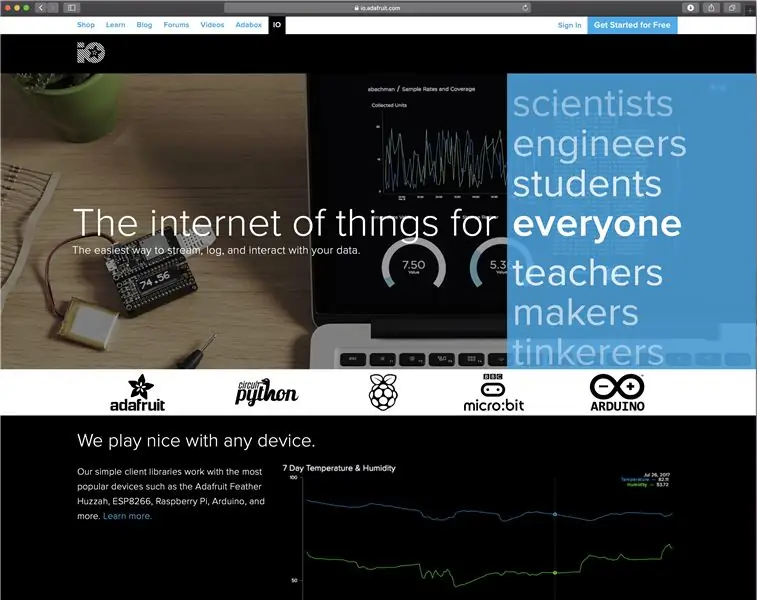
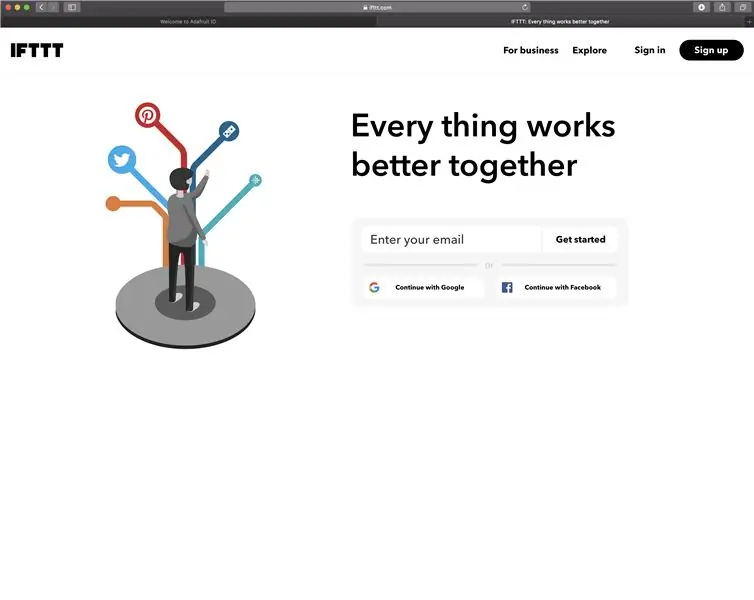
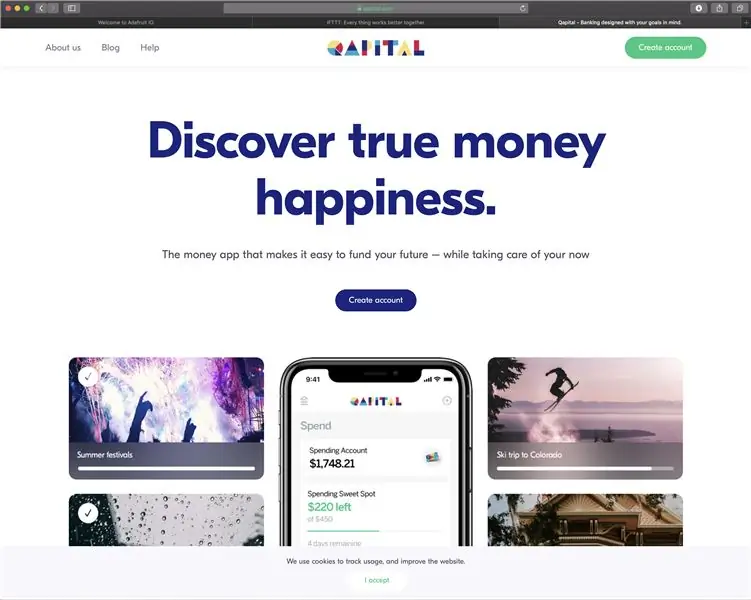
A próxima etapa na criação do botão "Dinheiro" é criar um miniaplicativo em If This Then That para conectar o circuito a uma conta no Qapital. Este miniaplicativo é a base deste dispositivo da Internet das Coisas e é o aspecto do botão que realmente possibilita ao usuário salvar.
Observação: se ainda não estiver concluído, crie contas em Adafruit. IO, IFTTT.com e Qapital para começar. Além disso, as informações de pré-requisito sobre as técnicas de IoT e a configuração necessária para fazer este dispositivo podem ser encontradas na Internet of Things Class.
Navegue até Adafruit. IO e crie um novo pé intitulado "Botão de dinheiro" ou "Dinheiro". Logicamente, estaremos criando um miniaplicativo onde uma ação acontece (o dinheiro é depositado em uma conta poupança) quando o botão é pressionado. Esse feed se conectará à placa Arduino Huzzah e ao botão em seu circuito para registrar o estado do botão. Quando o estado do botão é 1, quando o botão é pressionado, o Arduino Huzzah enviará uma mensagem para o feed Adafruit. IO. As informações nesse feed serão então usadas em um miniaplicativo para acionar um depósito monetário com base no estado do botão.
Navegue até IFTTT.com e crie um novo miniaplicativo usando a opção "Criar" no menu superior direito. Na tela "Crie seu próprio". Clique no sinal "+" e digite "Adafruit" na barra de serviços de pesquisa. Selecione o botão Adafruit e na próxima tela selecione a opção "Monitorar um feed em Adafruit. IO". A próxima tela solicitará que você configure uma série de instruções. No primeiro campo, selecione o feed "Dinheiro" criado anteriormente. A seguir, defina a relação como "igual a" e o valor como "1". Esta configuração significa que quando houver um valor de 1 registrado no feed de dinheiro, alguma ação acontecerá. Clique em "criar gatilho" e, na tela seguinte, clique no sinal "+".
A tela a seguir solicitará que você selecione o serviço que implementará uma ação quando o valor no feed "Dinheiro" for igual a "1". Digite "Qapital" na barra de pesquisa de serviço e selecione o ícone Qapital. Na tela seguinte, selecione a opção "Salvar em direção a uma meta". Selecione a meta para a qual deseja economizar e a quantia que deseja transferir para essa meta sempre que pressionar o botão. Clique em "criar ação". Na tela final, opte por receber uma notificação sempre que o miniaplicativo for executado e clique em "Concluir". A tela a seguir resume a funcionalidade do miniaplicativo. Certifique-se de que o miniaplicativo esteja "Conectado".
Etapa 3: Criar e fazer upload do arquivo de mídia
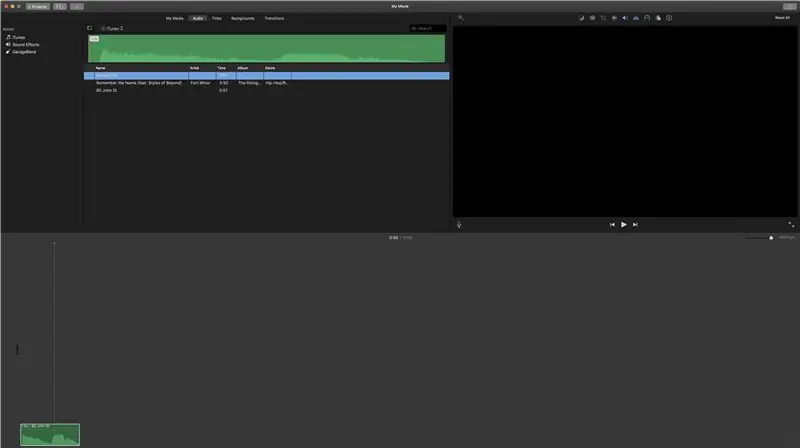
Sabemos que soldamos nosso circuito e criamos o miniaplicativo para depositar dinheiro em nossa conta poupança, vamos criar o arquivo de som que gostaríamos de tocar toda vez que pressionamos o botão "Dinheiro". Para esta demonstração, estarei usando um único clipe da música de sucesso do Cardi B, "Money", mas sinta-se à vontade para usar qualquer música que o faça se sentir fortalecido e motivado para economizar! Estarei enviando apenas um clipe para o Soundboard, mas as mesmas instruções podem ser usadas para enviar mais de um clipe de som.
Se você ainda não possui um clipe de som no formato. OGG ou. WAV, siga as etapas a seguir. Se você já tem seu clipe de som formatado corretamente, pule para a parte desta etapa onde carregamos o (s) clipe (s) de som.
Para criar seu clipe de som do zero, abra o reprodutor de música de sua escolha e um aplicativo de gravação de voz para celular. Quanto maior a qualidade da gravação, melhor será o som do botão. Para usuários do iPhone, eu recomendo o aplicativo integrado Memorandos de voz.
Abrindo o reprodutor de música de sua escolha, selecione a música ou clipe de som que deseja que o botão reproduza. Usando o gravador, grave e salve a parte desejada da música ou clipe. Faça o upload do clipe de som para o seu computador, se ainda não estiver lá, abra o clipe no editor de áudio de sua escolha. Usando o editor de áudio, edite o clipe de som com a duração e composição desejadas.
Quando o clipe de som tiver a duração e composição desejadas, conecte o Adafruit Soundboard ao computador usando o cabo USB. Usando seu Finder ou File Explorer, transfira o clipe de som desejado para o Soundboard.
Etapa 4: Escreva o Código
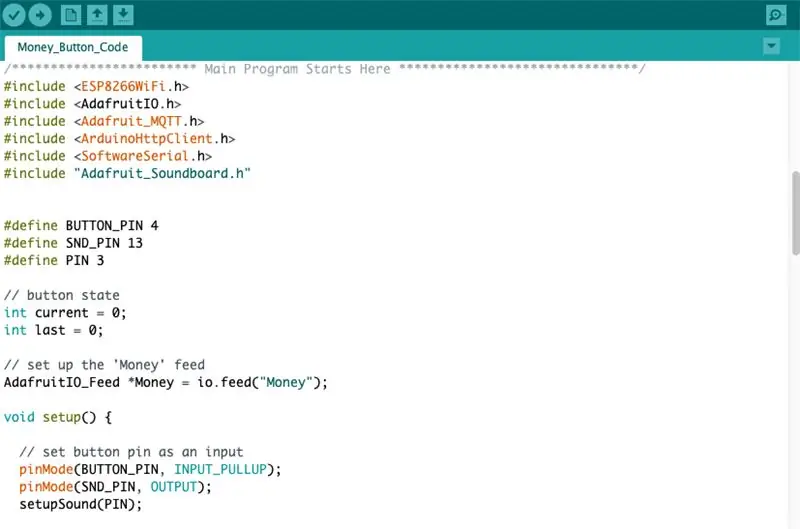
O código que usaremos para o botão "Money" é amplamente derivado da Lição 4 da classe Internet of Things e de um exemplo de acionador de placa de som encontrado no GitHub. Faça o upload do código em anexo para o seu Arduino Feather Huzzah, tendo o cuidado de preencher seu nome de usuário e chave Adafruit. IO, bem como suas credenciais wi-fi.
Etapa 5: imprimir o modelo
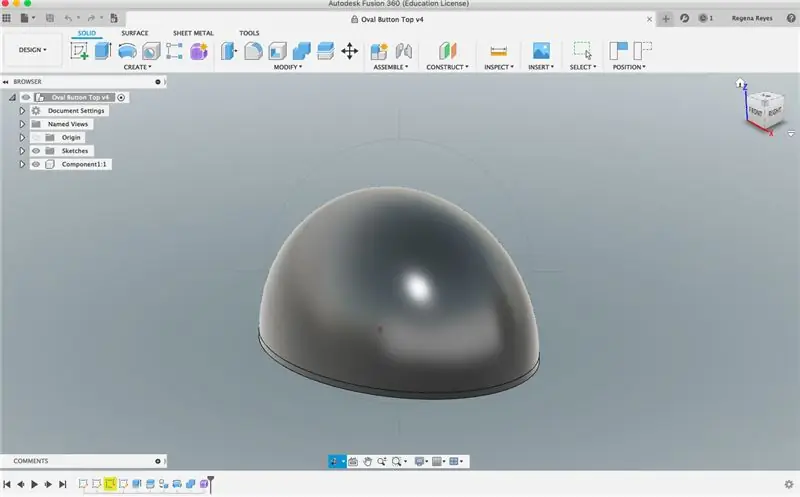
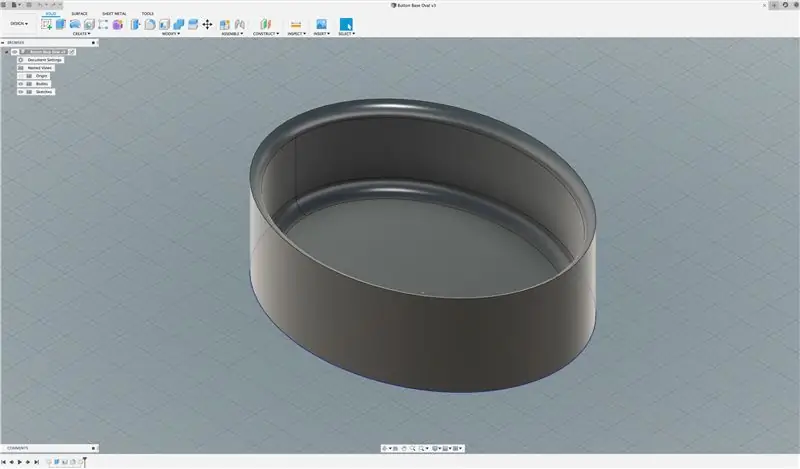
A etapa final para criar o botão de dinheiro é modelar e imprimir a própria concha do botão usando o software de modelagem 3D e a impressora 3D de sua escolha. Para uma introdução à modelagem 3D e impressão no Fusion 360, siga o curso Introdutório Modelagem no Fusion 360.
Depois de entender as técnicas de modelagem, crie duas peças para o revestimento externo: a parte inferior do botão e a parte superior do botão. O botão inferior neste tutorial tem 5 polegadas de comprimento, 4 polegadas de largura e 1,5 polegadas de profundidade. Você pode fazer o botão de qualquer tamanho e formato que desejar, apenas certifique-se de que as placas de circuito, bateria e alto-falante possam caber confortavelmente no invólucro.
O topo do botão pode ser vazio ou sólido, dependendo de suas preferências. Eu modelei meu top de botão em uma construção sólida para adicionar peso ao objeto geral. Além disso, o topo do botão sólido é menos complexo para iniciantes em modelagem 3D, como eu, que pode não ser capaz de criar conexões perfeitamente. O tampo sólido também ajuda quando se trata de adicionar molas ao botão para uma experiência de usuário mais satisfatória.
Depois que a base e a parte superior do botão forem modeladas e impressas, prossiga para a construção final, onde juntamos tudo!
Etapa 6: junte tudo

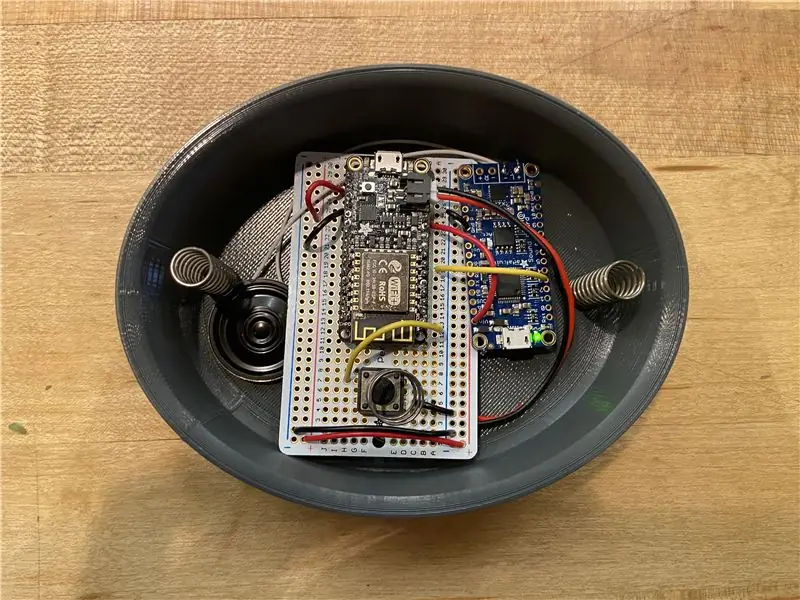

Agora que o circuito foi soldado, o miniaplicativo foi ativado, o shell foi impresso e o código foi carregado, é hora de juntar tudo para completar o botão "Dinheiro".
Começando com a parte superior do botão, afixe (com cola quente) quatro molas de 1 polegada em cada uma das quatro bordas da parte superior do botão, garantindo que as molas não fiquem muito perto das bordas da parte superior do botão. Em seguida, fixe segmentos de 1 polegada de fio de metal de 1/8 de polegada na parte superior e verifique se ele está alinhado com o botão no circuito. Este pedaço de metal irá apertar o botão manualmente toda vez que o botão "Dinheiro" for pressionado. Por fim, insira o circuito e a bateria na parte inferior do invólucro externo do botão. A última etapa é colocar a parte superior do botão, com molas, na parte inferior do botão na parte superior do circuito. Pode ser necessário alinhar o circuito para ficar dentro das molas da parte superior do botão, conforme mostrado na terceira imagem acima, para garantir que o botão se alinhe com a peça de metal que os pressionará fisicamente. Assim que a parte superior do botão estiver alinhada com o circuito, o botão "Dinheiro" estará completo! Certifique-se de que seu miniaplicativo Qapital criado na etapa 2 está conectado para começar a salvar agora!
Recomendado:
Lente macro faça você mesmo com AF (diferente de todas as outras lentes macro faça você mesmo): 4 etapas (com fotos)

Lente macro faça você mesmo com AF (diferente de todas as outras lentes macro faça você mesmo): Já vi muitas pessoas fazendo lentes macro com um kit de lentes padrão (geralmente de 18-55 mm). A maioria deles são lentes fixadas na câmera ao contrário ou com o elemento frontal removido. Existem desvantagens para ambas as opções. Para montar a lente
Construir um Mini Sistema Hidropônico Faça Você Mesmo e Jardim de Ervas Hidropônico Faça Você Mesmo com Alertas de WiFi: 18 etapas

Construa um Mini Sistemas Hidropônicos DIY e Jardim de Ervas Hidropônico DIY com Alertas de WiFi: Neste tutorial, mostraremos como construir um sistema #DIY #hidropônico. Este sistema hidropônico DIY regará em um ciclo de irrigação hidropônico personalizado com 2 minutos ligado e 4 minutos desligado. Ele também monitorará o nível de água do reservatório. Este sistema
Atualize a panela de autorregulação faça você mesmo com Wi-Fi em um alarme de sentinela de detecção de movimento faça-você-mesmo plantador: 17 etapas

Atualize a panela self-watering DIY com Wi-Fi em um alarme Sentry de detecção de movimento DIY Plantador: neste artigo, mostraremos como atualizar sua panela self-watering DIY com WiFi para uma panela self-watering DIY com Wi-Fi e alarme Sentry de detecção de movimento. Se você não leu o artigo sobre como construir uma panela autônoma do tipo faça-você-mesmo com Wi-Fi, pode encontrar
Pressione: Faça você mesmo, todo-poderoso botão do smartphone: 10 etapas (com imagens)

Pressly: DIY Almighty Smartphone Button: A maioria das teclas físicas foram expulsas dos telefones, graças ao aumento desenfreado da tecnologia de tela de toque, mas aqui está um projeto DIY que quer trazer um tipo mais inteligente de tecla física para o seu smartphone. Pressly é um botão de hardware conectado a um 3,5 mm
Faça você mesmo USB-C para cabo de fone de ouvido MMCX (se você não pode comprar, construa!): 4 etapas

Faça você mesmo USB-C para cabo de fone de ouvido MMCX (se você não pode comprar, construa!): Depois de muita frustração, tentando, sem sucesso, encontrar uma solução USB-C para meus fones de ouvido de última geração com conectores MMCX removíveis, decidi remendar juntos um cabo usando um conversor digital para analógico USB-C adaptado e um cabo de 3,5 mm para MMCX
