
Índice:
- Etapa 1: tempo consumido
- Etapa 2: Custo de construção
- Etapa 3: Preparação, Projeto e Medições
- Etapa 4: Instalando o Raspbian OS
- Etapa 5: Instalando os Drivers
- Etapa 6: Projetando o caso
- Etapa 7: Projetando o caso Cont
- Etapa 8: Projetando o caso Cont
- Etapa 9: Montagem de Hardware
- Etapa 10: logotipo acrílico
- Etapa 11: Notas Finais
- Autor John Day [email protected].
- Public 2024-01-31 10:23.
- Última modificação 2025-01-23 15:03.



Projetos Fusion 360 »
Olá, Obrigado por se interessar por nosso projeto, chamado SaQai (pronuncia-se Say-Qwah). Nosso objetivo é ajudá-lo a recriar este projeto e em empreendimentos futuros envolvendo impressão 3D, programação e design de hardware. Eu sou Sam Conklin e atualmente sou um calouro em E. L. Meyers High School. Meu parceiro é Adil Qaiser e ele é um calouro no programa WBASD STEM. O objetivo deste projeto é criar um telefone extremamente acessível sem sacrificar nenhum dos recursos que esperamos de nossos telefones modernos. Este telefone não se destina a um público de classe alta, mas sim a uma classe mais baixa e a áreas rurais. A fim de promover o desenvolvimento dos países do terceiro mundo, os cidadãos têm acesso a tecnologia acessível para emergências e propósitos educacionais. Este telefone consegue isso porque cada parte vale menos de US $ 35 e cada parte é facilmente intercambiável. Os recursos deste telefone permitem que você entre em contato com serviços de emergência por meio do Chromium (uma versão leve do Google Chrome) e vem com o Libre Office (comparável ao Microsoft Office).
Etapa 1: tempo consumido
Este projeto foi concebido para ser um tempo de design mais rápido do que a maioria dos telefones, mas ainda assim demorou. Como você pode ver, projetar o gabinete levou mais tempo, enquanto a montagem inicial e a configuração do sistema operacional Rasbian levaram menos tempo. A razão para isso é porque tivemos que projetar o case de forma que seja confortável de segurar, mas ainda segure adequadamente todos os componentes. O sistema operacional Raspbian durou apenas 4 horas porque é um sistema operacional simplificado e extremamente fácil de instalar. A maior parte do tempo aguardava a conclusão da instalação.
Etapa 2: Custo de construção

O custo de construção deste dispositivo é relativamente barato em comparação com telefones normais devido à falta de peças proprietárias, exceto para a tela e o case. Para abordar este projeto, você precisaria das peças abaixo. Além disso, usamos uma caixa impressa em 3D, que você pode criar para o seu projeto ou você pode usar o nosso design que é fornecido.
Suprimentos e custos
- Raspberry Pi 3, processador ARM v8, 1 GB de RAM, porta HDMI (certifique-se de que tem 3,370 polegadas por 2,224 polegadas)
- Tela UCTronics, tela de 3,5 polegadas, resolução 480x320, vem com um conector HDMI
- 16 GB Micro SD, certifique-se de que vem com um adaptador Micro SD para SD para que o Raspbian funcione
- Bateria portátil ONN, vem com o cabo de alimentação também. Qualquer coisa avaliada em 5 volts e acima de 3000 Mah deve funcionar.
- Você precisaria de Super Glue dependendo das capacidades da sua impressora
- Usamos a impressora Stratasys Mojo 3D, mas qualquer impressora capaz de fazer modelos sólidos, bem como projetos de mais de 3 polegadas, funcionará
Programas
- Autodesk Inventor 2018
- Acesso ao site Raspberry Pi e ao site de download
Etapa 3: Preparação, Projeto e Medições



O Raspberry Pi é uma plataforma extremamente customizável e de código aberto, e este projeto segue essa ideia. Como você pode ver, pelos planos do projeto original, a bateria ia ficar dentro do corpo e íamos usar o Raspberry Pi Zero W em vez do Raspberry Pi 3. Este projeto ainda é possível fazer com o Zero W as contanto que você tenha este kit, micro HDMI para HDMI e micro USB para USB, mas achamos que este projeto seria melhor com o Raspberry Pi 3 completo.
Também é importante ter uma ideia de como você deseja que o dispositivo fique. O produto final parece diferente dos planos originais, mas recursos como a ponte HDMI saindo do case ainda permaneceram.
A parte final importante do estágio de preparação é obter todas as medidas para projetar e construir o caso.
Nossas medidas de preparação incluem o seguinte:
Raspberry Pi com tela
- Altura - 1,339 polegadas
- Comprimento - 2,581 polegadas
- Largura - 3.448 polegadas
Etapa 4: Instalando o Raspbian OS


Para que a tela sensível ao toque do Raspberry Pi funcione, você precisa usar o sistema operacional Raspbian. Esta é uma alteração do sistema operacional Debian, que é uma distribuição do Linux. Se você não quiser que a tela funcione ou tenha uma forma diferente de configurá-la com outro sistema operacional.
- Primeiro, você precisa ir para esta página em seu PC Windows ou Mac e baixar o NOOBS ou o NOOBS Lite. A diferença é que o NOOBS funcionará offline, enquanto o NOOBS Lite não.
- Após a instalação, descompacte o arquivo em uma pasta designada. Retire todos os arquivos da pasta e coloque-os no cartão SD vazio. Agora você pode ejetar o cartão SD e inseri-lo no Raspberry Pi.
- Para as etapas a seguir, você precisa de um mouse e teclado. Após a inicialização, você chegará a uma tela com uma lista de sistemas operacionais, incluindo Raspbian OS, LibreELEC, Raspbian Lite, Lakka e muitos outros. Você gostaria de baixar a primeira opção, Raspbian OS, se quiser todos os recursos do SaQai ou Raspbian Lite sem quaisquer programas desnecessários.
- Depois de selecionar Raspbian, você deve começar a ver uma tela semelhante a esta. A instalação levará de 30 minutos a 2 horas, dependendo da velocidade da sua internet.
- Quando a instalação for concluída, a tela deve ser semelhante à segunda imagem.
Etapa 5: Instalando os Drivers

Para esta parte, você precisará navegar até o terminal Raspberry Pi e digitar os seguintes comandos. Certifique-se de que o Raspberry Pi esteja conectado à Internet. Certifique-se de reiniciar o terminal sempre que instalar algo novo.
- sudo raspi-config
- sudo reboot
- sudo git clone
- cd UCTRONICS_LCD35_RPI se este comando não funcionar, tente cd Downloads, cd UCTRONICS_LCD35_RPI_master
- sudo chmod 777 UCTRONICS_LCD_backup
- sudo chmod 777 UCTRONICS_LCD35_install
- sudo chmod 777 UCTRONICS_LCD_restore
- sudo chmod 777 UCTRONICS_LCD_hdmi
- sudo./UCTRONICS_LCD_backup
- sudo./UCTRONICS_LCD35_install
Este código baixa os drivers e executa todo o código necessário para que a touchscreen funcione.
Para que o software de calibração funcione, digite os seguintes comandos
- cd UCTRONICS_LCD35_RPI ou Downloads de cd, cd UCTRONICS_LCD35_RPI_master
- sudo unzip Xinput-calibrator_0.7.5-1_armhf.zip
- cd xinput-calibrator_0.7.5-1_armhf /
- sudo dpkg -i -B xinput-calibrator_0.7.5-1_armhf.deb
Para maior precisão, instale este código para ter o software de calibração, ao final ele deverá estar localizado na seção Preferências do menu.
Finalmente, para instalar o teclado na tela
- sudo apt-get update
- sudo apt-get install matchbox-keyboard
- sudo nano /usr/bin/toggle-matchbox-keyboard.sh
- #! / bin / bash #Este script alterna o teclado na tela PID = pidof matchbox-keyboard if [! -e $ PID]; então killall caixa de fósforos-teclado else caixa de fósforo-teclado -s 50 estendido e fi
- sudo chmod + x /usr/bin/toggle-matchbox-keyboard.sh
- sudo mkdir / usr / local / share / applications
- sudo nano /usr/local/share/applications/toggle-matchbox-keyboard.desktop
- [Desktop Entry] Name = Alternar Matchbox Keyboard Comment = Alternar Matchbox Keyboard` Exec = toggle-matchbox-keyboard.sh Type = Ícone do aplicativo = matchbox-keyboard-p.webp" />
- nano ~ /.config / lxpanel / LXDE-pi / painéis / painel
Isso permite a digitação na tela. Este programa pode ser encontrado na seção Acessórios do menu.
Etapa 6: Projetando o caso



Nosso primeiro caso teve alguns problemas importantes. Em primeiro lugar, não o tornamos largo o suficiente para abrigar a ponte HDMI. Também adicionamos duas portas micro USB quando apenas uma era necessária. Além disso, era muito alto para o Raspberry Pi caber, como você pode ver na quinta e na sexta imagens. Este case era geralmente desconfortável de segurar e tentar usar a tela seria um pesadelo.
Etapa 7: Projetando o caso Cont




Nossa segunda edição do caso foi uma grande melhoria em relação à primeira. Esta versão era confortável de segurar, mas tinha duas grandes falhas de design que exigiam um redesenho de todo o case. A primeira falha era que a tela estava desprotegida. Como você pode ver pela segunda imagem, ela atingiu um pico muito alto e uma pequena queda pode rachar ou mesmo destruir a tela. A segunda falha foi com as portas HDMI e USB. Eles eram pequenos demais para ambas as portas. Tentamos lixar HDMI, mas provou ser ineficaz e tornaria o plástico ABS em torno das portas muito fraco.
Etapa 8: Projetando o caso Cont




Nosso caso final queria encontrar o equilíbrio perfeito entre conforto e proteção de seus componentes. Se você olhar para a primeira imagem, você pode ver que há um pico do case sobre onde a tela estaria. Ele foi colocado aqui porque a ponte HDMI era a única parte do case que manteria tudo dentro do case. Essa parte garantiu que nada, em qualquer ângulo em que estivesse sendo segurado, caísse. Também criamos o recipiente da bateria nesta fase. Imprimimos dois dos recipientes vistos na figura dois. Estava azul nesta imagem, mas nós a reimprimimos sem alterações para que fique cinza. O estojo seria originalmente impresso no estado da foto três, mas infelizmente, nossa impressora Mojo tinha 5 pol. X 5 pol. X 5 pol., Muito pequena para aquela versão do estojo. Em vez disso, imprimimos o contêiner e a caixa separadamente e os colamos juntos. As versões finais podem ser encontradas nos formatos.ipt.
Etapa 9: Montagem de Hardware




Assim que terminar de imprimir a capa, você pode montar o telefone.
O processo de montagem é o seguinte:
- Instale o micro SD que você instalou Raspbian OS ou NOOBS na parte traseira do Raspberry Pi.
- Coloque a tela sobre o Raspberry Pi como a segunda imagem. Certifique-se de que todos os pinos GPIO estejam alinhados. Os pinos GPIO são os pinos de bronze que se conectam à parte preta da tela.
- Insira o Raspberry Pi no gabinete de forma que as duas portas HDMI fiquem voltadas para o orifício quadrado maior.
- Insira a ponte HDMI nas duas portas e conecte o micro USB no Raspberry Pi.
- Insira a bateria nos recipientes da bateria na parte superior do estojo e insira o outro lado do micro USB no USB da bateria.
- Se a bateria estiver carregada, o Raspberry Pi deve inicializar.
Etapa 10: logotipo acrílico



O logotipo de acrílico SaQai é a parte final que iremos cobrir neste instrutível. Isso adiciona uma atmosfera profissional ao vídeo e ao projeto como um todo.
Os materiais que você precisa são
- Acrílico ou madeira
- Máquina de corte transversal de madeira
- Impressora a laser, tínhamos a Epilog Fibermark 24
Para criar um logotipo como este, siga as etapas a seguir.
- Crie um logotipo.png. É melhor criar no formato.png do que no formato-j.webp" />
- A seguir, corte o pedaço de acrílico ou madeira ao seu gosto. Para ter certeza de que o design é mais refinado, lixe-o para que não haja peças pontiagudas e tudo esteja nivelado.
- Coloque o acrílico ou a madeira em uma impressora a laser e use o software embutido para configurar o logotipo.
- Após 10-20 minutos, você tem o logotipo que deve ser semelhante ao nosso.
Etapa 11: Notas Finais

Obrigado por ler nosso Instructable sobre o SaQai.
Estamos ansiosos para ver o que você pode fazer ao recriar e melhorar este projeto.
Se você tiver alguma dúvida ou preocupação, comente ou envie um e-mail para [email protected]
Recomendado:
Extremamente básico, bússola servo não calibrada: 7 etapas
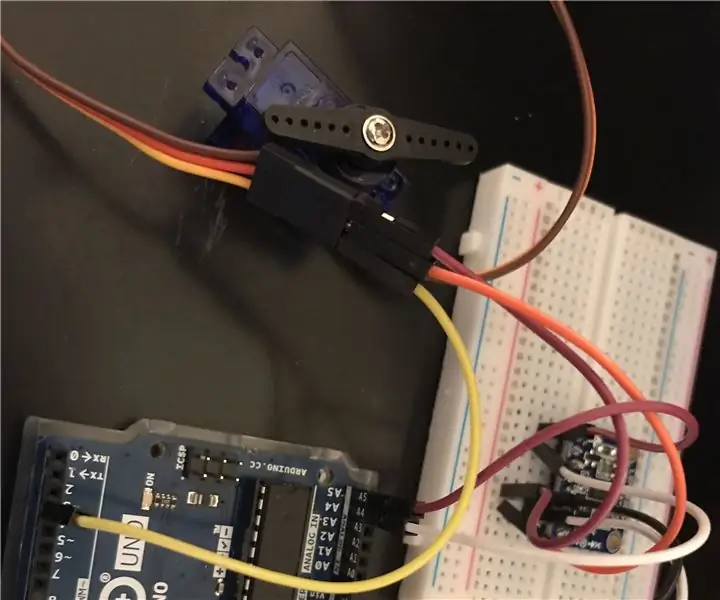
Bússola Servo Extremamente Básica e Não Calibrada: Esta é apenas uma bússola básica instrutível para um projeto no qual estou trabalhando. Este não está calibrado e é um protótipo muito básico feito para a aula. Em um instrutível posterior, mostrarei como calibrá-lo. Eu não esperaria muita grandeza disso se eu fosse você, isso
Uma maneira extremamente simples de começar com automação residencial usando módulos DIY: 6 etapas

Uma maneira extremamente simples de começar a usar a automação doméstica usando módulos DIY: Fiquei agradavelmente surpreso quando decidi tentar adicionar alguns sensores DIY ao assistente doméstico. Usar o ESPHome é extremamente simples e neste post, aprenderemos como controlar um pino GPIO e também obter a temperatura & dados de umidade de um n
Sismômetro caseiro barato extremamente sensível: 8 etapas (com fotos)

Sismômetro caseiro barato extremamente sensível: Sismômetro Arduino sensível, fácil de construir e barato
Aprenda aqui sobre um sensor extremamente importante !: 11 etapas

Aprenda aqui sobre um sensor extremamente importante !: Como você pode saber mais sobre o nível de água em um tanque de água? Para monitorar esse tipo de coisa, você pode usar um sensor de pressão. Este é um equipamento muito útil para automação industrial em geral. Hoje, vamos falar sobre essa mesma família da MPX
Rover controlado por telefone acessível: 6 etapas

Rover controlado por telefone acessível: um tempo atrás, fiz um rover controlado por telefone usando o MotorAir. Eu queria revisitar a ideia básica, mas usando peças mais baratas e mais amplamente disponíveis. Além disso, como é baseado no Arduino, é um grande trampolim para mais do que apenas um rover que dirige ar
