
Índice:
- Autor John Day [email protected].
- Public 2024-01-30 11:36.
- Última modificação 2025-06-01 06:10.

Temperatura e umidade são pontos de dados vitais no mundo industrial de hoje. O monitoramento de dados ambientais para salas de servidores, freezers comerciais e linhas de produção é necessário para manter as coisas funcionando sem problemas. Existem muitas soluções que vão desde o básico ao complexo e pode parecer opressor sobre as necessidades do seu negócio e por onde começar.
Mostraremos como monitorar a temperatura com um Raspberry Pi e diferentes sensores de temperatura que você pode usar. Este é um bom lugar para começar, pois essas soluções são baratas, fáceis de fazer e fornecem uma base para construir outro monitoramento ambiental.
Suprimentos
- Raspberry Pi (3, 4 ou Zero WH)
- Sensor de temperatura (DHT2, DSB18B20, BME280 ou Sense HAT)
- Cabo de extensão 6 "IDE macho para fêmea de 40 pinos (solução Sense HAT)
- Resistor de 10K, placa de ensaio, placa de interrupção de 40 pinos + cabo de fita, fios (para solução DSB18B20)
Etapa 1: Raspberry Pi
O Raspberry Pi é um computador de placa única barato que permitirá a você se conectar a um sensor de temperatura e transmitir os dados a um software de visualização de dados. O Raspberry Pi começou como uma ferramenta de aprendizagem e evoluiu para uma ferramenta de local de trabalho industrial. A facilidade de uso e a capacidade de codificar com Python, a linguagem de programação de crescimento mais rápido, os tornou uma solução ideal.
Você vai querer um Raspberry Pi que tenha Wi-Fi integrado, que são qualquer modelo 3, 4 e zero W / WH. Entre aqueles, você pode escolher com base em preços e recursos. O Zero W / WH é o mais barato, mas se você precisar de mais funcionalidade, pode escolher entre os 3 e 4. Você só pode comprar um Zero W / WH por vez devido às limitações da Raspberry Pi Foundation. Qualquer que seja o Pi que você escolher, certifique-se de comprar um carregador, pois é assim que você vai alimentar o Pi e um cartão SD com Raspbian para tornar a instalação do sistema operacional o mais fácil possível.
Há outro computador de placa única que também pode funcionar, mas isso fica para outra hora e outro artigo.
Etapa 2: Sensores
Recomendamos o uso de três sensores porque são baratos, fáceis de conectar e fornecem leituras precisas; DSB18B20, DHT22 e Raspberry Pi Sense HAT.
DHT22 - Este sensor de temperatura e umidade tem precisão de temperatura de +/- 0,5 C e uma faixa de umidade de 0 a 100 por cento. É simples de conectar ao Raspberry Pi e não requer resistores pull up.
DSB18B20 - Este sensor de temperatura possui saída digital, que funciona bem com o Raspberry Pi. Ele tem três fios e requer uma placa de ensaio e um resistor para a conexão.
BME280 - Este sensor mede temperatura, umidade e pressão barométrica. Ele pode ser usado em SPI e I2C.
Sense HAT - Este é um complemento para o Raspberry Pi que possui LEDs, sensores e um joystick minúsculo. Ele se conecta diretamente ao GPIO no Raspberry Pi, mas usando um cabo de fita oferece leituras de temperatura mais precisas.
Etapa 3: configuração do Raspberry Pi
Se esta é a primeira vez que configura seu Raspberry Pi, você precisará instalar o sistema operacional Raspbian e conectar seu Pi ao WiFi. Isso exigirá um monitor e um teclado para se conectar ao Pi. Assim que o tiver instalado, funcionando e conectado ao WiFI, seu Pi estará pronto para ser usado.
Etapa 4: conta do estado inicial


Você precisará de um lugar para enviar seus dados para manter um registro histórico e visualizar o fluxo de dados em tempo real, portanto, usaremos o Estado inicial. Vá para https://iot.app.initialstate.com e crie uma nova conta ou faça login em sua conta existente.
Em seguida, precisamos instalar o módulo Python de estado inicial em seu Pi. Em um prompt de comando (não se esqueça de SSH em seu Pi primeiro), execute o seguinte comando:
$ cd / home / pi /
$ / curl -sSL https://get.initialstate.com/python -o - | sudo bash
Depois de inserir o comando curl no prompt de comando, você verá algo semelhante à seguinte saída na tela:
pi @ raspberrypi ~
$ / curl -sSL https://get.initialstate.com/python -o - | sudo bash Senha: Iniciando a instalação fácil do ISStreamer Python! A instalação pode demorar alguns minutos, pegue um café:) Mas não se esqueça de voltar, terei perguntas mais tarde! Easy_install: setuptools 1.1.6 encontrado pip: pip 1.5.6 from /Library/Python/2.7/site-packages/pip-1.5.6- py2.7.egg (python 2.7) versão principal do pip: 1 versão secundária do pip: 5 ISStreamer encontrado, atualizando… Requisito já atualizado: ISStreamer em /Library/Python/2.7/site-packages Limpando… Deseja obter automaticamente um script de exemplo? [s / N] Onde você deseja salvar o exemplo? [padrão:./is_example.py] Selecione qual aplicativo de estado inicial você está usando: 1. app.initialstate.com 2. [NOVO!] iot.app.initialstate.com Insira a opção 1 ou 2: Insira iot.app Nome de usuário.initialstate.com: Digite a senha iot.app.initialstate.com:
Quando solicitado a obter automaticamente um script de exemplo, digite y. Isso criará um script de teste que podemos executar para garantir que possamos transmitir dados para o estado inicial. O próximo prompt perguntará onde você deseja salvar o arquivo de exemplo. Você pode digitar um caminho local personalizado ou pressionar Enter para aceitar o local padrão. Por fim, será perguntado qual aplicativo de estado inicial você está usando. Se você criou uma conta recentemente, selecione a opção 2 e insira seu nome de usuário e senha. Depois disso, a instalação estará concluída.
Vamos dar uma olhada no exemplo de script que foi criado.
$ nano is_example.py
Na linha 15, você verá uma linha que começa com streamer = Streamer (bucket_…. Essa linha cria um novo intervalo de dados chamado “Python Stream Example” e está associado à sua conta. Essa associação ocorre por causa da access_key =”…” parâmetro na mesma linha. Essa longa série de letras e números é a chave de acesso da sua conta do Estado inicial. Se você acessar sua conta do Estado inicial no navegador da web, clique em seu nome de usuário no canto superior direito e vá para "minhas configurações", você encontrará a mesma chave de acesso aqui em “Chaves de acesso de streaming”.
Cada vez que você cria um fluxo de dados, essa chave de acesso irá direcionar esse fluxo de dados para sua conta (portanto, não compartilhe sua chave com ninguém).
Execute o script de teste para se certificar de que podemos criar um fluxo de dados para sua conta de estado inicial. Execute o seguinte:
$ python is_example.py
Volte para sua conta do estado inicial no navegador da web. Um novo depósito de dados chamado “Exemplo de fluxo do Python” deve ter aparecido à esquerda em sua prateleira de registro (pode ser necessário atualizar a página). Clique neste balde e, em seguida, clique no ícone Waves para visualizar os dados de teste
Se estiver usando Python 3, você pode instalar o Módulo Streamer de estado inicial, que pode ser instalado usando o seguinte comando:
pip3 install ISStreamer
Agora estamos prontos para configurar o sensor de temperatura com o Pi para transmitir a temperatura para um painel.
Etapa 5: Solução DHT22

O DHT22 terá três pinos - 5V, Gnd e dados. Deve haver uma etiqueta de pino para alimentação no DHT22 (por exemplo, ‘+’ ou ‘5V’). Conecte-o ao pino 2 (o pino superior direito, 5V) do Pi. O pino Gnd será identificado como ‘-’ ou ‘Gnd’ ou algo equivalente. Conecte-o ao pino 6 Gnd (dois pinos abaixo do pino 5 V) no Pi. O pino restante no DHT22 é o pino de dados e será rotulado como 'fora' ou 's' ou 'dados'. Conecte-o a um dos pinos GPIO no Pi, como GPIO4 (pino 7). Assim que estiver conectado, ligue seu Pi.
Instale o módulo Adafruit DHT Python em um prompt de comando para tornar a leitura de dados do sensor DHT22 muito fácil:
$ sudo pip install Adafruit_DHT
Com nosso sistema operacional instalado junto com nossos dois módulos Python para leitura de dados do sensor e envio de dados para o estado inicial, estamos prontos para escrever nosso script Python. O script a seguir criará / anexará a um depósito de dados de estado inicial, lerá os dados do sensor DHT22 e enviará esses dados para um painel em tempo real. Tudo o que você precisa fazer é modificar as linhas 6-11.
importar Adafruit_DHT
from ISStreamer. Streamer import Streamer import time # --------- Configurações do usuário --------- SENSOR_LOCATION_NAME = "Office" BUCKET_NAME = ": partial_sunny: Room Temperatures" BUCKET_KEY = "rt0129" ACCESS_KEY = "COLOQUE SUA CHAVE DE ACESSO DE ESTADO INICIAL AQUI" MINUTES_BETWEEN_READS = 10METRIC_UNITS = False # --------------------------------- streamer = Streamer (bucket_name = BUCKET_NAME, bucket_key = BUCKET_KEY, access_key = ACCESS_KEY) enquanto True: umidade, temp_c = Adafruit_DHT.read_retry (Adafruit_DHT. DHT22, 4) se METRIC_UNITS: streamer.log (SENSOR_LOCATION_NAME + "Temperatura (CENSOR_LOCATION_NAME) +": temp_f = format (temp_c * 9.0 / 5.0 + 32.0, ".2f") streamer.log (SENSOR_LOCATION_NAME + "Temperatura (F)", temp_f) umidade = formato (umidade, ".2f") streamer.log (SENSOR_LOCATION_NAME + "Umidade (%)", umidade) streamer.flush () time.sleep (60 * MINUTES_BETWEEN_READS)
- Linha 6 - Este valor deve ser exclusivo para cada nodo / sensor de temperatura. Pode ser o nome da sala do seu sensor, localização física, identificador exclusivo ou qualquer outra coisa. Apenas certifique-se de que seja exclusivo para cada nó para garantir que os dados desse nó vão para seu próprio fluxo de dados em seu painel.
- Linha 7 - Este é o nome do depósito de dados. Isso pode ser alterado a qualquer momento na IU do estado inicial.
- Linha 8 - Esta é a sua chave de balde. Precisa ser a mesma chave de balde para cada nó que você deseja exibir no mesmo painel.
- Linha 9 - Esta é a chave de acesso da sua conta de estado inicial. Copie e cole esta chave de sua conta do estado inicial.
- Linha 10 - Este é o tempo entre as leituras do sensor. Mude de acordo.
- Linha 11 - você pode especificar unidades métricas ou imperiais na linha 11.
Depois de definir as linhas 6-11 em seu script Python em seu Pi, salve e saia do editor de texto. Execute o script com o seguinte comando:
$ python tempsensor.py
Agora você terá dados enviando para um painel de estado inicial. Vá para a seção final deste artigo para obter detalhes sobre como personalizar seu painel.
Etapa 6: Solução DSB18B20


O cabo de fita se conecta aos pinos GPIO no Pi. O DS18B20 possui três fios. O fio vermelho conecta-se a 3,3V. O fio azul / preto se conecta ao aterramento. O fio amarelo se conecta a um resistor pull-up / pino 4. Assim que estiver conectado, ligue o Pi.
A versão mais recente do Raspbian (kernel 3.18) requer uma adição ao seu arquivo /boot/config.txt para que o Pi se comunique com o DS18B20. Execute o seguinte para editar este arquivo:
$ sudo nano /boot/config.txt
Se a linha a seguir ainda não estiver neste arquivo (se estiver, provavelmente está na parte inferior do arquivo), adicione-a e salve o arquivo.
dtoverlay = w1-gpio, gpiopin = 4
Reinicie seu Pi para que as alterações tenham efeito.
$ sudo reboot
Para iniciar a interface de leitura do sensor de temperatura, precisamos executar dois comandos. Vá para um prompt de comando em seu Pi ou SSH em seu Pi. Digite os seguintes comandos:
$ sudo modprobe w1-gpio $ sudo modprobe w1-therm
A saída do seu sensor de temperatura agora está sendo gravada em um arquivo no seu Pi. Para encontrar esse arquivo:
$ cd / sys / bus / w1 / devices
Neste diretório, haverá um subdiretório que começa com “28-“. O que vem depois de “28-” é o número de série do seu sensor. cd para esse diretório. Dentro desse diretório, um arquivo chamado w1_slave contém a saída do seu sensor. Use o nano para ver o conteúdo do arquivo. Depois de inserir o arquivo, ele terá a seguinte aparência:
a2 01 4b 46 7f ff 0e 10 d8: crc = d8 SIMa2 01 4b 46 7f ff 0e 10 d8 t = 26125
O número depois de “t =” é o número que queremos. Esta é a temperatura em 1/1000 graus Celsius (no exemplo acima, a temperatura é 26,125 C). Precisamos apenas de um programa simples que leia esse arquivo e analise esse número. Chegaremos a isso em apenas um segundo.
Agora tudo está pronto para começarmos a transmitir dados. Para abrir o editor de texto, digite o seguinte no prompt de comando:
$ nano temperature.py
Copie e cole o código abaixo no editor de texto.
importar os
import glob import time from ISStreamer. Streamer import Streamerstreamer = Streamer (bucket_name = "Temperature Stream", bucket_key = "piot_temp_stream031815", access_key = "PUT_YOUR_ACCESS_KEY_HERE") os.system ('modprobe w1-gpio') os.system ('modprobe w1) -therm ') base_dir =' / sys / bus / w1 / devices / 'device_folder = glob.glob (base_dir + '28 *') [0] device_file = device_folder + '/ w1_slave' def read_temp_raw (): f = open (device_file, 'r') lines = f.readlines () f.close () retornar linhas def read_temp (): lines = read_temp_raw () while lines [0].strip () [- 3:]! = 'YES': time.sleep (0.2) lines = read_temp_raw () equals_pos = lines [1].find ('t =') if equals_pos! = -1: temp_string = lines [1] [equals_pos + 2:] temp_c = float (temp_string) / 1000.0 retorna temp_c enquanto True: temp_c = read_temp () temp_f = temp_c * 9.0 / 5.0 + 32.0 streamer.log ("temperatura (C)", temp_c) streamer.log ("temperatura (F)", temp_f) time.sleep (0,5)
Você precisa colocar sua chave de acesso de estado inicial na linha 6 no lugar de PUT_YOUR_ACCESS_KEY_HERE (copie a chave de streaming para a área de transferência de 'Minha conta' e cole-a no código no nano em seu terminal).
A linha 6 criará um balde chamado “Temperature Stream” em sua conta de estado inicial (supondo que você especificou corretamente sua access_key nesta mesma linha). As linhas 8 a 30 deste script simplesmente fazem interface com o sensor DS18B20 para ler sua temperatura do arquivo w1_slave que discutimos anteriormente. A função read_temp_raw () na linha 15 lê o arquivo w1_slave bruto. A função read_temp () na linha 21 analisa a temperatura desse arquivo. A linha 34 chama essas funções para obter a temperatura atual. A linha 35 converte a temperatura de Celsius para Fahrenheit. As linhas 35 e 36 transmitem a temperatura para sua conta do estado inicial. A linha 37 pausa o script por 0,5 segundo, definindo a frequência com que o sensor de temperatura será lido e transmitido.
Estamos prontos para iniciar a transmissão. Execute o seguinte comando:
$ sudo python temperature.py
Volte para sua conta de estado inicial em seu navegador da web e procure um novo depósito de dados chamado Fluxo de temperatura. Você deve ver os dados de temperatura sendo transmitidos ao vivo. Varie a temperatura do sensor segurando-o na mão ou colocando-o em um copo com gelo.
Agora você terá dados enviando para um painel de estado inicial. Vá para a seção final deste artigo para obter detalhes sobre como personalizar seu painel.
Etapa 7: Solução BME280
Você precisará do seguinte para criar esta solução:
-BME280 Sensor de pressão, temperatura e umidade
Este sensor vem com pinos que você precisará soldar no sensor. Eu recomendo usar uma protoboard com os pinos do lado comprido voltados para baixo para facilitar a soldagem. Depois de concluir isso, precisamos conectar o sensor ao Pi.
Conecte o pino VIN do sensor ao pino 1 de 3,3 V do Pi. Conecte o pino GND no sensor ao pino terra 6 no Pi. Conecte o pino SCK no sensor ao pino 5 SCL no Pi. Conecte o pino SDI do sensor ao pino 3 do SDA no Pi. Você precisará usar o Python 3 para esta solução e instalar o módulo Streamer de estado inicial usando o método de instalação pip3.
Você também precisará instalar algumas bibliotecas Adafruit Python.
pip3 instale adafruit-blinkapip3 instale pureio pip3 instale spidev pip3 instale adafruit-GPIO pip3 instale adafruit-circuitpython-bme280
Para usar o sensor, precisamos habilitar I2C no Pi.
sudo raspi-config
Isso abrirá a ferramenta de configuração do software Raspberry Pi. Vá para a Opção 5 Opções de interface. Daqui vá para I2C. Será solicitado que você pergunte se deseja ativar o I2C, selecione Sim e Concluir. Agora você tem I2C habilitado para se comunicar com o sensor.
Podemos testar isso executando o seguinte:
sudo i2cdetect -y 1
Isso verificará se o seu Pi vê o sensor. Da forma como está conectado, ele deve mostrar o sensor no endereço 77. Se você não detectar o sensor, reinicie seu Pi, reative a opção de interface I2C em seu Pi e tente novamente. Assim que seu sensor for detectado, é hora para rodar nosso código principal que enviará dados para o estado inicial. Criado um arquivo chamado bme280sensor.py com o comando nano. Copie e cole o código da essência no editor de texto. Você precisará fazer alterações nas linhas 12-19.
tempo de importação
import board import busio import adafruit_bme280 from ISStreamer. Streamer import Streamer # Criar objeto de biblioteca usando nosso Bus I2C porti2c = busio. I2C (board. SCL, board. SDA) bme280 = adafruit_bme280. Adafruit_BME280_I2C (i2c) # ------- - Configurações do usuário --------- SENSOR_LOCATION_NAME = "Escritório" BUCKET_NAME = ": parcialmente_sunny: Temperatura ambiente" BUCKET_KEY = "temp1" ACCESS_KEY = "SUA CHAVE DE ACESSO AQUI" # altere para corresponder à pressão do local (hPa) ao nível do mar bme280.sea_level_pressure = 1013.25 MINUTES_BETWEEN_READS = 10 METRIC_UNITS = False # --------------------------------- # OU crie um objeto de biblioteca usando nossa porta Bus SPI #spi = busio. SPI (board. SCK, board. MOSI, board. MISO) #bme_cs = digitalio. DigitalInOut (board. D10) # bme280 = adafruit_bme280. Adafruit_BME280_SPI (spi, bme_cs) streamer = Streamer (bucket_name = BUCKET_NAME, bucket_key = BUCKET_KEY, access_key = ACCESS_KEY) enquanto True: umidade = formato (bme280.humidity, ".1f") pressure = format (bme280.pressure, ".1f") temp_c = bme280.temperatu re if METRIC_UNITS: streamer.log (SENSOR_LOCATION_NAME + "Temperatura (C)", temp_c) else: temp_f = format (temp_c * 9.0 / 5.0 + 32.0, ".1f") streamer.log (SENSOR_LOCATION_NAME + "Temperatura (F)", temp_f) streamer.log (SENSOR_LOCATION_NAME + "Umidade (%)", umidade) streamer.log (SENSOR_LOCATION_NAME + "Pressão (hPA)", pressão) streamer.flush () time.sleep (60 * MINUTES_BETWEEN_READS)
- Linha 12- Este valor deve ser exclusivo para cada nodo / sensor de temperatura. Pode ser o nome da sala do seu sensor, localização física, identificador exclusivo ou qualquer outra coisa. Apenas certifique-se de que seja exclusivo para cada nó para garantir que os dados desse nó vão para seu próprio fluxo de dados em seu painel.
- Linha 13- Este é o nome do depósito de dados. Isso pode ser alterado a qualquer momento na IU do estado inicial.
- Linha 14- Esta é a sua chave de balde. Precisa ser a mesma chave de balde para cada nó que você deseja exibir no mesmo painel.
- Linha 15- Esta é a chave de acesso da sua conta de estado inicial. Copie e cole esta chave de sua conta do estado inicial.
- Linha 17- Esta é a pressão da sua localização (hPa) ao nível do mar. Você pode encontrar essas informações na maioria dos sites de previsão do tempo.
- Linha 18 - Este é o tempo entre as leituras do sensor. Altere de acordo. Linha 19- Aqui você pode especificar unidades métricas ou imperiais.
Depois de definir as linhas 12-19 em seu script Python em seu Pi Zero WH, salve e saia do editor de texto. Execute o script com o seguinte comando:
$ python3 bme280sensor.py
Agora você terá dados enviando para um painel de estado inicial. Vá para a seção final deste artigo para obter detalhes sobre como personalizar seu painel.
Etapa 8: detectar o HAT


O primeiro passo para usar o Sense HAT é instalá-lo fisicamente no seu Pi. Com o Pi desligado, coloque o HAT conforme mostrado na foto.
Se você decidir usar a solução conforme mostrado acima, você pode notar que as leituras de temperatura do Sense HAT serão um pouco altas - é porque estão. O culpado é o calor gerado pela CPU do Pi aquecendo o ar ao redor do Sense HAT quando ele está colocado em cima do Pi. Para tornar o sensor de temperatura útil, precisamos afastar o HAT do Pi ou tentar calibrar a leitura do sensor de temperatura. Uma boa solução para afastar o sensor do Pi é um cabo que permite que o Sense HAT fique pendurado para longe do Pi. Um cabo de extensão IDE macho para fêmea de 6 e 40 pinos resolverá o problema.
Depois de decidir sobre as duas opções, ligue seu Pi. Precisamos instalar a biblioteca Python para facilitar a leitura dos valores do sensor do Sense HAT. Primeiro, você precisará garantir que tudo esteja atualizado em sua versão do Raspbian:
$ sudo apt-get update
Em seguida, instale a biblioteca Sense HAT Python:
$ sudo apt-get install sense-hat
Reinicie seu Pi. Estamos prontos para testar o Sense HAT lendo os dados do sensor e enviando esses dados para o estado inicial.
Crie um arquivo chamado sensehat e abra-o no editor de texto digitando o seguinte no prompt de comando:
$ nano sensehat.py
Copie e cole o código abaixo no editor de texto.
from sense_hat import SenseHat
import time import sys from ISStreamer. Streamer import Streamer # --------- Configurações do usuário --------- BUCKET_NAME = "Office Weather" BUCKET_KEY = "sensehat" ACCESS_KEY = "Your_Access_Key" SENSOR_LOCATION_NAME = " Office "MINUTES_BETWEEN_SENSEHAT_READS = 0.1 # --------------------------------- streamer = Streamer (bucket_name = BUCKET_NAME, bucket_key = BUCKET_KEY, access_key = ACCESS_KEY) sense = SenseHat () enquanto True: # Leia os sensores temp_c = sense.get_temperature () umidade = sense.get_humidity () pressure_mb = sense.get_pressure () # Formate os dados temp_f = temp_c * 9.0 / 5.0 + 32,0 temp_f = float ("{0:.2f}". Format (temp_f)) umidade = float ("{0:.2f}". Formato (umidade)) pressure_in = 0,03937008 * (pressure_mb) pressure_in = float ("{ 0:.2f} ". Formato (pressure_in)) # Imprimir e transmitir impressão SENSOR_LOCATION_NAME +" Temperatura (F): "+ str (temp_f) imprimir SENSOR_LOCATION_NAME +" Umidade (%): "+ str (umidade) imprimir SENSOR_LOCATION_NAME +" Pressão (IN): "+ str (pressure_in) streamer.log (": ensolarado: "+ SEN SOR_LOCATION_NAME + "Temperatura (F)", temp_f) streamer.log (": sweat_drops:" + SENSOR_LOCATION_NAME + "Umidade (%)", umidade) streamer.log (": nuvem:" + SENSOR_LOCATION_NAME + "Pressão (IN)", pressure_in) streamer.flush () time.sleep (60 * MINUTES_BETWEEN_SENSEHAT_READS)
Observe na primeira linha que estamos importando a biblioteca SenseHat para o script. Antes de executar este script, precisamos configurar nossos parâmetros de usuário.
# --------- Configurações do Usuário ---------
BUCKET_NAME = "Office Weather" BUCKET_KEY = "sensehat" ACCESS_KEY = "Your_Access_Key" SENSOR_LOCATION_NAME = "Office" MINUTES_BETWEEN_SENSEHAT_READS = 0.1 # ------------------------- --------
Especificamente, você precisa definir ACCESS_KEY como a chave de acesso da conta do seu estado inicial. Você pode alterar BUCKET_NAME e SENSOR_LOCATION_NAME para a localização real do sensor. Salve e saia do editor de texto.
Em um prompt de comando em seu Pi, execute o script:
$ sudo python sensehat.py
Agora você terá dados enviando para um painel de estado inicial. Vá para a seção final deste artigo para obter detalhes sobre como personalizar seu painel.
Etapa 9: personalize seu painel de estado inicial

Vá para sua conta do estado inicial e verifique seus dados. Você pode clicar com o botão direito em um bloco para alterar o tipo de gráfico e clicar em Editar blocos para redimensionar e mover seus blocos. Eu recomendaria usar o termostato do medidor para temperatura e o nível do líquido do medidor para umidade. Você pode criar gráficos de linha para temperatura e umidade para ver as mudanças ao longo do tempo. Você também pode adicionar uma imagem de plano de fundo ao seu painel.
Você pode definir alertas de gatilho para receber um SMS ou e-mail se a temperatura cair abaixo ou acima de um determinado limite. Vá para o seu depósito de dados e clique em configurações. De lá, vá para a guia Triggers. Insira a chave de fluxo que deseja monitorar, o operador que deseja usar e o valor limite. Clique no sinal de mais para adicionar o acionador. Em seguida, você digitará seu e-mail ou número de telefone para receber o alerta e clicar no sinal de mais. Depois de definir todos os seus acionadores, clique no botão Concluído na parte inferior.
Agora que você criou um monitor de temperatura usando um sensor de temperatura e um Raspberry Pi, pode começar a pensar sobre quais outros dados ambientais você pode monitorar a seguir.
Recomendado:
Como construir um monitor de planta com o Arduino: 7 etapas

Como construir um monitor de planta com Arduino: Neste tutorial, aprenderemos como detectar a umidade do solo usando um sensor de umidade e piscar um LED verde se tudo estiver ok e display OLED e Visuino. Assista ao vídeo
Como construir um espelho inteligente com Raspberry Pi 4: 10 etapas

Como construir um espelho inteligente com Raspberry Pi 4: Neste guia, veremos como construir um espelho inteligente usando peças recicladas, como um porta-retratos, um monitor antigo e um vidro fotográfico. Para os componentes eletrônicos que comprei aqui www.lcsc .com
Como usar o sensor de temperatura DHT11 com Arduino e impressão de temperatura e umidade: 5 etapas

Como usar o sensor de temperatura DHT11 com Arduino e impressão de temperatura e umidade: O sensor DHT11 é usado para medir temperatura e umidade. Eles são amadores de eletrônicos muito populares. O sensor de umidade e temperatura DHT11 torna realmente fácil adicionar dados de umidade e temperatura aos seus projetos eletrônicos DIY. É por
Como construir um cubo de temperatura em: 5 etapas

Como construir um cubo de temperatura: Imagine ter a capacidade de explorar um planeta usando nada além de um cubo de 10x10x10. Agora você pode! (Nota: Este projeto não irá realmente para a lua, desculpe) Meu nome é Alyssa, e neste Instructable vou mostrar como meus dois parceiros (Stormi e H
Como construir um ECG e monitor digital de freqüência cardíaca: 6 etapas
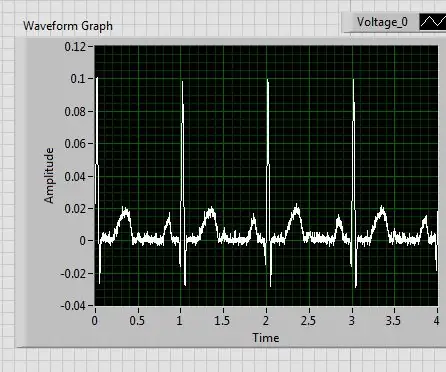
Como construir um ECG e um monitor digital de frequência cardíaca: Um eletrocardiograma (ECG) mede a atividade elétrica dos batimentos cardíacos para mostrar a velocidade com que o coração está batendo, bem como seu ritmo. Há um impulso elétrico, também conhecido como onda, que viaja pelo coração para fazer o músculo cardíaco p
