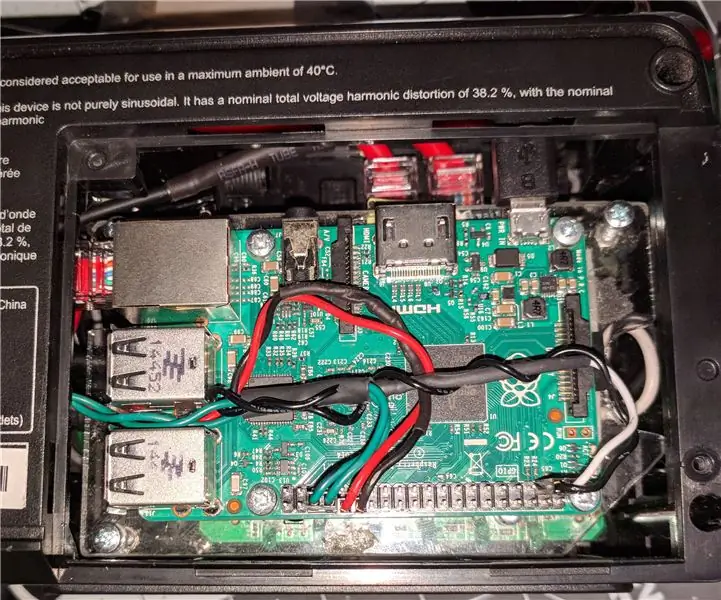
Índice:
- Etapa 1: Reúna peças e ferramentas:
- Etapa 2: Desmontagem:
- Etapa 3: Fiação de alimentação principal:
- Etapa 4: Fiação de baixa tensão:
- Etapa 5: Cabos:
- Etapa 6: conectando os conectores de rede
- Etapa 7: Fiação de LED
- Etapa 8: Fiação do botão de pressão
- Etapa 9: Montagem do botão e LED
- Etapa 10: Montagem dos conectores de rede
- Etapa 11: Instalação do interruptor e disjuntor
- Etapa 12: Instalando o Raspberry Pi
- Etapa 13: conectando tudo
- Etapa 14: Montagem do gabinete
- Etapa 15: Software
- Etapa 16: Vá Pentesting
- Autor John Day [email protected].
- Public 2024-01-30 11:36.
- Última modificação 2025-01-23 15:03.
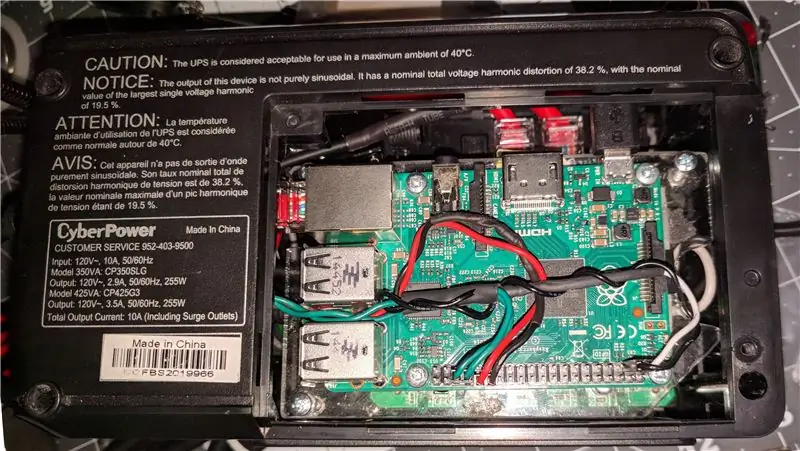
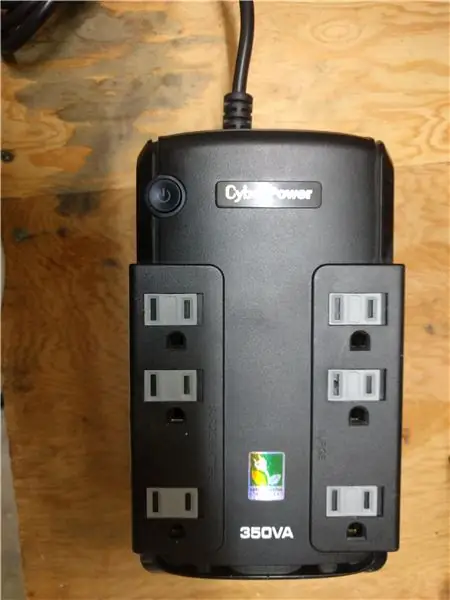
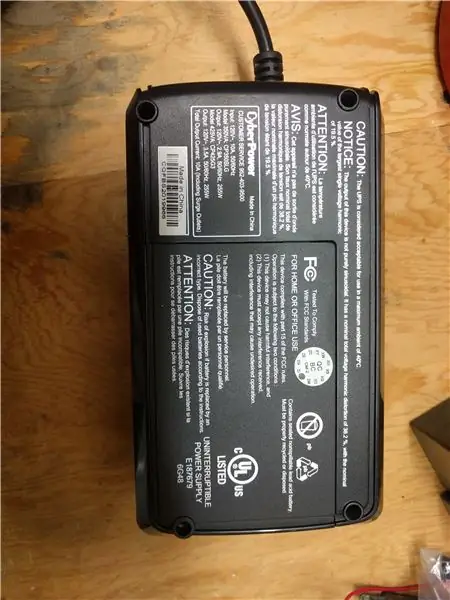
Esta é uma pequena unidade de backup de bateria de computador transformada em uma caixa de depósito de pentesting. Ele deve ser configurado atrás de um computador ou qualquer pequeno equipamento de rede e passar despercebido, enquanto o pentester tem acesso remoto à rede por meio dele. O objetivo era tornar o dispositivo o mais funcional possível, mantendo a aparência original do BBU original. Os principais componentes são o shell e algumas peças de um antigo BBU, um pequeno switch de rede de cinco portas de 5 V e um Raspberry Pi ou qualquer pequeno computador que sirva. A maioria das peças são modulares e podem ser substituídas com bastante facilidade. Tudo foi construído com ferramentas simples (nenhuma impressora 3D necessária!), Pois eu estava tentando tornar isso tão fácil de replicar e construir quanto possível. Preste atenção nas fotos. Alguns podem estar um pouco fora de ordem ou exibidos duas vezes. Eu adicionei algumas coisas à medida que avançava e tive que desmontar e remontar muito. Focar em fazer projetos facilmente reparáveis realmente ajuda!
Etapa 1: Reúna peças e ferramentas:
Aqui está uma lista das peças e ferramentas que usei. PARTS:
- Unidade de bateria reserva - pode ser de qualquer tamanho. Obviamente, quanto maior for, mais coisas você pode caber na caixa!
- Cérebro - usei um Raspberry Pi 2 B que tinha por perto.
- Switch de rede - o meu tinha cinco portas e era de apenas 100 Mb / s, mas as portas em um BBU raramente são gigabit de qualquer maneira.
- Adaptador de alimentação para o Pi - usei uma verruga de parede 5V 2A muito fina com saída USB.
- Adaptador de alimentação para o switch - Meu switch levou 5 V 800 mA, então usei uma segunda verruga de parede fina de 5 V 2 A.
- LED verde ou vermelho
- Botão de pressão momentâneo - um que só é acionado enquanto é pressionado.
- Resistor de 270ish ohm
- Resistor de 10k-100k ohm
- Fio - Múltiplos comprimentos, medidores e cores
- Conectores ou terminais de teste - (Opcional) Para conectar o LED e o switch ao GPIO no Pi.
- 2 cabos Ethernet - devem ser curtos e flexíveis.
- 2 conectores Ethernet - (opcional) usei alguns conectores de solda de outra BBU para manter a aparência do estoque.
- Cabo USB A para micro USB - Para alimentar o Pi.
- Cabo USB A para barril - Para ligar o switch. Isso pode ser feito.
- Parafusos e porcas M3 - (opcional) para tornar as coisas removíveis.
- Suporte de montagem Raspberry Pi Vesa
FERRAMENTAS:
- chave Phillips
- Bits de chave de fenda de segurança - se sua BBU tiver parafusos de segurança
- Perfure com brocas
- Decapantes de arame
- Cortadores de arame
- Recorte final
- Faca de barbear
- Ferro de solda e solda
- Pistola de cola quente e cola quente
- Dremel ou serra
- Arquivos manuais - opcionais, mas é bom ter.
- Super cola
- Pistola de calor ou tocha
- Tubulação termorretrátil ou fita isolante
Etapa 2: Desmontagem:



Esta parte é bastante direta.
- Remova todos os parafusos da unidade de backup de bateria e coloque-os de lado.
- Remova todos os componentes desnecessários, como a placa de circuito e as baterias antigas.
- Guarde as peças utilizáveis, como os vários comprimentos de fio, cabo de alimentação, LEDs, conectores RJ45, interruptores e o gabinete com as tomadas intactas.
- Remova o invólucro de plástico do switch de rede para economizar espaço.
- Além disso, remova o plástico dos adaptadores de energia.
Etapa 3: Fiação de alimentação principal:
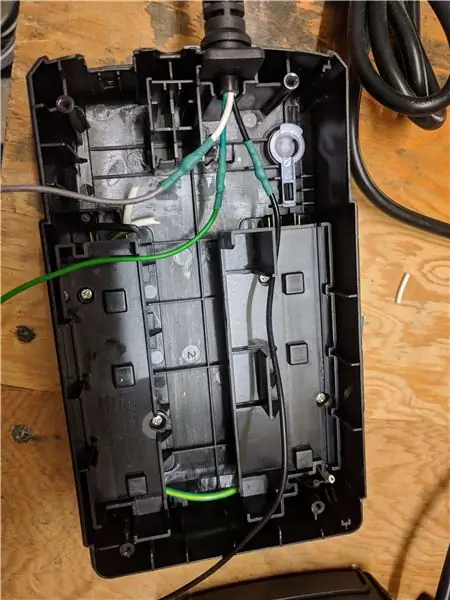
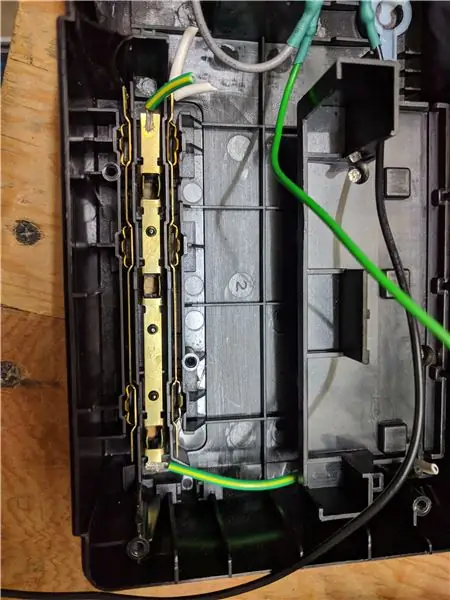

Em seguida, vamos começar a estender os fios e mapear para onde queremos que as coisas cheguem. Eu gosto de adicionar bastante fio com antecedência e aparar para caber conforme vou. • Estenda os fios que saem do cabo de alimentação e solde o branco e o verde nos lados adequados em um conjunto de barramentos das tomadas. O preto também precisa ser soldado, mas vamos voltar ao assunto. • Adicione fios de jumper entre os dois conjuntos de barras de saída (todas as três barras). A maioria das BBUs vem com um lado somente de sobretensão e um lado de bateria + sobretensão. Estaremos unindo os dois lados para criar um filtro de linha simples. • Solde os fios separados nos trilhos quentes e neutros para conectar o Raspberry Pi e os adaptadores de switch de rede posteriormente. Podem ser dois fios ativos e dois neutros ou apenas um de cada para conectar os adaptadores em série. • Agora, para aquele fio preto do cabo de alimentação. Salvei o botão grande do disjuntor ao derrubar o BBU. Se você ainda o tiver ou talvez um fusível de 10 A ou 15 A, solde um terminal ao fio preto do cabo de alimentação e o outro terminal a um fio de extensão. Esse fio de extensão é soldado à barra de barramento quente na tomada em que você soldou os fios neutro (branco) e terra (verde).
Etapa 4: Fiação de baixa tensão:

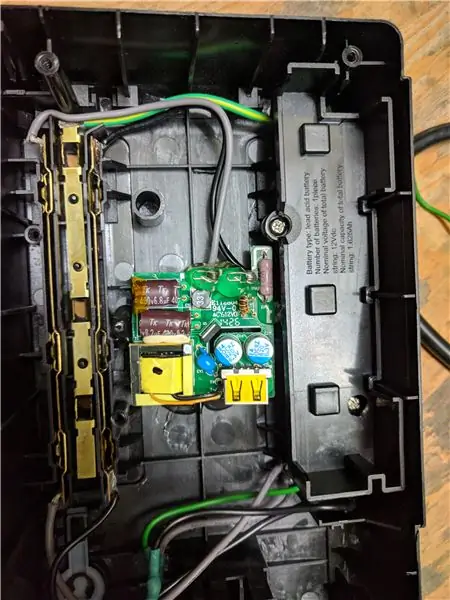


Agora vamos conectar os adaptadores de energia para o switch e o Pi. Usei dois adaptadores idênticos separados, porque 2A é apenas o suficiente para a corrente de entrada recomendada do Pi e o segundo teria alguma corrente de sobra com os 800mA que o switch puxaria. • Primeiro solde os fios neutro e quente que você adicionou aos barramentos na última etapa, para a entrada dos adaptadores (lado onde as grandes lâminas de metal foram conectadas). • Agora cubra as conexões com cola quente para evitar que se mexam ou causem curto-circuito em outra coisa mais tarde. • Encontre um bom local em seu gabinete para colar ou parafusá-los e, se o seu for como o meu, certifique-se de deixar espaço para conectar o cabo USB. • Repita as etapas para o segundo adaptador. Você também pode conectá-los em série em paralelo, se tiver soldado apenas um conjunto de fios nos barramentos.
Etapa 5: Cabos:
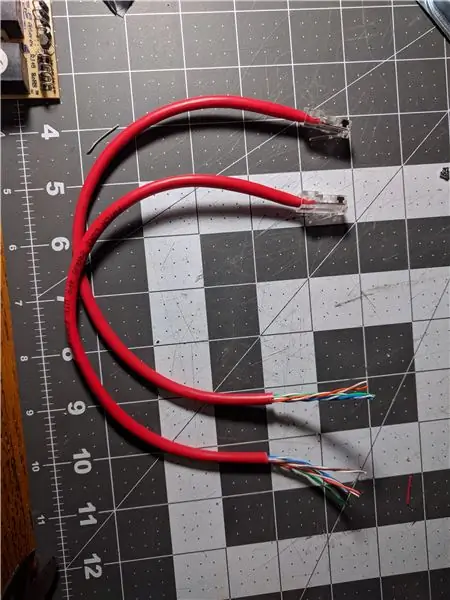


Aqui estão os cabos soltos que fiz para conectar na alimentação e na rede. Esta etapa pode ser feita mais tarde. • Corte um dos cabos Ethernet pela metade e coloque-o de lado. Esses serão para nossos conectores do lado de fora da BBU. • Para o segundo cabo Ethernet, cortei-o no comprimento certo para ir do switch até a localização do Pi e preguei uma nova extremidade macho. Se o seu cabo já for curto ou se houver espaço para uma folga, você pode pular isso. • Corte e emende o cabo de alimentação para o switch no comprimento necessário. • Corte e emende o cabo USB para o Pi no comprimento necessário, ou use um muito curto.
Etapa 6: conectando os conectores de rede



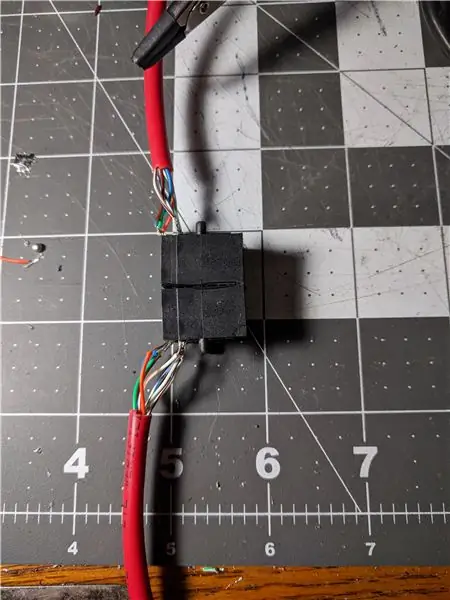
Estas são as tomadas de rede (RJ45) que substituirão as tomadas de telefone antigo (RJ11). Eu os tirei do circuito de proteção contra surtos de outro BBU. Você pode usar conectores perfurados, mas o fio trançado dos cabos de remendo faz uma conexão melhor quando soldado.
- Remova os conectores RJ45 da proteção do circuito antigo, se necessário. Se sua BBU veio com RJ45, basta remover todos os outros componentes (diodos, capacitores, fusíveis, etc.) da placa.
- Solde os fios coloridos dos cabos de remendo cortados na ordem correta na parte traseira dos conectores.
- Teste todas as conexões.
- Cole os dois conectores para facilitar a montagem no gabinete.
Etapa 7: Fiação de LED
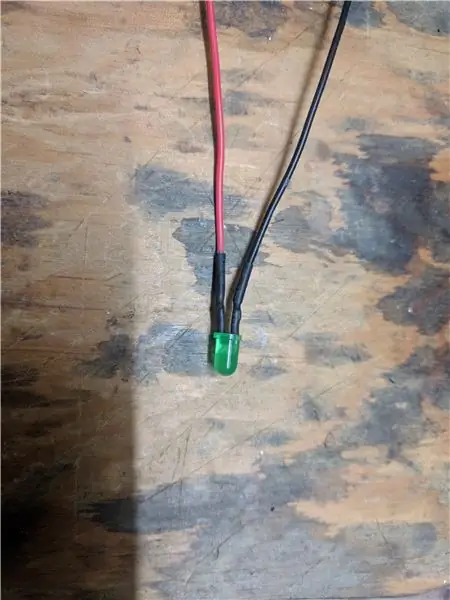



Em seguida, conectaremos o LED. Você precisará de um resistor de 470 ohms (amarelo, violeta, marrom) ou semelhante, o LED, dois comprimentos de fio e (opcionalmente) um conector que se conectará ao GPIO do Pi.
- Solde o fio vermelho ao fio positivo do LED e reduza-o a quente.
- Solde o fio preto no cabo negativo do LED e termorretrátil.
- Corte o fio preto ao meio e descasque as duas pontas.
- Solde um cabo do resistor para o fio preto no LED.
- Solde o outro cabo do resistor ao pedaço de fio preto que você cortou.
- Redução de calor sobre o resistor.
- Prenda ou solde o conector aos dois fios.
Etapa 8: Fiação do botão de pressão

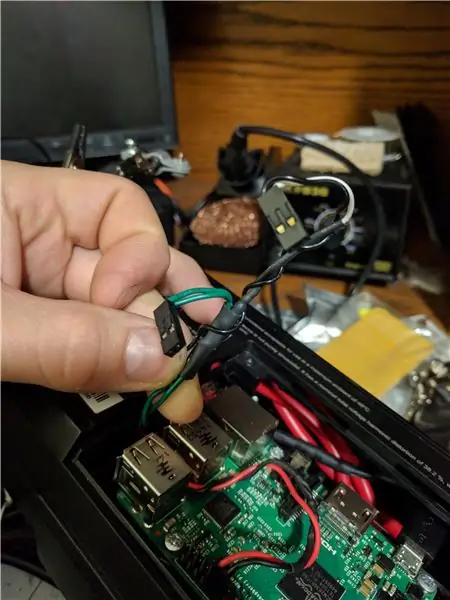
Este é o botão usado para enviar comandos básicos ao Pi. Eu o tenho configurado para desligar e reiniciar o Pi dependendo de quanto tempo o botão é pressionado (o código está em uma etapa posterior). Observe, pelas imagens, o resistor foi pensado posteriormente e é opcional se você puder usar os pullups internos no Pi. Decidi usar scripts bash para falar com o GPIO, portanto, programar os pullups não era realmente uma opção.
Você precisará do botão momentâneo, três pedaços de fio, um ou dois conectores que se encaixam no GPIO do Pi (opcional) e o resistor de 10 - 100 ohms (também opcional).
- Solde os fios nos dois terminais do botão.
- Solde um segundo fio em um dos terminais e corte-o ao meio.
- Solde um cabo do resistor ao fio cortado no botão.
- Solde o outro cabo do resistor ao fio solto que foi cortado.
- O calor encolhe tudo perfeitamente.
- Crimpe ou solde os conectores aos fios.
Etapa 9: Montagem do botão e LED
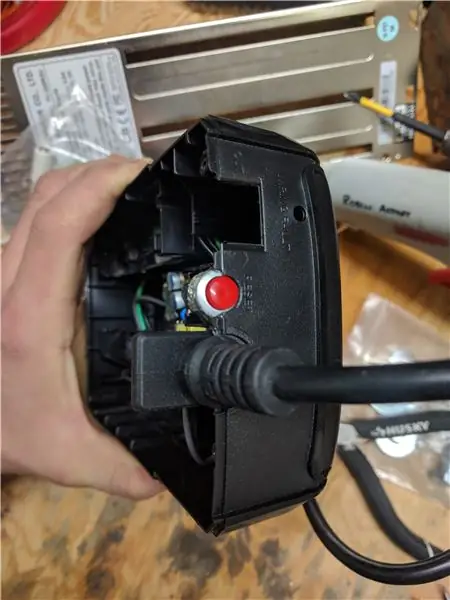
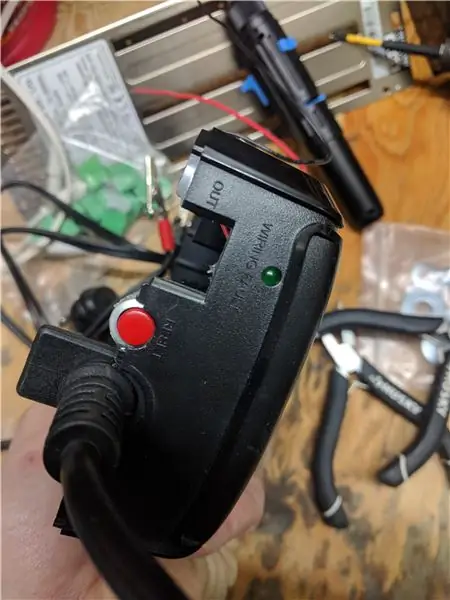
- Monte o LED onde estava o LED "Falha na fiação" e cubra-o com bastante cola quente.
- Monte o botão de pressão com muita cola quente onde estava o botão do disjuntor "Reiniciar".
Etapa 10: Montagem dos conectores de rede
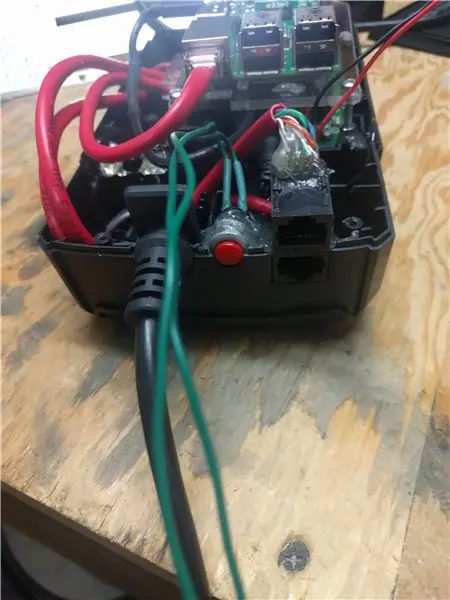
- Limpe o espaço onde os conectores RJ11 estavam para abrir espaço para os conectores RJ45 maiores.
- Monte os macacos com cola quente e cubra todos os pontos de solda com cola.
Etapa 11: Instalação do interruptor e disjuntor



Agora vamos instalar o switch de rede e o disjuntor.
- Encontre um bom lugar para montar a chave e marcar os orifícios para os parafusos.
- Faça previamente os furos para os parafusos.
- Instale o cabo de alimentação do switch.
- Monte o switch e conecte o cabo de alimentação.
- Eu também colei a fonte de alimentação do Pi na parte superior do switch, mas ela pode ficar na parte inferior com a outra.
- Cole o disjuntor em um local aberto.
Etapa 12: Instalando o Raspberry Pi



- Corte o suporte de montagem Raspberry Pi para caber confortavelmente acima do switch.
- Aparafuse o Pi ao suporte com quatro parafusos e porcas.
- Adicione um pouco de espuma pegajosa na parte inferior do suporte (opcional).
- Marque onde os orifícios na montagem se alinham dentro do gabinete BBU.
- Cole com cola quente os longos suportes que vieram com o suporte ao gabinete onde você marcou.
- Aparafuse o suporte ao gabinete.
Etapa 13: conectando tudo
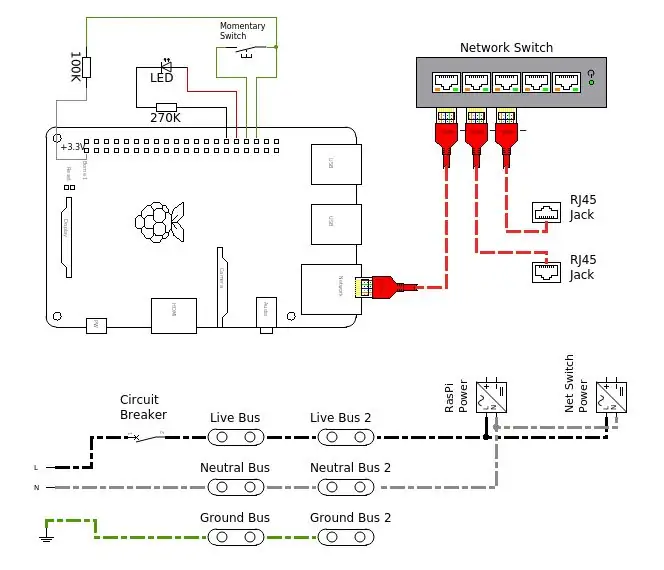


Esta é a parte da fiação. Basta seguir o esquema.
- Conecte o cabo USB do Pi para obter energia.
- Conecte o cabo de patch curto no Pi e a outra extremidade no switch.
- Conecte os cabos de patch provenientes dos conectores RJ45 no switch.
- Conecte o fio vermelho do LED no pino 32 (GPIO 12).
- Conecte o fio preto do LED no pino 30 (terra).
- Conecte o fio com o resistor do botão no pino 1 (3,3 V).
- Conecte o fio conectado ao mesmo fio do botão que o resistor no pino 36 (GPIO 16).
- Conecte o último fio do botão no pino 34 (terra).
- Conecte o adaptador WiFi USB.
Etapa 14: Montagem do gabinete



A parte final do hardware da construção é aparar e ajustar o resto do gabinete. Basicamente, use apenas alguns recortes de pontas e uma lima ou ferramenta Dremel para cortar qualquer plástico que esteja no caminho de abotoar o gabinete.
Etapa 15: Software
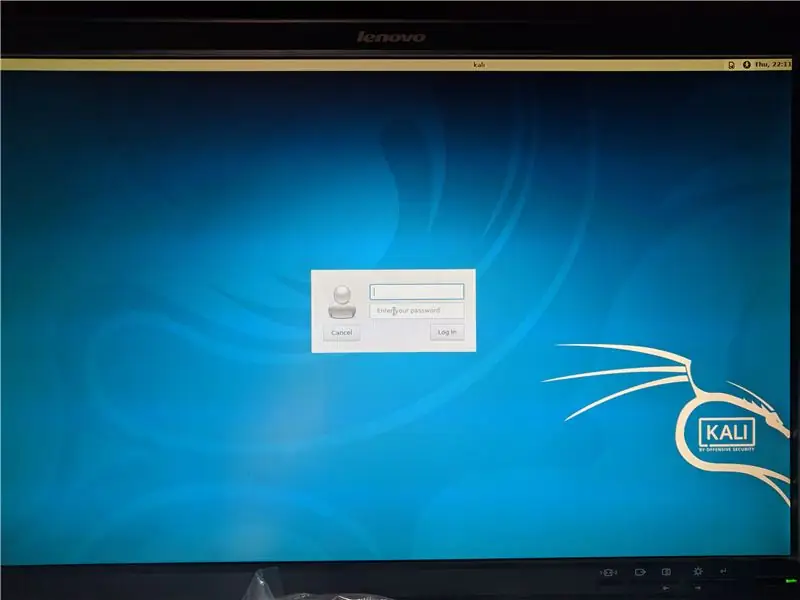
Aqui estamos configurando o SO do Pi e alguns dos códigos que usei para o botão e o LED. Você precisará se sentir confortável para editar arquivos no Linux.
- Instale o Kali Linux no cartão SD do Raspberry Pi. Vá AQUI (site do Kali Linux) para obter as instruções de qualquer placa que esteja usando.
- Baixe meus scripts para o Pi, mude a extensão de ".txt" para ".sh" e torne-os executáveis.
-
Adicione uma entrada crontab para iniciar os scripts na inicialização. No arquivo / etc / crontab, adicione:
# Flash LED após inicialização bem-sucedida @ reboot root sleep 10s && bash /opt/scripts/flashled.sh &> / dev / null # Ativar botão liga / desliga @ reboot root sleep 10s && bash /opt/scripts/powerbutton.sh &> / dev /nulo
Altere o diretório e o nome dos scripts para coincidir onde você os colocou e como você os nomeou
Opcionalmente, execute sudo systemctl disable lightdm.service para inicializar o Kali sem uma interface gráfica e salve alguns recursos
Etapa 16: Vá Pentesting
Isso é tudo que você precisa para fazer um Raspberry Pi rodar dentro de um antigo BBU!
Eventualmente, quero adicionar um relé e um botão para ligar e desligar as tomadas na parte superior. Um par de baterias de lítio e uma campainha piezo também seria ótimo.
Fique à vontade para verificar as atualizações na minha página Hackaday.io!
Eu também tive esse projeto no site principal do Hackaday!
Recomendado:
Como fazer uma antena dupla BiQuade 4G LTE Etapas fáceis: 3 etapas

Como Fazer Antena Dupla BiQuade 4G LTE Etapas fáceis: Na maioria das vezes que enfrentei, não tenho uma boa intensidade de sinal para meus trabalhos do dia-a-dia. Então. Procuro e tento diferentes tipos de antena, mas não funciona. Depois de perder tempo, encontrei uma antena que espero fazer e testar, porque não é um princípio de construção
Design de jogo no Flick em 5 etapas: 5 etapas

Design de jogos no Flick em 5 etapas: o Flick é uma maneira realmente simples de fazer um jogo, especialmente algo como um quebra-cabeça, romance visual ou jogo de aventura
Detecção de rosto no Raspberry Pi 4B em 3 etapas: 3 etapas

Detecção de rosto no Raspberry Pi 4B em 3 etapas: Neste Instructable, vamos realizar a detecção de rosto no Raspberry Pi 4 com Shunya O / S usando a Biblioteca Shunyaface. Shunyaface é uma biblioteca de reconhecimento / detecção de rosto. O projeto visa alcançar a detecção mais rápida e velocidade de reconhecimento com
Espelho de cortesia DIY em etapas fáceis (usando luzes de tira LED): 4 etapas

Espelho de toucador DIY em etapas fáceis (usando tiras de LED): Neste post, fiz um espelho de toucador DIY com a ajuda de tiras de LED. É muito legal e você deve experimentá-los também
Monitoramento doméstico Raspberry Pi com Dropbox: 7 etapas

Monitoramento doméstico Raspberry Pi com Dropbox: Este tutorial mostrará como criar um sistema de monitoramento doméstico simples e expansível usando um Raspberry Pi, uma webcam, alguns componentes elétricos e sua conta do Dropbox. O sistema finalizado permitirá que você solicite e visualize imagens remotamente de
