
Índice:
2025 Autor: John Day | [email protected]. Última modificação: 2025-01-23 15:03



Este instrutível mostrará como construir um rastreador baseado em Raspberry Pi para a máquina de café compartilhada em seu espaço de escritório. Usando o display OLED do rastreador e interruptores mecânicos, os usuários podem registrar seu consumo de café, ver seu saldo e registrar seus pagamentos.
Seu sistema será capaz de
- ler / gravar dados de / para uma planilha do Google
- exibir nomes de usuário
- registrar o consumo de café dos usuários
- registrar os pagamentos dos usuários
- mostrar os saldos dos usuários
Suprimentos
- (1x) Raspberry Pi Zero W (sem fio)
- (1x) Cabo Micro USB
- (1x) Cartão de Memória Micro SD de 8GB
- (1x) Display gráfico OLED monocromático 128x64
- (1x) 2x20 cabeçalhos fêmeas (2,54)
- (3x) Chave de teclado mecânico
- (3x) Keycap
- (1x) PCB feito sob medida (você pode encontrar o esquema e o design de PCB aqui.)
Etapa 1: montar o hardware


Depois de obter todos os componentes listados na seção anterior, você está pronto para montar seu hardware. Nesta etapa, você fará uma solda.
- Solde o pino 2x20 no PCB personalizado.
- Solde o display OLED no PCB customizado.
- Solde os interruptores do teclado mecânico para o PCB personalizado.
- Se o seu Raspberry Pi não tiver cabeçalhos, você também precisará soldar os cabeçotes 2x20 Macho no seu Raspberry Pi.
E você concluiu o hardware!
Etapa 2: configurar seu Raspberry Pi

Nesta etapa, você configurará seu Raspberry Pi. Seguiremos uma configuração sem periféricos, o que significa que você não precisará de uma configuração de monitor / teclado / mouse para o Rasberry Pi.
- Baixe e grave a imagem Rasbian em seu cartão Micro SD. Você pode encontrar as instruções adicionais aqui.
- Habilite o SSH em seu Rasberry Pi. Aqui, você pode descobrir como fazer em uma configuração sem cabeça.
- Conecte seu Raspberry Pi sem cabeça ao seu WiFi usando este link.
Nesse ponto, você deve conseguir fazer o SSH no Raspberry Pi. No entanto, você precisará descobrir o endereço IP do seu Raspberry Pi, que pode ser encontrado usando a interface da web do seu roteador.
Se você não estiver familiarizado com SSH, pode usar este link para saber mais
Se você concluiu a conexão SSH, está pronto para configurar o software para o rastreador!
Etapa 3: configurar o software rastreador
Antes de instalar o software, você precisa criar sua planilha do Google e obter sua chave API. Você pode usar esta planilha como um exemplo para formar a sua. Se você seguir este tutorial, poderá gerar sua chave de API em menos de 5 minutos. Após o último tutorial, você deve ter baixado um arquivo JSON. Você precisa renomear esse arquivo JSON para 'secret.json' para que funcione com o software fornecido.
- Baixe o arquivo cofee_tracker.zip e descompacte-o.
- Coloque o arquivo secret.json na pasta descompactada (coffee_tracker).
Você precisará transferir a pasta para o Raspberry Pi. Você pode fazer isso usando o Cyberduck com SSH File Transfer Protocol (SFTP). Transfira a pasta para o diretório inicial do Raspberry Pi.
O software de rastreamento usa Python 3. Você não precisa instalá-lo manualmente, pois a imagem Raspberry Pi vem com um Python 3 pré-instalado, mas lembre-se de usar o comando python3 em vez de python.
Antes de executar o software, você precisa instalar as dependências usando os comandos abaixo.
pip3 install gspread oauth2client
O software de rastreamento também requer Bibliotecas OLED da Adafruit. Você pode instalá-los seguindo este tutorial.
Como última etapa do procedimento de configuração, você precisa editar o gdrive_controller.py na pasta code_tracker. Abra o arquivo e vá para a linha 13, como afirma o comentário na linha 12, você precisa alterar o nome da planilha para aquele que você criou para seu aplicativo.
Agora, você está pronto para tentar!
Navegue até a pasta coffee_tracker e execute o comando abaixo para iniciar o rastreador.
cd ~ / cofee_tracker
python3 main.py
Se quiser iniciar o main.py toda vez que o Raspberry Pi for inicializado, siga estas instruções.
Etapa 4: use o seu rastreador
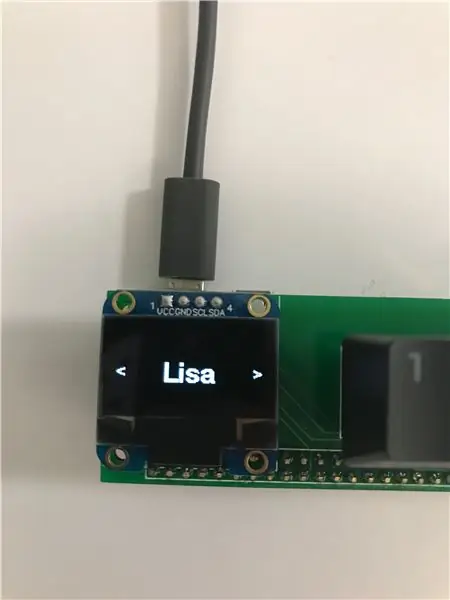
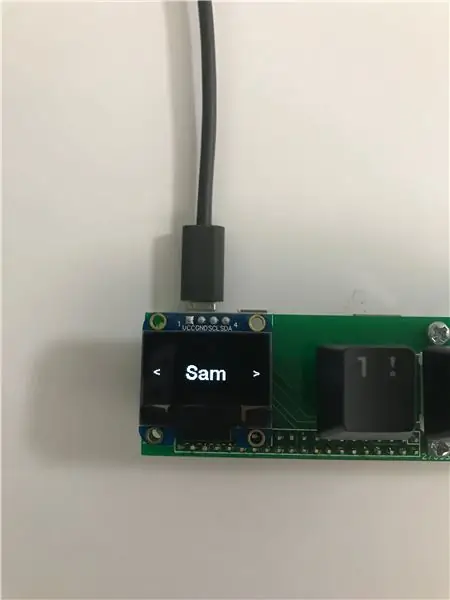
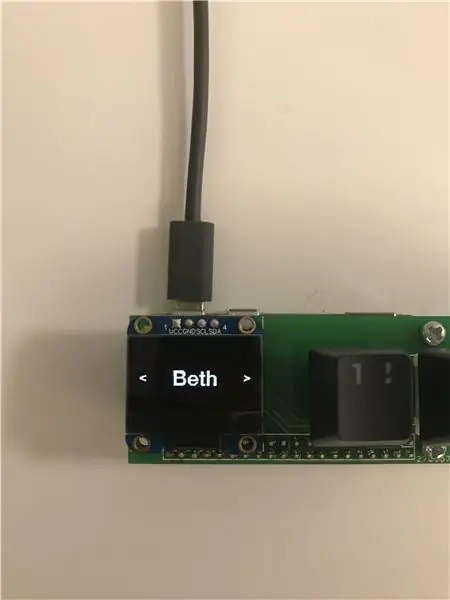
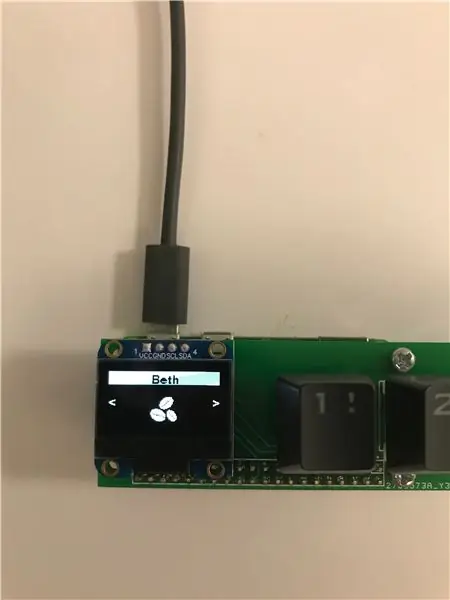
Parabéns! Você sobreviveu à etapa anterior! Agora, você pode experimentar e usar seu rastreador.
O rastreador começa com uma tela exibindo "Init …" seguido pelo seu endereço IP para fins de depuração. O rastreador verifica constantemente sua conexão Wi-Fi e, se perder a conexão, exibe uma mensagem "Sem Wi-Fi".
Se a sua conexão WiFi estiver estável, o rastreador exibe uma tela animada conforme mostrado no início deste instrutível até que o botão central seja pressionado.
Pressionar o botão central reúne as informações do usuário do Planilhas Google e faz com que o visor mostre os nomes dos usuários. Você pode navegar entre os usuários usando os botões esquerdo e direito. Se você pressionar o botão central, será direcionado para um menu específico do usuário. Se você não realizar nenhuma ação em 10 segundos, o visor começará a mostrar a animação novamente.
No menu específico do usuário você pode registrar seu café, registrar seu pagamento, ver seu saldo. Você pode navegar por essas opções usando os botões esquerdo e direito. Se você quiser voltar para a lista de usuários, navegue até o ícone voltar e pressione o botão central.
Etapa 5: melhorias futuras
Se você leu até aqui, obrigado por fazer isso! Até agora, a funcionalidade é limitada, mas você pode melhorar o rastreador com uma tabela de classificação! Se você quiser fazer um aprimoramento de hardware, uma caixa de corte a laser seria uma boa opção.
Sinta-se à vontade para me enviar uma mensagem se tiver algum problema, dúvida ou sugestão!
Recomendado:
Adicionar função personalizada no Planilhas Google: 5 etapas

Adicionar função personalizada no Planilhas Google: tenho certeza de que em algum momento da sua vida você teve que usar um software de planilha como o Microsoft Excel ou o Planilhas Google. Eles são relativamente simples e diretos de serem usados, mas também muito poderosos e facilmente extensíveis. Hoje, vamos dar uma olhada no Goo
Análise de dados de temperatura / umidade usando Ubidots e planilhas do Google: 6 etapas

Análise de dados de temperatura / umidade usando Ubidots e Google-Sheets: Neste tutorial, mediremos diferentes dados de temperatura e umidade usando sensor de temperatura e umidade. Você também aprenderá como enviar esses dados para Ubidots. Para que você possa analisá-lo de qualquer lugar para diferentes aplicações. Também enviando
Adicione facilmente o Google Maps ao seu Planilhas Google de forma automática e gratuita: 6 etapas

Adicione facilmente o Google Maps ao seu Google Sheets de forma automática e gratuita: Assim como muitos Makers, eu construí alguns projetos de rastreadores GPS. Hoje, seremos capazes de visualizar rapidamente os pontos GPS diretamente no Planilhas Google, sem usar nenhum site externo ou API. O melhor de tudo, é grátis
Pesquisa diária com Makey Makey e planilhas do Google: 5 etapas

Pesquisa diária com o Makey Makey e o Google Sheets: Eu queria criar uma maneira de registrar os dados dos alunos quando eles entram na sala de aula, bem como ter uma maneira de mostrar facilmente os resultados na sala na tela do projetor. Embora eu pudesse simplificar isso usando o Scratch, eu queria uma maneira fácil de gravar e salvar
Dados meteorológicos usando planilhas e script do Google: 7 etapas

Dados meteorológicos usando planilhas do Google e Google Script: neste Blogtut, enviaremos as leituras do sensor SHT25 para planilhas do Google usando Adafruit huzzah ESP8266 que ajuda a enviar os dados para a internet. O envio de dados para a célula da planilha do Google é muito útil e forma básica que salva os dados em
