
Índice:
2025 Autor: John Day | [email protected]. Última modificação: 2025-01-23 15:03

¿Alguna vez se corrió bajo no espaço de memória no android e tuvo que eliminar algunas aplicaciones? Con un ordenador y una tarjeta micro SD no tiene que preocuparse por quedarse sen espacio en su teléfono más! Usted ni siquiera tiene que erradicar el teléfono! Después de esto, el teléfono se instalará automáticamente las aplicaciones a la memoria externa. nota - esto funciona en Windows y Mac OSElementos necesarios
- Teléfono Android (duh)
- un cabo micro usb
- un ordenador
Advertencia para los usuarios de la galaxia! Este método de mover las aplicaciones a la tarjeta sd es conocido por não trabalhar com a serie Galaxy, si una galaxia propia / están recibiendo una galaxia y está pensando em mover las aplicaciones a un almacenamiento externo, recomiendo las raíces de seu dispositivo, lo que permite o acesso a los archivos y demás. Aquí hay un enlace que lo guíe hacia las raíces de su galaxia, https://www.androidcentral.com/root. Boa sorte!
Etapa 1: Preparándose Para Cambiar La Ubicación De Instalación

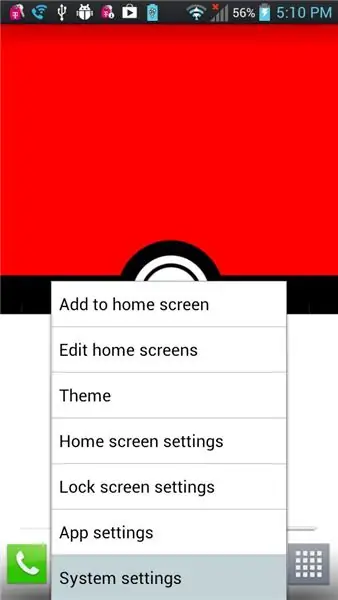
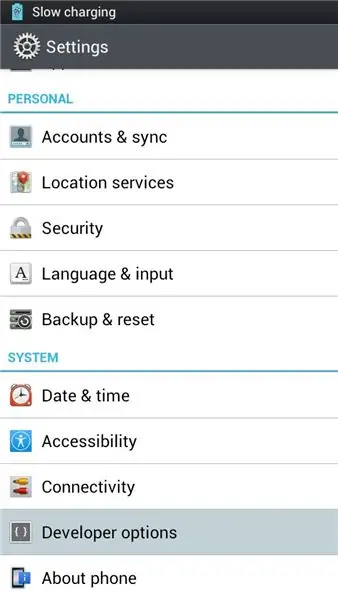
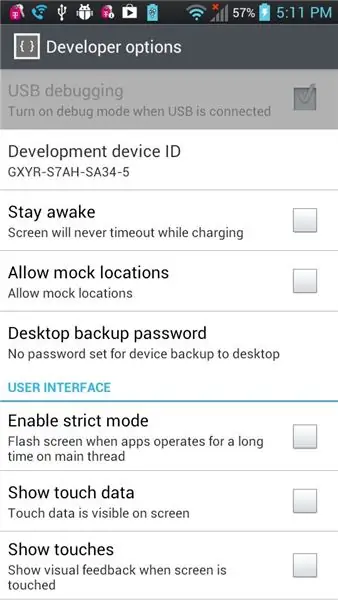
1. Obtener el SDK do Google Android - Descompacte o arquivo e coloque a carpete no escritor ou em um lugar mais conveniente que possa ser acessado facilmente. - Encontrar la carpeta de herramientas de la plataforma (por defecto, debería ser: adt-bundle / sdk) 2. Encontrar cmd / terminal (para Mac) - (Para usuarios de Mac) vaya a [Preferencias del sistema> Teclado> Funciones rápidas de teclado> Servicio s] y luego selecionar la casilla [Nueva Terminal A Folder] 3. Ir en su telefone Android y selecionar depuración USB - Vaya a [Ajustes del sistema> Opciones Developer] y selecionar Depuración USB (si la opción está en gris, desconecte el teléfono primero)
Etapa 2: Usando Adb

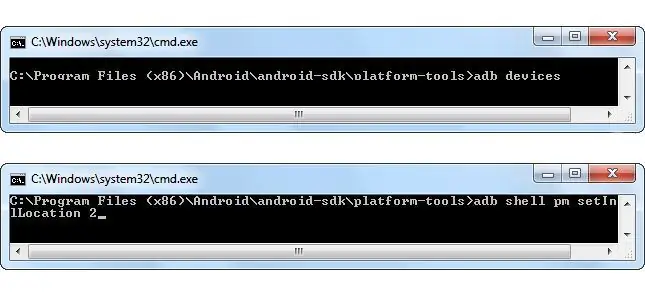
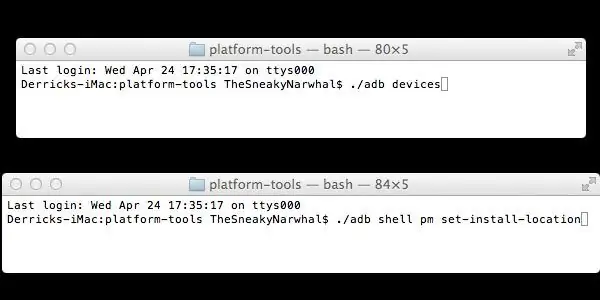
1. De Windows - Abra la carpeta llamada "plataforma-herramientas" - Shift + botón derecho del ratón en cualquier lugar dentro de la carpeta y elija [Abrir ventana de comandos aquí] Mac - Haga clic en la carpeta llamada "plataforma-tools" y selecione [Nueva Terminal A Folder] 2. Introduzca en el siguiente Para Windows: dispositivos adb shell pm set-install-ubicación 2 adb shell pm get-install-ubicación Para Mac: (nota - hay um período antes de las barras) Dispositivos. / Adb. / Adb shell pm set-install-ubicación 2. / Adb shell pm get-install-ubicación 3. Compruebe que lo hiciste bien - Si lo hiciste bien, a última salida debe decir: 2 [externa] Si lo has hecho bien, ¡felicidades! Ahora el teléfono se instalará sus aplicaciones a la tarjeta SD por defecto! Diviértete ahora!
Etapa 3: Más Información
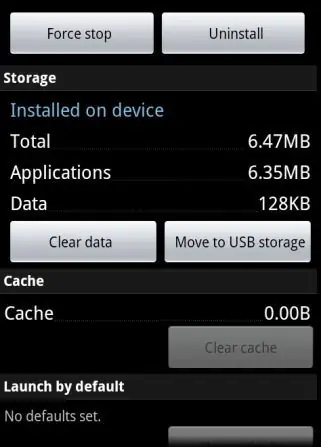
PRECAUCIÓN Algunas aplicaciones no sigaán funcionando corretamente si se encuentra en la tarjeta SD. Aplicaciones móviles [Ajustes del sistema> Aplicaciones> Administrar aplicaciones] e selecione a aplicação no que deseja mover y pulse Mover. Problemas o preguntas? Comentários por debajo ou por correo eletrônico me [email protected]. Actualizar * A opção "Movimiento de almacenamiento USB" só está disponível em firmwares antiguos android, lo siento por la confusión.
Recomendado:
Como Instalar Aplicativos No Seu Cartão SD (Sem Root): 3 etapas

Como Instalar Aplicativos No Seu Cartão SD (Sem Root): Alguma vez voc ê j á correu pouco espa ç o em mem ó ria no seu android e tivo que excluir alguns apps? Com um computador e um carrinho ã o micro SD que voc ê n ã o precisa se preocupar com a falta de espa ç o no
Como instalar uma luz frontal AGS-001 controlável em um Game Boy Advance original (sem LOCA!): 5 etapas (com imagens)

Como instalar uma luz frontal AGS-001 controlável em um Game Boy Advance original (sem LOCA!): Você deseja iluminar a tela do antigo Game Boy Advance. Você não consegue encontrar esses kits IPS com iluminação de fundo ultramoderno em lugar nenhum, e os kits AGS-101 antigos estão fora de estoque ou com preços excessivos. Além disso, você deseja ser capaz de ver a tela enquanto está fora
Inglês / Português: S4A Como Instalar E Usar / S4A Como instalar e usar: 7 etapas

Inglês / Português: S4A Como Instalar E Usar / S4A Como instalar e usar: O S4A (ou Scratch para Arduino) é um sistema que baseado no Scratch que permite interagir diretamente com um Arduino. É uma forma muito did á tica de usar programa ç ã o e verificar em tempo real a intera ç & atild
Como instalar uma chave de segurança em uma Les Paul corretamente (sem perfuração): 5 etapas
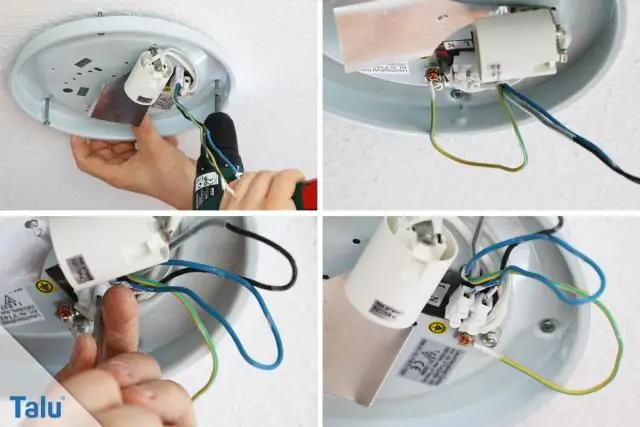
Como instalar um kill switch em uma Les Paul corretamente (sem perfuração): ok, vou mostrar a você como instalar um kill switch em um les paul corretamente, envie-me um e-mail se tiver alguma dúvida ou problema ([email protected])
Resfriador / suporte de laptop de custo zero (sem cola, sem perfuração, sem porcas e parafusos, sem parafusos): 3 etapas

Resfriador / suporte para laptop de custo zero (sem cola, sem furação, sem porcas e parafusos, sem parafusos): ATUALIZAÇÃO: ATUALIZAÇÃO ESPECIALMENTE VOTE MEU INSTRUTÁVEL, OBRIGADO ^ _ ^ VOCÊ TAMBÉM PODE GOSTAR DE VOTO EM MEU OUTRO CONCURSO INSCREVA-SE EM www.instructables.com/id/Zero-Cost-Aluminum-Furnace-No-Propane-No-Glue-/ OU TALVEZ VOTE NO MEU MELHOR AMIGO
