
Índice:
2025 Autor: John Day | [email protected]. Última modificação: 2025-01-23 15:03



Neste experimento, você entenderá como funciona uma campainha passiva e como criar uma placa de som Arduino simples. Usando alguns botões e escolhendo um tom correspondente, você pode criar uma melodia! As peças que usei são de Aleksandar Tsvetkov em Circuits.
Etapa 1: peças necessárias
Você vai precisar de:
- uma placa Arduino
- uma placa de ensaio
- um cabo USB
- Jumpers
- 4 x botões (o número de tampas e botões é opcional)
- 4 x resistores de 10k ohm
- uma caixa
Etapa 2: conectando os botões e a campainha
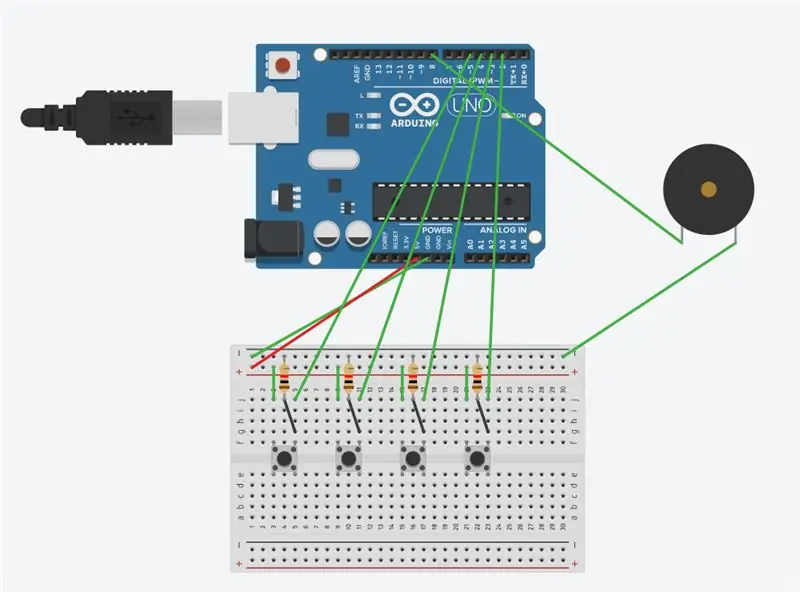


Em primeiro lugar, vamos começar com os botões. Para cada botão, escolha um de seus lados. Você verá 2 pinos. O da esquerda (você também pode trocá-los) se conecta ao aterramento do Arduino (por meio da placa de ensaio) com um resistor de 10k. Conecte a mesma linha ao pino digital 2, 3, 4 ou 5 do Arduino (pode ser configurado no código). O pino do lado direito de cada botão se conecta a 5V. Você pode usar a imagem acima para referência. Siga estas etapas para todos os seus botões.
Então, no topo da campainha, você pode ver um jumper vermelho, que indica o lado positivo dele. Você precisa conectar a extremidade oposta ao aterramento e esta ao pino digital 8 do Arduino (pode ser alterado posteriormente).
Etapa 3: Upload e modificação do código
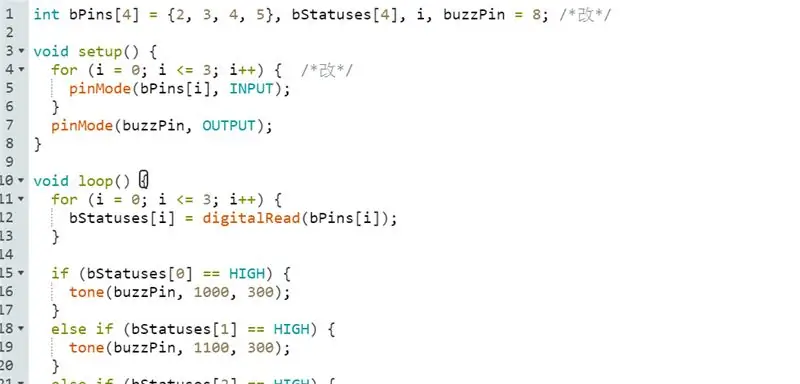
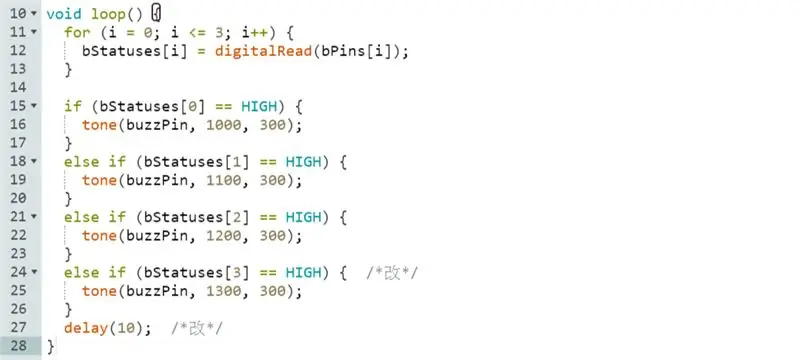
Meu código está aqui
Etapa 4: Etapa 4: colocar na caixa

O último passo é colocá-lo na caixa, lembre-se de fazer um buraco que o fundo possa colocar na caixa, e também de fazer um buraco para o cabo USB.
Então você está feito.
Recomendado:
Contador de frequência simples usando Arduino: 6 etapas

Contador de frequência simples usando Arduino: Neste tutorial, aprenderemos como fazer um contador de frequência simples usando Arduino. Assistir ao vídeo
Piano Arduino simples: 8 etapas

Piano Arduino simples: Hoje estaremos criando um piano Arduino simples de uma oitava, que pode ser um ótimo ponto de partida para outros projetos. Este projeto irá apresentar os componentes básicos do Arduino e a programação em um nível de ensino médio. Embora o código seja pré-fabricado, os indivíduos c
Detector de metais Arduino simples: 8 etapas (com imagens)

Detector de metais Arduino simples: *** Uma nova versão foi postada que é ainda mais simples: https://www.instructables.com/Minimal-Arduino-Metal-Detector/ *** A detecção de metais é um ótimo passatempo que fica você ao ar livre, descubra novos lugares e talvez encontre algo interessante. Verifique você
Maneira rápida e fácil de alterar sua tela de bloqueio em 6 etapas simples (Windows 8-10): 7 etapas

Maneira rápida e fácil de alterar sua tela de bloqueio em 6 etapas simples (Windows 8-10): Quer alterar as coisas em seu laptop ou PC? Quer uma mudança em sua atmosfera? Siga estas etapas rápidas e fáceis para personalizar com sucesso a tela de bloqueio do seu computador
Design de PCB com etapas simples e fáceis: 30 etapas (com imagens)

Design de PCB com etapas simples e fáceis: OLÁ AMIGOS É um tutorial muito útil e fácil para aqueles que querem aprender design de PCB, vamos começar
