
Índice:
- Etapa 1: conectando sua conta do Twitter à conta do aplicativo do Twitter
- Etapa 2: Configurando sua página de aplicativo do Twitter
- Etapa 3: Criando Seu Arquivo de Propriedades
- Etapa 4: movendo o arquivo Twitter4J para o seu projeto
- Etapa 5: importando o jar do Twitter4J para o seu caminho de construção
- Autor John Day [email protected].
- Public 2024-01-30 11:37.
- Última modificação 2025-01-23 15:03.
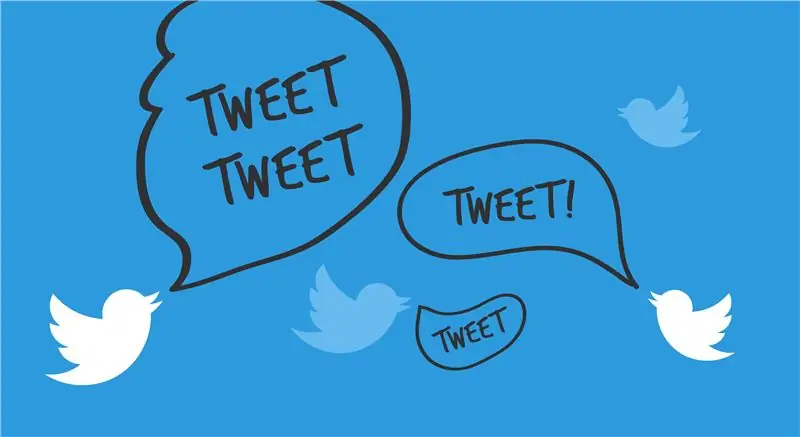
Este instrutível explica como conectar sua conta do Twitter com seu projeto Eclipse e como importar a interface do programa de aplicativo (API) Twitter4J para usar suas funções para automatizar a leitura e gravação no Twitter.
Este instrutível não demonstra como usar a API do Twitter4J e não fornece código de exemplo.
Materiais necessários:
- Uma conta no Twitter
- Um computador
- Acesso à internet
- A última versão do Eclipse instalada
- Um projeto Eclipse criado
- A última versão estável do Twitter4J. Baixe aqui:
Tempo:
~ 1 hora (pode variar de acordo com o nível de especialização)
Etapa 1: conectando sua conta do Twitter à conta do aplicativo do Twitter
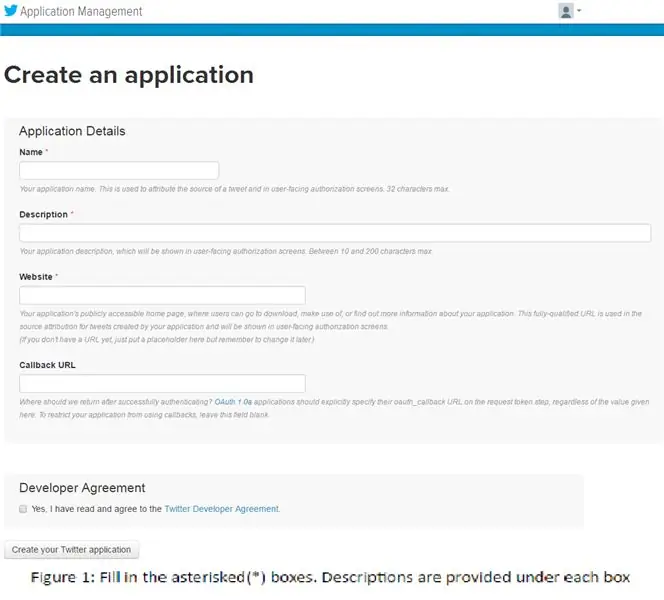
Detalhes: Para postar em sua conta, você precisará conectá-la à conta do aplicativo Twitter que criará.
- Digite e vá para apps.twitter.com em seu navegador.
-
Faça login com suas credenciais do Twitter. Isso conectará sua conta existente do Twitter à conta do aplicativo Twitter.
- Clique no botão “Criar novo aplicativo” na página exibida quando conectado.
- Preencha as seções “Nome”, “Descrição” e “Site” (https://examplesite.com) com o que desejar. O “URL de retorno de chamada” pode ser deixado em branco. Veja a figura 1
- Leia e concorde com o contrato de desenvolvedor e clique no botão “Criar seu aplicativo Twitter” quando todas as áreas estiverem suficientemente preenchidas. Você será redirecionado para a página “Gerenciamento de aplicativos”.
Etapa 2: Configurando sua página de aplicativo do Twitter
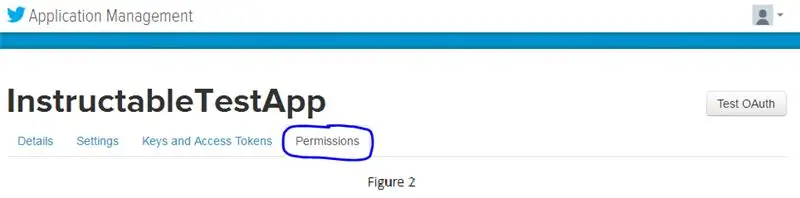
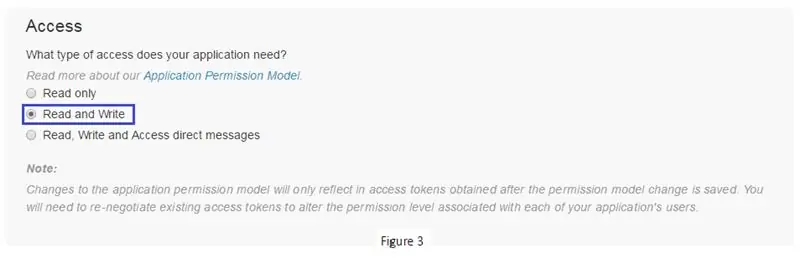
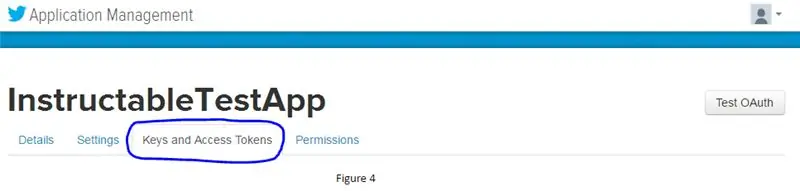
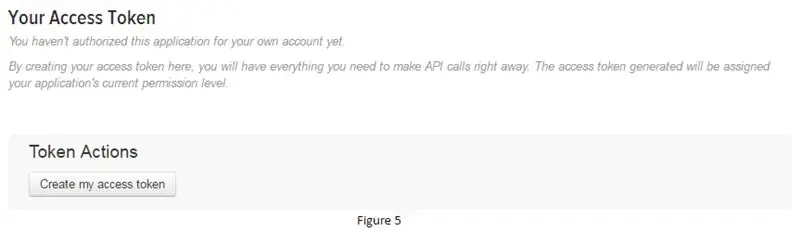
Detalhes: essas etapas preparam seu aplicativo para ler e escrever a partir de seu projeto
- Na página “Gerenciamento de aplicativos”, vá para a guia “Permissões”. Veja a figura 2.
- Altere o tipo de acesso para “Leitura e Escrita”. Isso permitirá que você leia e escreva de e para sua linha do tempo. Veja a figura 3
uma. “Somente leitura” permitirá apenas que você leia sua linha do tempo (você não estará clicando aqui)
b. “Ler e escrever” permitirá que você leia e escreva sua linha do tempo.
c. “Ler, escrever e acessar mensagens diretas” permitirá que você leia e escreva sua linha do tempo e suas mensagens diretas (você não vai clicar aqui).
- Em seguida, clique na guia “Chaves e tokens de acesso”. Veja a figura 4
- Em seguida, clique no botão “Criar meu token de acesso”. Isso criará seu token de acesso e o segredo do token de acesso, dos quais você precisará mais tarde. Veja a figura 5
Etapa 3: Criando Seu Arquivo de Propriedades
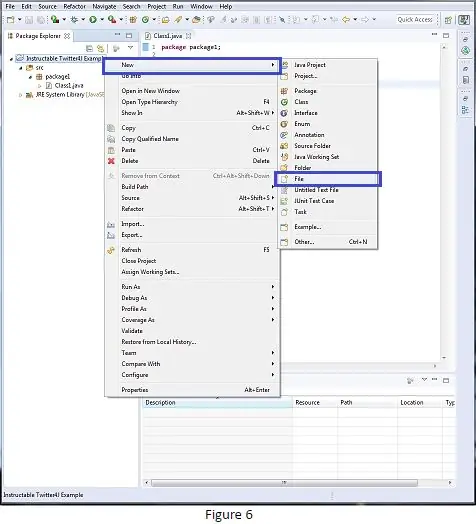
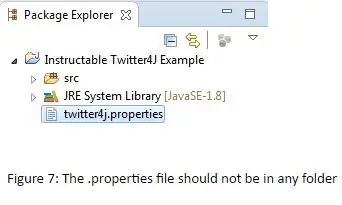
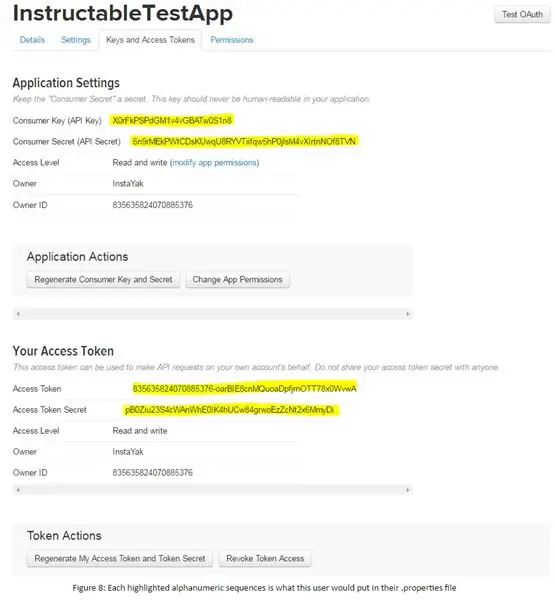
Detalhes: este arquivo conterá todos os seus segredos que o identificam e autenticam como você mesmo.
- Clique com o botão direito em seu projeto e crie um novo arquivo. Veja a figura 6.
- Nomeie esse arquivo como arquivo “twitter4j.properties”. Este arquivo deve estar no nível superior do seu projeto e não deve estar dentro de nenhuma pasta que você tenha criado. Se o arquivo não aparecer no Package Explorer, clique com o botão direito do mouse no projeto e clique no botão Atualizar. Veja a figura 7.
- Dentro do arquivo, copie e cole as seguintes linhas (as linhas devem ter espaçamento simples depois de copiadas para o arquivo. Corrija conforme necessário):
debug = true
oauth.consumerKey = *****
oauth.consumerSecret = ****
oauth.accessToken = *****
oauth.accessTokenSecret = *****
Agora substitua o “****” por sua própria chave / segredo / token / tokenSecret encontrado na página “Gerenciamento de aplicativos” na guia “Chave e tokens de acesso”. Veja a figura 8
Etapa 4: movendo o arquivo Twitter4J para o seu projeto
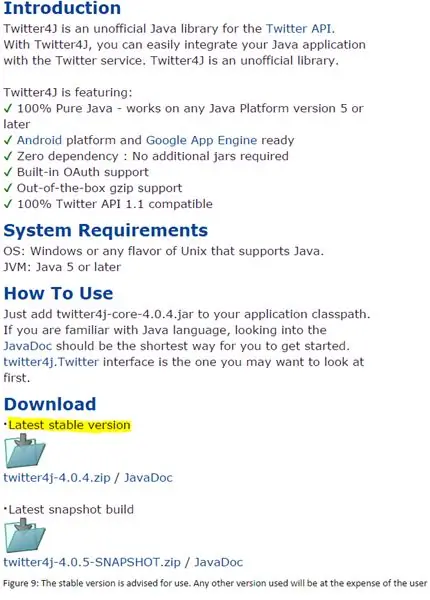
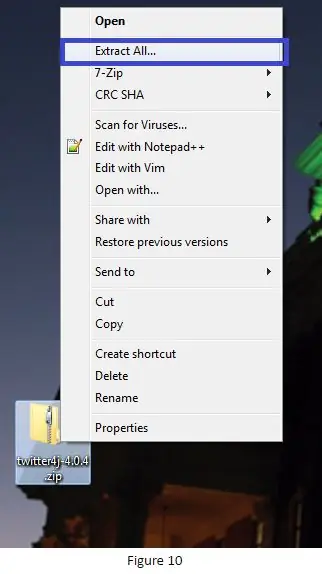
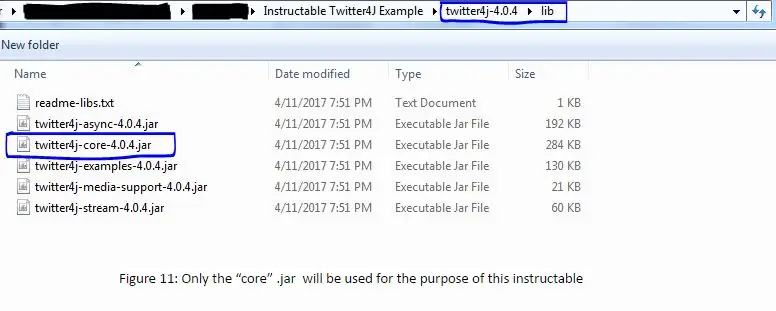
Detalhes: Estas etapas ajudarão a mover a pasta Twitter4J para o seu projeto
- Baixe a versão estável mais recente da API do Twitter4J em https://twitter4j.org se ainda não o fez. Veja a figura 9.
- Extraia o arquivo para a sua área de trabalho (qualquer lugar é bom. Você vai movê-lo de qualquer maneira). Veja a figura 10.
- Mova o arquivo Twitter4J recém-extraído para o seu projeto. Este arquivo não deve estar dentro de nenhum outro arquivo (semelhante ao arquivo twitter4J.properties).
uma. Observação: não é necessário mover o arquivo para o projeto, mas isso o manterá em um local conveniente para revisitar no futuro.
- Acesse o arquivo extraído do Twitter4J que acabou de mover (~ /../ twitter4j-4.0.4).
- Em seguida, vá para a pasta “lib” (~ /../ twitter4j-4.0.4 / lib).
- Na pasta “lib”, localize “twitter4j-core-4.0.4.jar” e anote onde ele está. Veja a figura 11.
uma. Você não está fazendo nada com este arquivo.jar ainda.
Etapa 5: importando o jar do Twitter4J para o seu caminho de construção
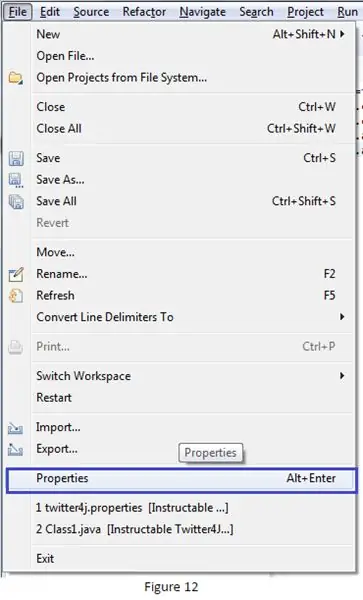
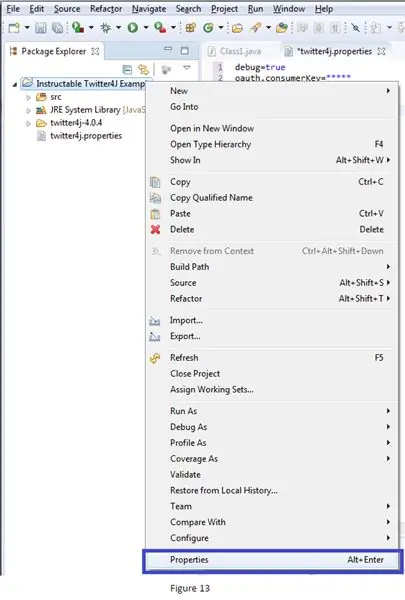
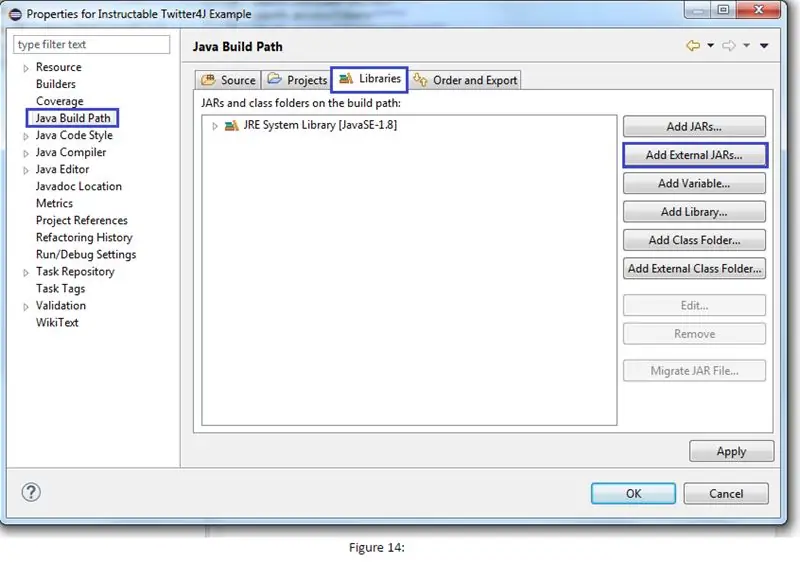
Detalhes: Importar o.jar necessário permitirá que você use a API do Twitter4J e suas funções
Dentro do seu projeto Eclipse, vá para a janela de propriedades do seu projeto. Aqui estão três maneiras diferentes de chegar lá. Em todos os três casos, certifique-se de “focar” no projeto clicando nele na janela “Package Explorer” com o botão esquerdo do mouse
uma. Arquivo (canto superior esquerdo) -> Propriedades. Veja a figura 12
b. Alt + Enter
c. Clique com o botão direito do mouse no projeto -> Propriedades. Veja a figura 13.
- Na janela “Propriedades”, clique na guia “Caminho de construção Java” à esquerda. Veja a figura 14.
- Depois de clicar na guia, clique na guia “Bibliotecas” da janela “Caminho de construção Java”. Veja a figura 14.
- Em seguida, clique no botão “Adicionar JARs externos…” dos botões fornecidos no lado direito. Consulte a figura 14.
- Localize o “Twitter4J-core-4.0.4.jar” que você localizou anteriormente e adicione-o. Não adicione nenhum outro.jar. Eles não são necessários para este tutorial.
uma. Se você colocar a pasta Twitter4J em seu projeto, o.jar deve estar na pasta ~ /… /”seu projeto” /twitter4j-4.0.4/lib
Parabéns, agora você pode usar a API do Twitter4J para criar um aplicativo que lê e grava automaticamente no e do Twitter para você.
Recomendado:
Conectando ESP 32 com sensor ultrassônico: 3 etapas

Conexão do ESP 32 com sensor ultrassônico: Os sensores ultrassônicos funcionam emitindo ondas sonoras em uma frequência alta demais para ser ouvida por humanos. Eles então esperam que o som seja refletido de volta, calculando a distância com base no tempo necessário. Isso é semelhante a como o radar mede o tempo que leva um
Conectando MPU6050 com ESP32: 4 etapas

Conectando MPU6050 com ESP32: Neste projeto, vou fazer a interface do sensor MPU6050 com a placa ESP32 DEVKIT V1. MPU6050 também é conhecido como sensor de 6 eixos ou sensor de 6 graus de liberdade (DOF). Os sensores de acelerômetro e girômetro estão presentes neste módulo único. Acelerômetro s
Conectando um botão liga / desliga ao Creator Ci40: 4 etapas

Conectando uma chave liga / desliga ao Creator Ci40: Montar a placa Creator Ci40 em um gabinete pode exigir o controle remoto da alimentação da placa. Este instrutível examina como adicionar opções passivas e ativas para controlar a fonte de alimentação DC para a placa. O que você precisa1 x Criador
Conectando o Arduino WiFi à nuvem usando ESP8266: 7 etapas

Conectando Arduino WiFi à nuvem usando ESP8266: Neste tutorial, vamos explicar como conectar seu Arduino à nuvem IoT através de WiFi. Vamos configurar uma configuração composta de um Arduino e um módulo WiFi ESP8266 como um IoT Thing e torná-lo pronto para se comunicar com a nuvem AskSensors.L
Conectando o Raspberry Pi à Web: 9 etapas

Conectando o Raspberry Pi à Web: nesta lição, você aprenderá como criar uma página da web, reunir dados usando a world wide web e usar APIs para postar imagens no Tumblr e no Twitter
