
Índice:
- Autor John Day [email protected].
- Public 2024-01-30 11:37.
- Última modificação 2025-01-23 15:03.

Neste guia, criaremos um controlador midi CC sem fio, permitindo que você use seu Microbit como um controlador midi e conecte-o ao seu software de produção musical favorito.
O que é Midi CC?
Frequentemente abreviado como CC, embora o termo correto seja "Alteração de controle") Uma categoria de mensagens MIDI que são usadas para transmitir dados de desempenho ou patch para parâmetros diferentes daqueles que têm seus próprios tipos de mensagem dedicados (nota ativada, nota desativada, aftertouch, polifônica aftertouch, pitch bend e mudança de programa).
Observe que este tutorial foi desenvolvido para Mac, mas também deve funcionar para PC. Por favor, deixe um comentário se você detectar quaisquer problemas relacionados à compatibilidade do PC e eu terei o prazer de atualizar o guia
Suprimentos
- Microbit x2
- Hairless MidiSerial
- Logic Pro X (ou qualquer DAW de sua escolha)
Etapa 1: Enviando os dados do acelerômetro
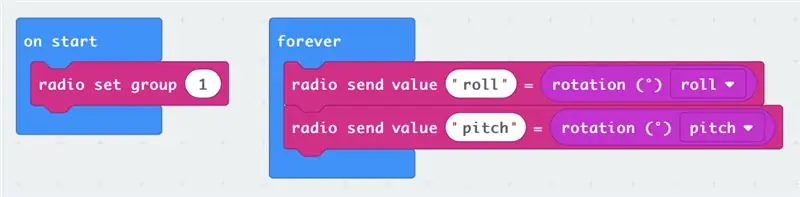
Como, no final das contas, queremos ser capazes de nos mover sem fio, precisaremos de dois micróbios. Um para capturar os dados do nosso acelerômetro e enviá-los pelo rádio do micróbio, e outro para receber os dados e enviá-los como MIDI CC enquanto conectado ao nosso computador.
Primeiro, vamos codificar o dispositivo de captura. Capturaremos os valores de pitch and roll do acelerômetro do micróbio e, em seguida, os transmitiremos pelo rádio. No entanto, não há razão para que você não possa usar a variedade de outras entradas no micróbio, como seus botões ou mesmo a bússola!
Para obter uma lista completa dos recursos MIDI do Microbit, consulte a documentação oficial aqui.
Etapa 2: recebimento de dados e conversão para midi
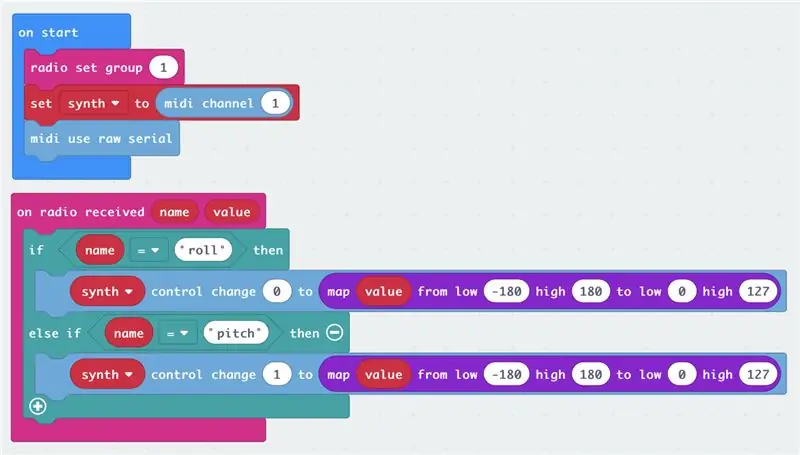
Com o nosso segundo Microbit conectado ao computador via USB, ele receberá nossos dados do acelerômetro por rádio e os converterá em nossos valores MIDI CC.
O bloco importante aqui é Use Midi Serial, que nos permite usar um aplicativo de ponte e rotear o midi cc internamente no computador.
Midi CC tem 120 canais disponíveis (0 a 119), porém para este demo usaremos apenas dois - Canal 0 e Canal 1, com estes atribuídos a Pitch e Roll respectivamente.
Ambos medem pitch e roll de -180 a 180 e enquanto os valores Midi CC podem ser 0 a 127, então estou usando o bloco 'map' para converter os intervalos de dados. Eu recomendo brincar com este processo de conversação de números, uma vez que você sabe qual parâmetro você deseja controlar, pois você pode querer apenas valores dentro de um determinado intervalo (dependendo do efeito que você está controlando).
Para obter mais informações sobre a coleta remota de dados com o micróbio, consulte aqui.
Etapa 3: Configurando Seu Computador
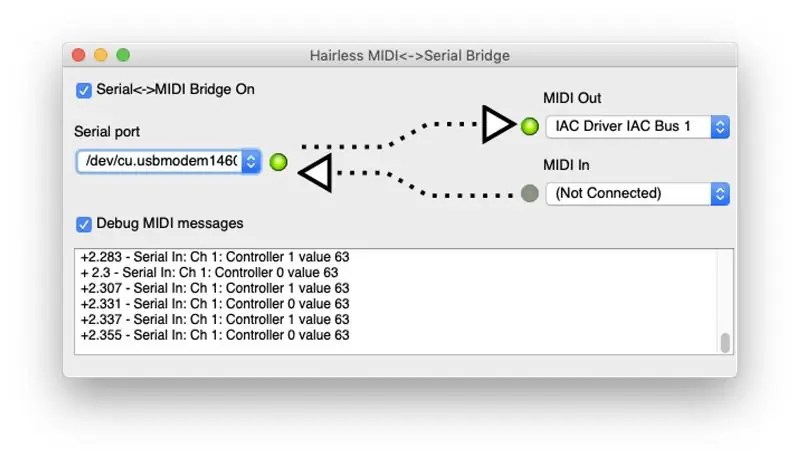
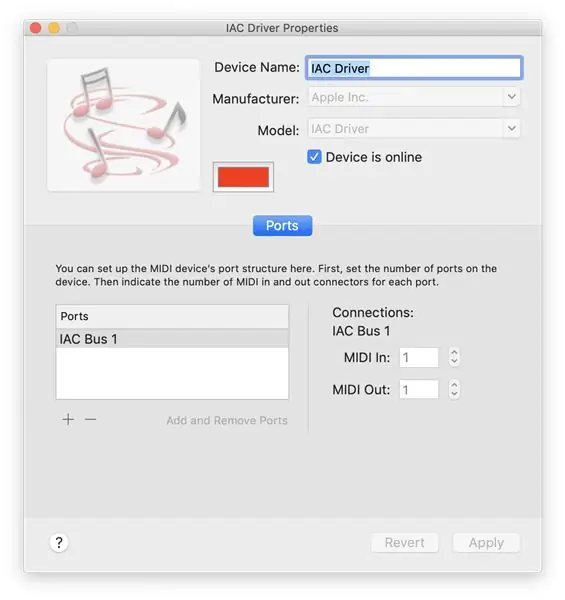
Hairless MidiSerial
Para rotear o sinal Midi do seu micróbio para a DAW de sua escolha, você precisará de um aplicativo de ponte, como o Hairless MidiSerial - baixe-o gratuitamente na página do GitHub aqui.
Configuração de áudio midi
Nota: Se você estiver usando um Mac, certifique-se de selecionar sua saída MIDI como "IAC Bus 1". Se isso não aparecer na lista, você precisará abrir sua Configuração de Áudio e MIDI, navegar até o Estúdio MIDI (no menu da janela no topo), clicar em Driver IAC e certificar-se de que a caixa 'Dispositivo está Online' está marcada.
Etapa 4: Atribuição de parâmetros em sua DAW
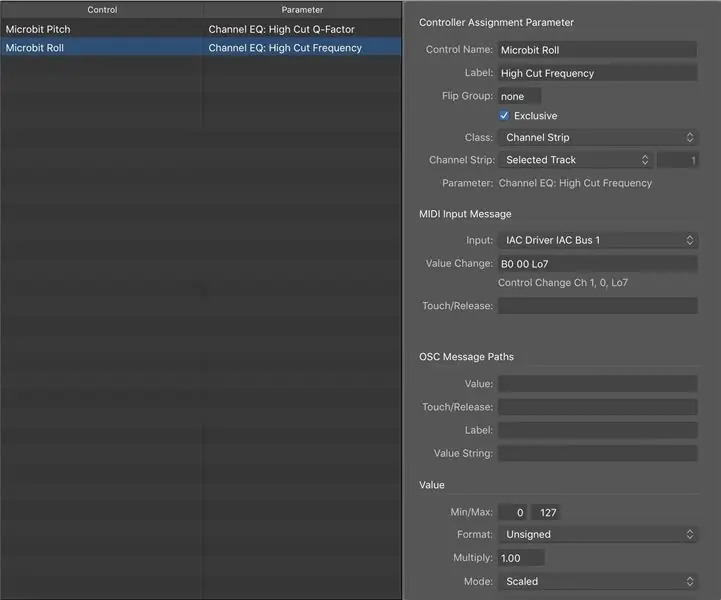
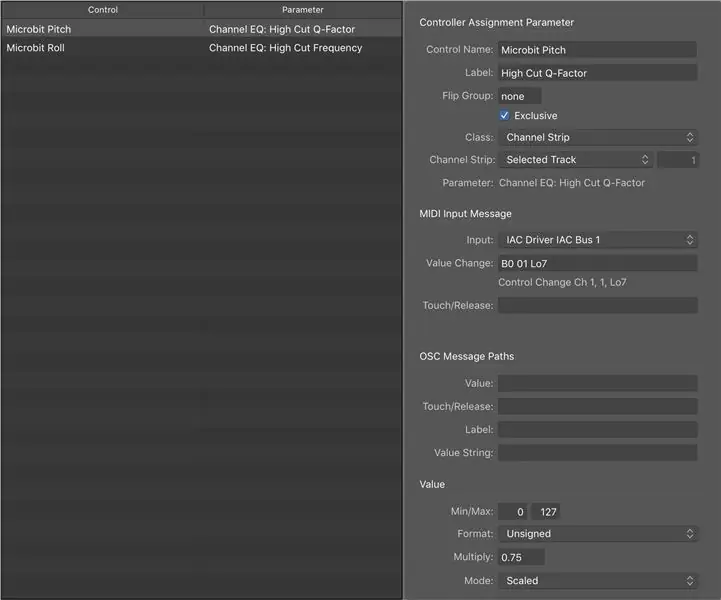
Como usuário do Logic Pro X, estarei focando neste software - no entanto, no meu entendimento, ele deve funcionar da mesma forma na DAW de sua escolha
Certifique-se de que o Logic está configurado para receber a entrada MIDI do barramento IAC, isso pode ser verificado em preferências> Midi> entradas. Escolha qual parâmetro você deseja controlar, por exemplo, um corte de filtro de sintetizador, quantidade de envio de canal auxiliar ou frequência de equalização. Então, dê a este parâmetro um movimento e pressione CMD + L. Agora, quando você move seu Microbit, ele atribui automaticamente o respectivo Canal MIDI CC a esse parâmetro.
ATENÇÃO com meu código, já que estamos usando dois valores, ele envia constantemente um valor para ambos os canais CC (0 e 1) e, como tal, a lógica fica muito confusa quando você tenta atribuir um parâmetro. Pretendo melhorar o código para que ele não envie um valor se o número for o mesmo (ou dentro de uma pequena faixa), mas até então eu recomendo remover um dos "se" no código do receptor para que o Logic receba apenas um MIDI Valor CC por vez durante este estágio de atribuição.
No Logic, você também pode ajustar o controlador MIDI ainda mais, ajustando a entrada com um valor de multiplicação, definindo os valores mínimo e máximo. Os valores que usei para EQ High Cut podem ser vistos na imagem acima.
Etapa 5: o que vem a seguir?
Parabéns! Agora você deve controlar a lógica com seu micróbio … sem fio!
Há MUITO possível com o MIDI e o Microbit. Você pode configurar diferentes "cenas" no micróbio, permitindo alterar qual Canal CC cada valor do acelerômetro está controlando com base no pressionamento de um botão no micróbio emissor. Dando ao artista controle total sobre uma variedade de instrumentos. O MIDI também pode fazer muito mais do que música, com algumas mesas de iluminação também habilitadas para MIDI.
Grite para outros fabricantes de micróbios musicais
Aqui estão alguns dos meus fabricantes favoritos ultrapassando os limites do que é possível com a fantástica peça de hardware.
Luva musical Mini. Mu Microbit de Helen Leigh para Pimoroni
Como conectar seu micróbio ao Pure Data por Vulpestruments
Orquestra de Microbit do Captain Credible
Guitar Microbit por David Whale
Mostre-me o que você faz
Seguiu este guia? Envie-me uma foto do vídeo para o meu twitter / instagram @frazermerrick
Recomendado:
Robô Arduino sem fio usando módulo sem fio HC12: 7 etapas

Robô Arduino sem fio usando módulo sem fio HC12: Olá pessoal, bem-vindos de volta. Em meu post anterior, eu expliquei o que é um circuito de ponte H, L293D motor driver IC, pegando carona L293D Motor driver IC para dirigir drivers de motor de alta corrente e como você pode projetar e fazer sua própria placa de driver de motor L293D
Ponto de acesso sem fio com alcance de cinquenta metros com adaptador sem fio TP Link WN7200ND USB no trecho Raspbian: 6 etapas

Ponto de acesso sem fio com alcance de cinquenta metros com adaptador sem fio USB TP Link WN7200ND no Raspbian Stretch: Raspberry Pi é ótimo para criar pontos de acesso sem fio seguros, mas não tem um bom alcance, usei um adaptador sem fio USB TP Link WN7200ND para estendê-lo. Quero compartilhar como fazer por que quero usar um pi de framboesa em vez de um roteador?
Faça você mesmo de microfone sem fio para sistema de guitarra sem fio: 4 etapas

Faça você mesmo de microfone sem fio para sistema de guitarra sem fio: Tenho assistido a alguns vídeos e bandas e quase todas usam um sistema sem fio na guitarra. Enlouquecer, mover-se, caminhar e fazer o que quiserem sem o cabo, então sonho em ter um .. Mas .. para mim agora é muito caro então eu vim para isso
Transforme uma campainha sem fio em um interruptor de alarme sem fio ou botão liga / desliga: 4 etapas

Transforme uma campainha sem fio em um interruptor de alarme sem fio ou botão liga / desliga: recentemente construí um sistema de alarme e o instalei em minha casa. Usei interruptores magnéticos nas portas e os conectei através do sótão. As janelas eram outra história e fiação direta não era uma opção. Eu precisava de uma solução sem fio e isso é
Converter roteador sem fio em ponto de acesso 2x do extensor sem fio: 5 etapas

Converter Roteador Wireless em Ponto de Acesso Wireless Extender 2x: Eu tinha uma conexão de internet wireless ruim em minha casa devido a um RSJ (viga de suporte de metal no teto) e queria aumentar o sinal ou adicionar um extensor extra para o resto da casa. Eu tinha visto extensores por cerca de £ 50 em um eletro
