
Índice:
- Etapa 1: iniciar o SkiiiD
- Etapa 2: Selecione Arduino UNO
- Etapa 3: Adicionar Componente
- Etapa 4: pesquise ou encontre um componente
- Etapa 5: botão de seleção
- Etapa 6: indicação e configuração do pino
- Etapa 7: verificar o módulo adicionado
- Etapa 8: Código SkiiiD do Módulo de Botão
- Etapa 9: contato e feedback
- Autor John Day [email protected].
- Public 2024-01-30 11:37.
- Última modificação 2025-01-23 15:03.
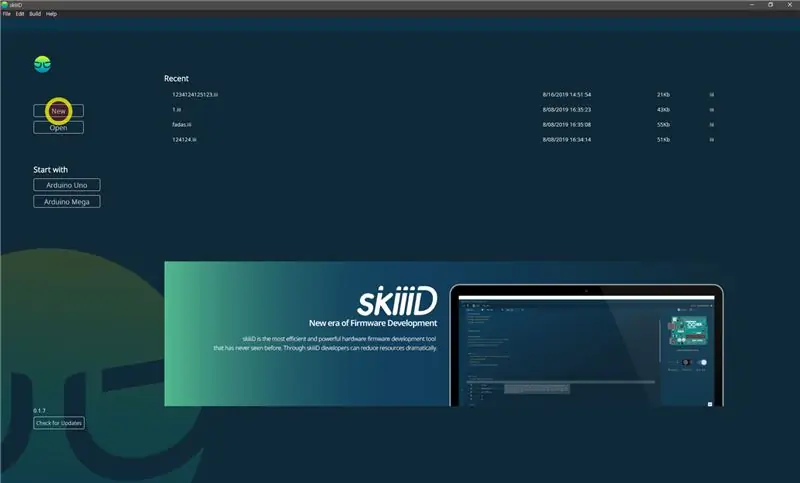

Este projeto é uma instrução de como usar o Buzzer HW-508 (aplicável para KY-006) com Arduino via skiiiD
Antes de começar, abaixo está um tutorial básico sobre como usar o skiiiD
www.instructables.com/id/Getting-Started-With-SkiiiD-Editor/
Etapa 1: iniciar o SkiiiD
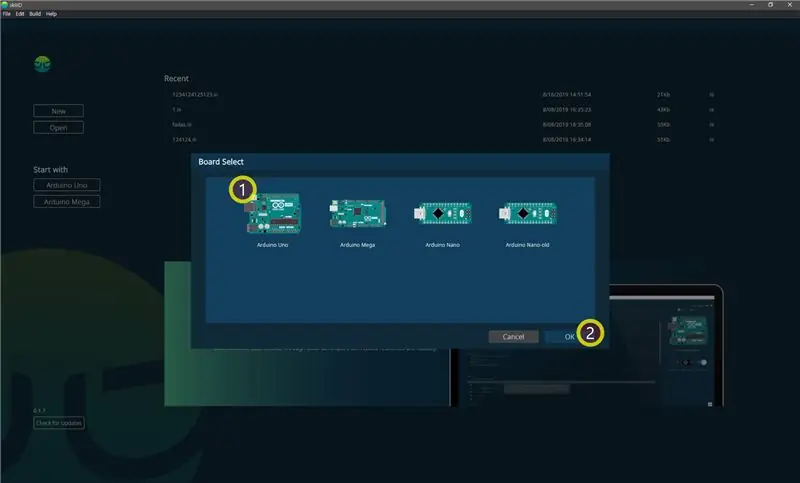
Inicie o skiiiD e selecione o botão Novo
Etapa 2: Selecione Arduino UNO
Selecione ① Arduino Uno e clique no botão ② OK
* Este é o tutorial, e usamos o Arduino UNO. Outras placas (Mega, Nano) têm o mesmo processo.
Etapa 3: Adicionar Componente
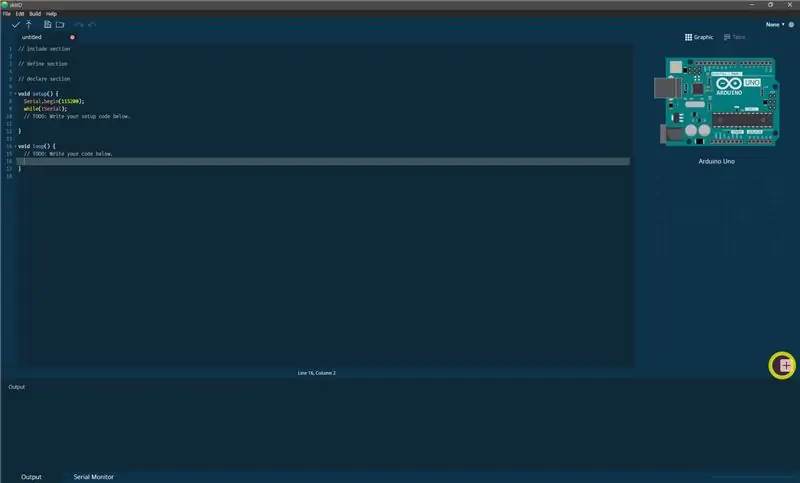
Clique em '+' (botão Adicionar componente) para pesquisar e selecionar o componente.
Etapa 4: pesquise ou encontre um componente
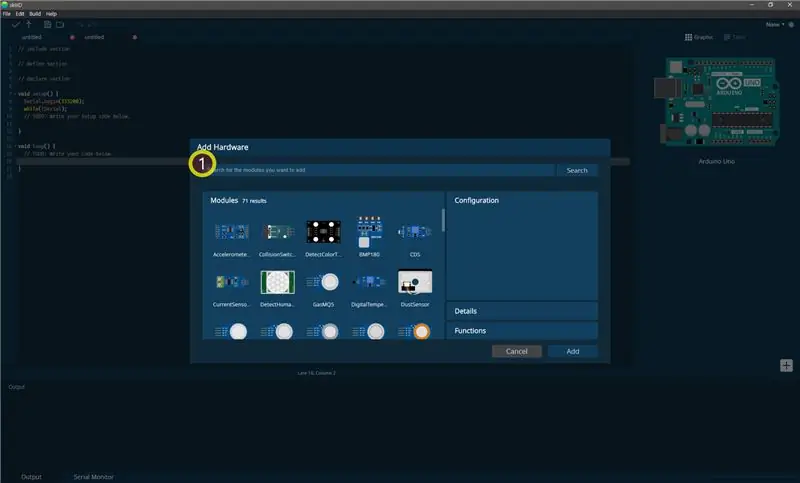
① Digite 'Botão' na barra de pesquisa ou encontre o módulo Buzzer na lista.
Etapa 5: botão de seleção
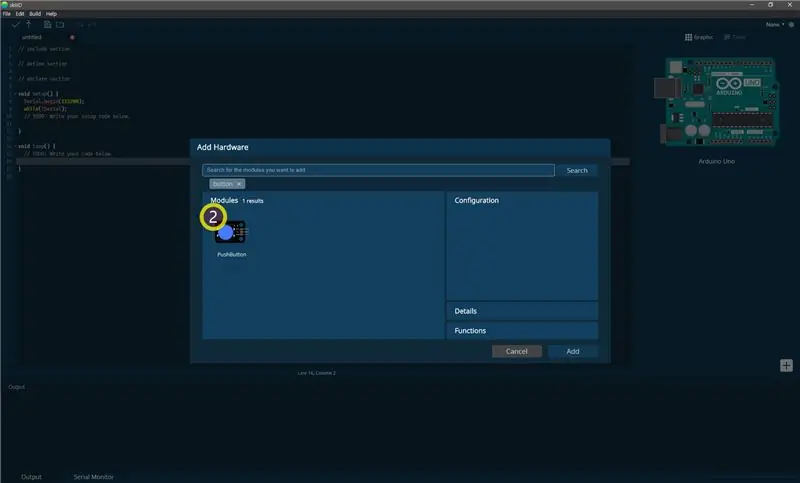
② Selecionar Módulo de Botão
Etapa 6: indicação e configuração do pino
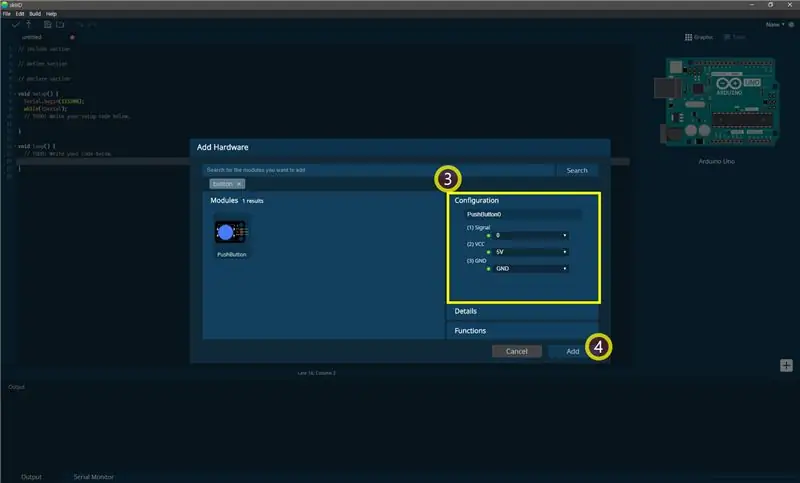
então você pode ver a indicação do pino ③. (Você pode configurá-lo.)
* Este módulo possui 3 pinos para conectar
O editor skiiiD indica automaticamente a configuração de pinos * configuração disponível
[Indicação de pino padrão para módulo de botão] no caso de Arduino UNO
Sinal: 0
VCC: 5V
GND: GND
Depois de configurar os pinos ④ clique no botão ADICIONAR no lado direito abaixo
Etapa 7: verificar o módulo adicionado
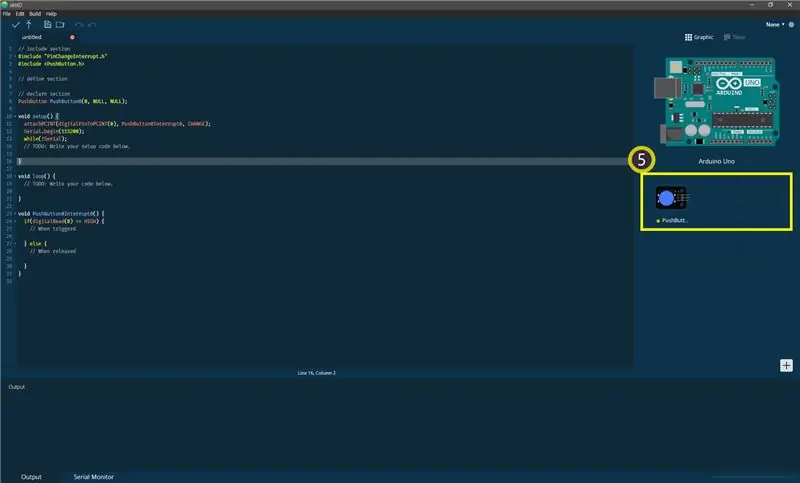
⑤ Módulo adicionado apareceu no painel direito
Etapa 8: Código SkiiiD do Módulo de Botão
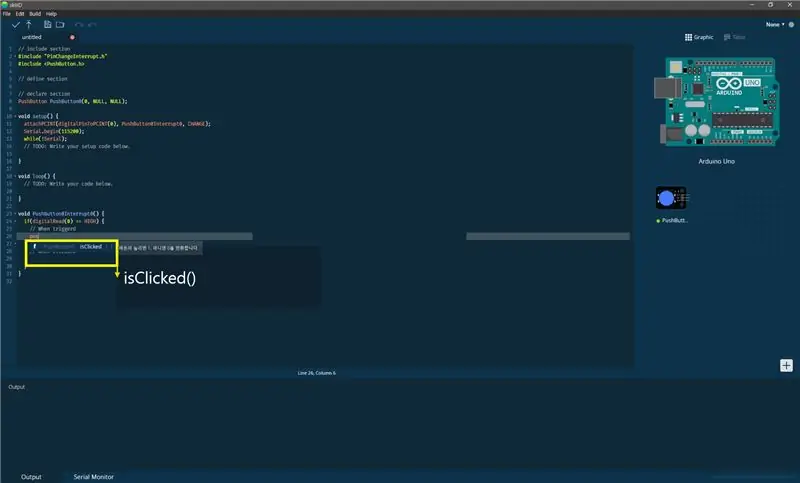
O código skiiiD é um código baseado em funções intuitivas. Isso é baseado em bibliotecas skiiiD
isClicked () - Este código mostra 1 como status clicado e 0 como status não clicado
Etapa 9: contato e feedback
Estamos trabalhando em componentes e bibliotecas de placas. Sinta-se à vontade para usá-lo e receba comentários. Abaixo estão os métodos de contato
email: [email protected]
twitter:
Facebook:
visite https://skiiid.io/contact/ e vá para a guia Precisa de ajuda.
Comentários também estão bem!
Recomendado:
Como usar o botão de pressão com SkiiiD: 9 etapas

Como usar o botão de pressão com SkiiiD: este projeto é uma instrução de " como usar o Segmento 3642BH com Arduino via skiiiDBe antes de começar, abaixo está um tutorial básico de como usar skiiiD https://www.instructables.com/id/Getting -Started-With-SkiiiD-Editor
Visuino Como usar um botão como entrada para controlar coisas como LED: 6 etapas

Visuino Como usar um botão como entrada para controlar coisas como o LED: Neste tutorial, aprenderemos como ligar e desligar o LED usando um botão simples e o Visuino. Assistir a um vídeo de demonstração
Inglês / Português: S4A Como Instalar E Usar / S4A Como instalar e usar: 7 etapas

Inglês / Português: S4A Como Instalar E Usar / S4A Como instalar e usar: O S4A (ou Scratch para Arduino) é um sistema que baseado no Scratch que permite interagir diretamente com um Arduino. É uma forma muito did á tica de usar programa ç ã o e verificar em tempo real a intera ç & atild
Como usar o terminal Mac e como usar as funções principais: 4 etapas

Como usar o Terminal Mac e como usar as funções principais: Mostraremos como abrir o Terminal MAC. Também mostraremos alguns recursos do Terminal, como ifconfig, alteração de diretórios, acesso a arquivos e arp. Ifconfig permitirá que você verifique seu endereço IP e seu anúncio MAC
Tutorial do Raspberry Pi: como usar o botão de pressão: 4 etapas
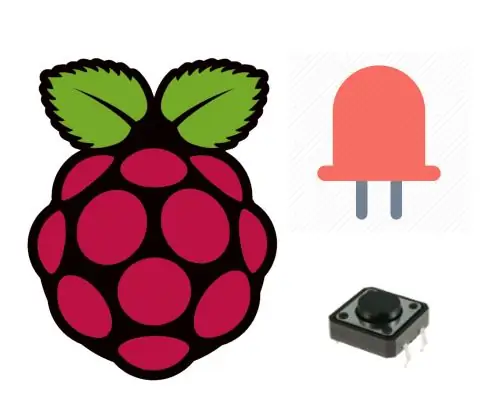
Raspberry Pi Tutorial: como usar o botão de pressão: Neste tutorial, você aprenderá como ligar o LED usando um botão com o Raspberry Pi. Botões ou interruptores conectam dois pontos em um circuito quando você os pressiona. Este tutorial liga um LED quando o botão é pressionado uma vez e desliga quando
